Nintendo Switch пропонує чудову можливість налаштування ігрового досвіду, дозволяючи гравцям легко змінювати розташування кнопок на своїх контролерах. Ці персональні налаштування можна зберігати у вигляді загальносистемних профілів, які діють в будь-якій грі. Крім того, ви можете відключати певні кнопки, переміщати аналогові джойстики та змінювати орієнтацію Joy-Con. Розглянемо, як саме це зробити.
Налаштування кнопок: що потрібно знати
Починаючи з оновлення системи Switch до версії 10.0.0, гравці отримали можливість перепризначати функції кожної кнопки контролера на системному рівні, через налаштування приставки. Nintendo називає цей процес “Зміною відображення кнопок”. Ось основні моменти, які варто врахувати:
- Функція “Зміни відображення кнопок” підтримується для Joy-Con (L), Joy-Con (R) і Pro Controller. Якщо сторонній контролер імітує один з цих типів, його кнопки також можна перепризначити.
- Для кожного з трьох типів контролерів можна зберегти до п’яти унікальних розкладок кнопок.
- Певні кнопки, наприклад кнопка знімка екрана, можна повністю деактивувати, якщо вони створюють незручності під час гри.
- Орієнтацію джойстиків на Joy-Con можна перемикати між вертикальною та горизонтальною, що дає змогу грати однією рукою в ігри, які раніше підтримували лише горизонтальну орієнтацію.
- Можливість переміни лівого та правого джойстиків – це зручна опція для користувачів, яким необхідно грати однією рукою.
Інструкція з перепризначення кнопок на Nintendo Switch
Переконайтеся, що контролер, на якому ви плануєте змінювати налаштування, підключений до вашого Switch. Потім зайдіть в системні налаштування, натиснувши на іконку шестерні на головному екрані пристрою.
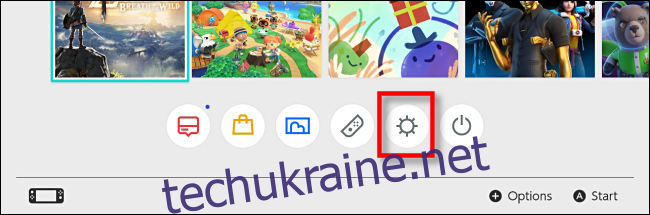
В налаштуваннях системи виберіть розділ “Контролери та датчики”, а далі натисніть “Змінити відображення кнопок”.
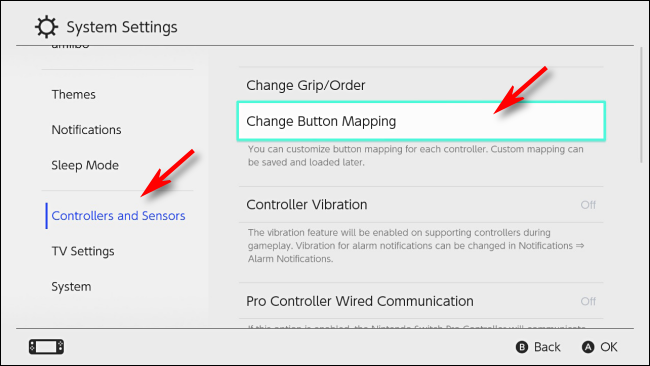
На екрані “Відображення кнопок” зліва ви побачите список підключених контролерів. Оберіть той, який хочете змінити, і натисніть “Змінити”.
У цьому прикладі ми використовуємо Joy-Con (L), але процес ідентичний для всіх трьох типів контролерів.
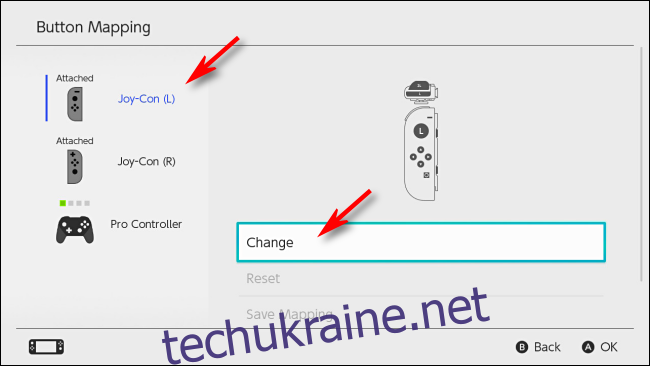
Ви побачите візуальне представлення обраного контролера. Перемістіть курсор до кнопки, яку хочете налаштувати, за допомогою джойстика, і натисніть A.
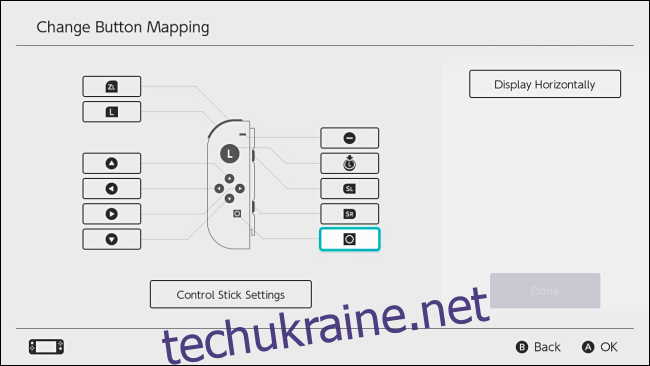
З’явиться меню, де ви зможете обрати нову функцію для вибраної кнопки. Можна призначити будь-яку з доступних функцій, або повністю вимкнути кнопку. Виділіть потрібну опцію та натисніть A.
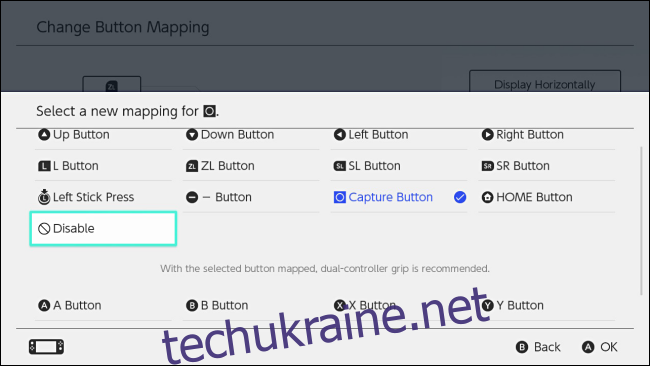
Повернувшись на екран “Змінити відображення кнопок”, ви побачите, що призначення вибраної кнопки змінилося. Повторіть ці дії для кожної кнопки, яку потрібно переналаштувати.
На цьому ж екрані можна змінити налаштування джойстиків, наприклад, перемінити лівий та правий місцями, або змінити їх орієнтацію. Для цього оберіть “Налаштування джойстика” і натисніть A.

Меню, що з’явиться, залежить від типу контролера, який ви налаштовуєте. Для Joy-Con та Pro Controller можна переміняти джойстики, щоб вони функціонували як лівий чи правий. Лише для Joy-Con доступна можливість змінити орієнтацію джойстика, що дозволяє грати в ігри, призначені для горизонтальної орієнтації, у вертикальній.
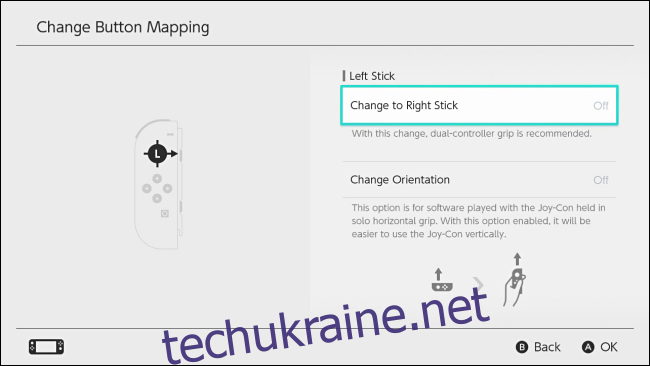
Завершивши налаштування джойстиків, натисніть B, щоб повернутися до екрана “Змінити відображення кнопок”. Коли всі необхідні зміни внесені, оберіть “Готово”.
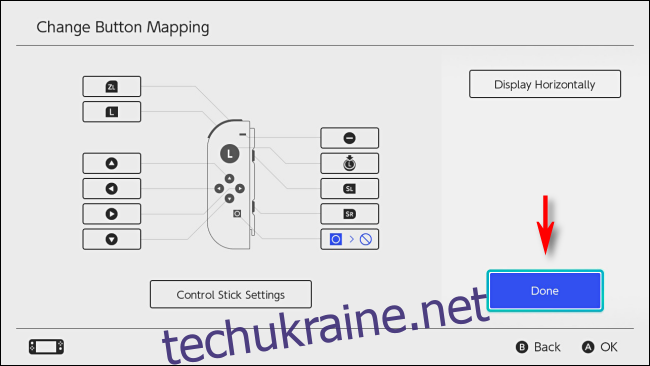
Спливаюче повідомлення підтвердить, що розташування кнопок було змінено. Натисніть “OK”.
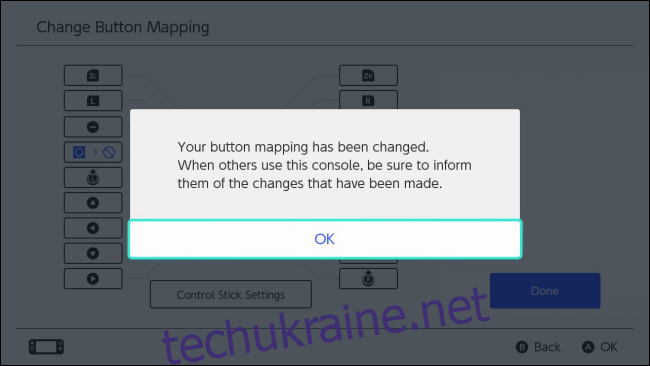
Тепер ви можете вийти з налаштувань системи і грати в ігри зі зміненою розкладкою. Також, ви можете зберегти ці зміни для швидкого доступу в майбутньому.
Збереження власних налаштувань
Ви можете зберегти персоналізовану розкладку кнопок в одному з п’яти слотів для кожного типу контролера. Для цього перейдіть до розділу “Контролери та датчики” > “Змінити відображення кнопок”, виберіть контролер з потрібними змінами і натисніть “Зберегти карту”.
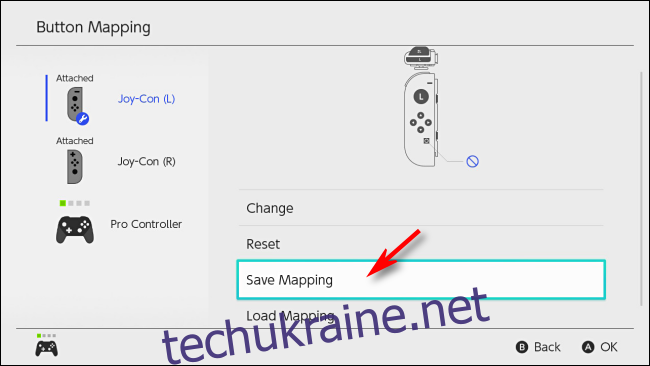
Вам буде запропоновано обрати пронумерований слот для збереження. Зробіть свій вибір і натисніть А.
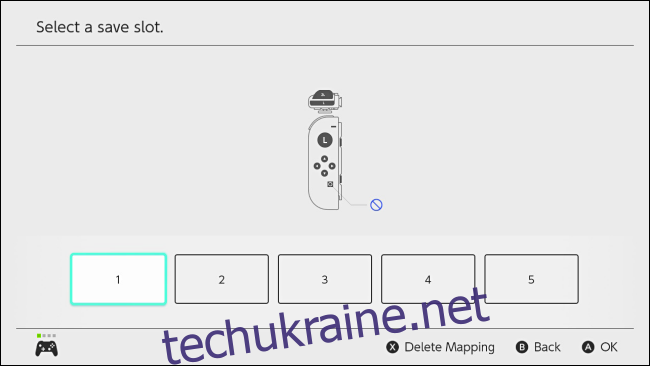
Ваша персональна розкладка буде збережена. Ви зможете її завантажити в будь-який час, вибравши “Налаштування системи” > “Контролери та датчики” > “Змінити зіставлення кнопок” > “Відображення кнопок” > “Завантажити зіставлення”.
Повернення до стандартних налаштувань
Якщо ви захочете повернутися до заводської розкладки, відкрийте “Налаштування системи” і перейдіть до розділу “Контролери та датчики” > “Змінити відображення кнопок”. Виберіть контролер, на якому потрібно відновити стандартні налаштування, і натисніть “Скинути”.
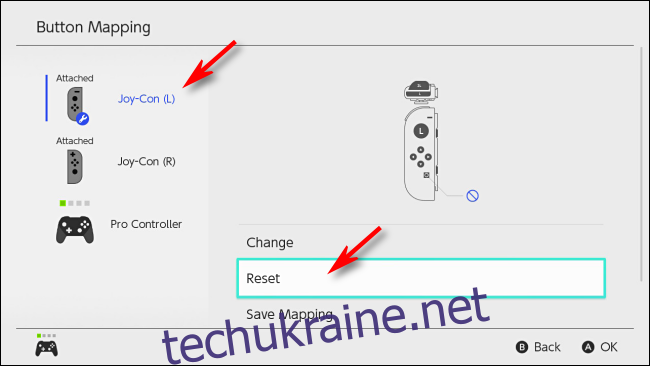
У вікні підтвердження, що з’явиться, ще раз виберіть “Скинути”. Ваші персональні налаштування будуть повністю видалені, і кнопки повернуться до початкового стану.
Повідомлення про зміну налаштувань
Після перезавантаження Switch, або виходу зі сплячого режиму, ви отримаєте повідомлення про те, що розкладка кнопок вашого контролера відрізняється від стандартної.
Якщо у вас виникли проблеми, натисніть “Скинути зіставлення кнопок” на сенсорному екрані Switch. В іншому випадку, ви можете натиснути “Використовувати без скидання”, щоб зберегти персональну розкладку активною.
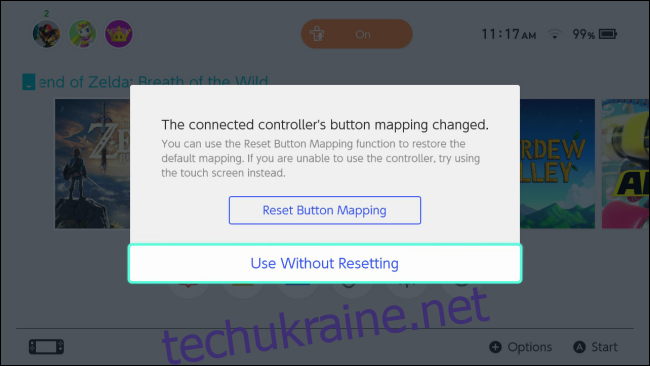
Насолоджуйтесь грою!
Також, ви можете переналаштувати кнопки на контролерах DualShock 4 для PlayStation та геймпадах Xbox One. Крім того, кнопки Xbox One можна перепризначити, якщо геймпад підключено до ПК.