Перезавантаження драйверів у Windows 10: Корисний прийом
Перезапуск комп’ютера часто допомагає вирішити раптові проблеми. Цей принцип діє і для багатьох інших пристроїв. Коли виникають проблеми з підключенням до Wi-Fi, перезавантажте роутер. Якщо смартфон не реагує, перезапустіть його. Однак, іноді перезавантаження комп’ютера не розв’язує проблему, особливо якщо несправність пов’язана з конкретним компонентом. Наприклад, якщо зник звук, перезапуск може допомогти, а може й ні. У таких випадках ефективним рішенням може бути перезавантаження драйвера, який викликає збій. Розглянемо, як це зробити у Windows 10.
СПОЙЛЕР: Прогорніть статтю до кінця, щоб переглянути відеоінструкцію.
Скористайтеся засобом усунення несправностей
Перш ніж переходити до ручного перезавантаження драйвера, варто скористатися вбудованими засобами усунення несправностей Windows 10. У процесі пошуку проблем система може автоматично перезапустити проблемний драйвер.
Якщо автоматичне усунення несправностей не допомогло, тоді можна спробувати перезавантажити драйвер вручну.
Ідентифікуйте проблемний драйвер
Перед перезапуском потрібно точно визначити, який саме драйвер викликає проблему. Наприклад, якщо ви зіткнулися з низькою частотою кадрів в іграх, слід перезавантажити драйвер відеокарти, а не драйвер дисплея. У разі проблем з Bluetooth, важливо ідентифікувати відповідний драйвер Bluetooth для вашої системи та конкретного пристрою.
Покрокове перезавантаження драйвера
Відкрийте “Диспетчер пристроїв” з правами адміністратора. Знайти його можна за допомогою пошуку Windows. Клацніть правою кнопкою миші та оберіть “Запуск від імені адміністратора”.
Знайдіть тип пристрою, драйвер якого потрібно перезавантажити. Для прикладу, щоб перезапустити драйвер Bluetooth, розгорніть розділ “Пристрої Bluetooth”. Це наочно демонструє процес пошуку потрібного драйвера.
Ви побачите перелік встановлених драйверів пристроїв. У цьому списку потрібно знайти необхідний драйвер, наприклад, драйвер Bluetooth. Хоча видалення пристрою також може допомогти, перезавантаження драйвера є менш радикальним способом. У нашому прикладі, драйвером, що відповідає за роботу Bluetooth є “Intel(R) Wireless Bluetooth(R)”.
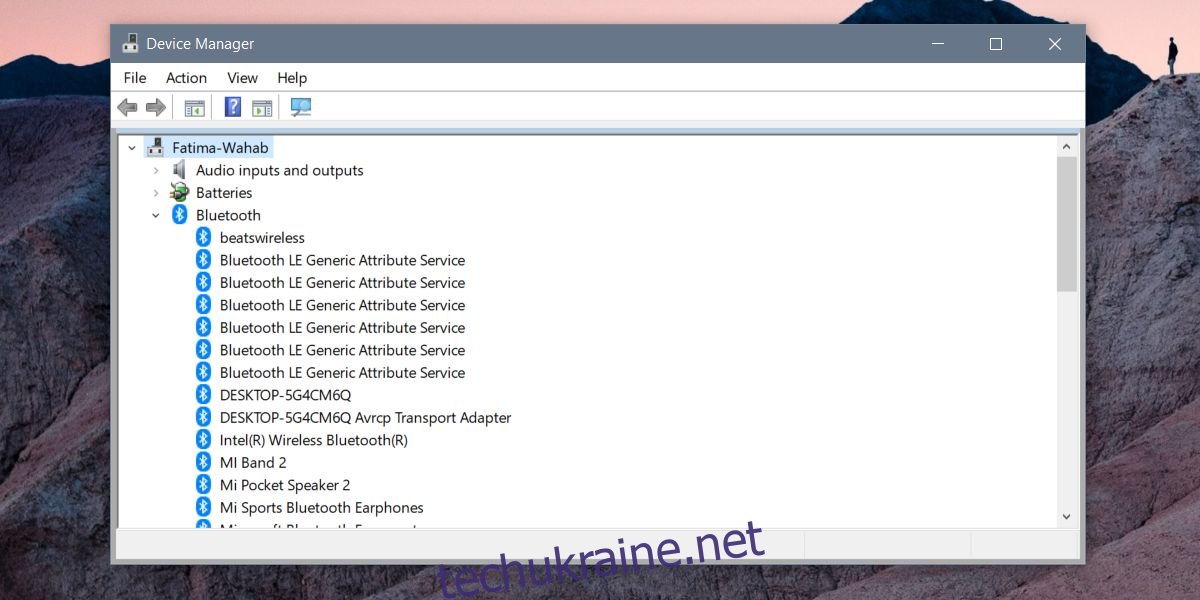
Клацніть правою кнопкою миші на потрібному драйвері і виберіть “Вимкнути пристрій”. З’явиться попередження про припинення роботи пристрою. Підтвердіть цю дію, і драйвер буде вимкнено. Після цього перезавантажте комп’ютер.
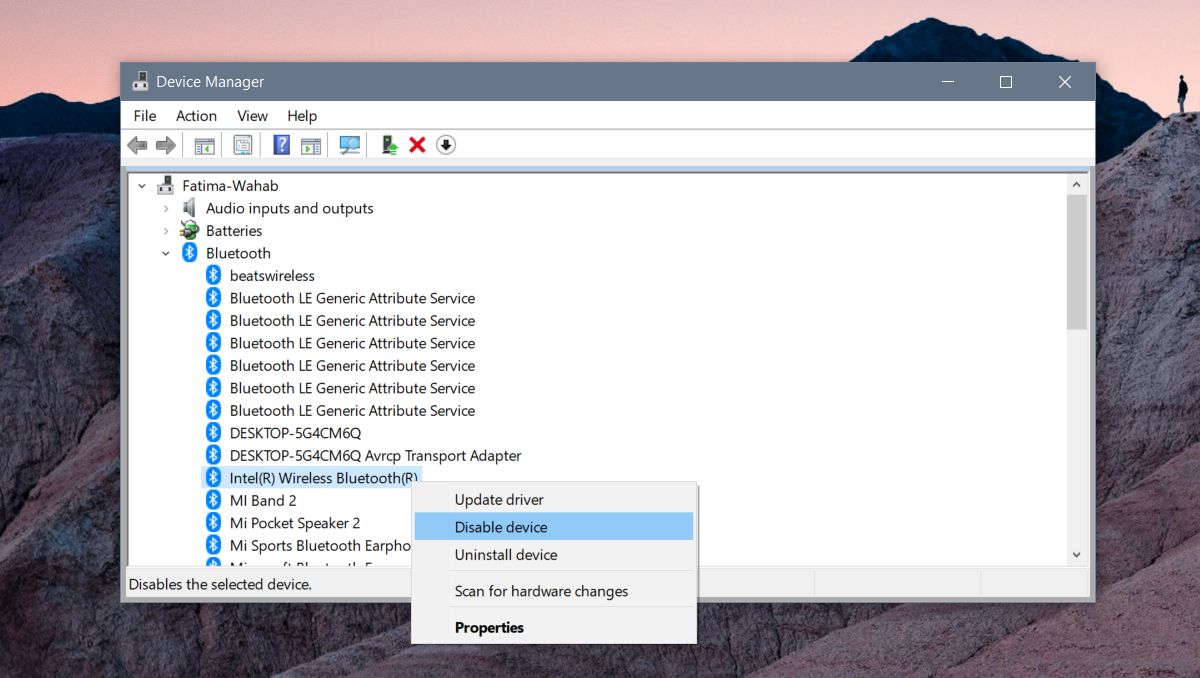
Знову зайдіть до “Диспетчера пристроїв” та увімкніть драйвер. Розгорніть список пристроїв, знайдіть щойно вимкнений драйвер, клікніть правою кнопкою миші та оберіть “Увімкнути пристрій”.
Якщо проблема не зникає, а пристрій є plug & play, можна спробувати видалити його з системи, від’єднати, а потім знову підключити. Windows 10 автоматично перевстановить драйвер після виявлення пристрою, що може вирішити проблему.
Якщо перезавантаження драйвера та повторна інсталяція пристрою не допомогли, перевірте наявність оновлень драйвера. Можливо, саме оновлення спричинило збій. У такому випадку, слід відкотити драйвер до попередньої версії та заборонити Windows 10 автоматичне оновлення драйверів.