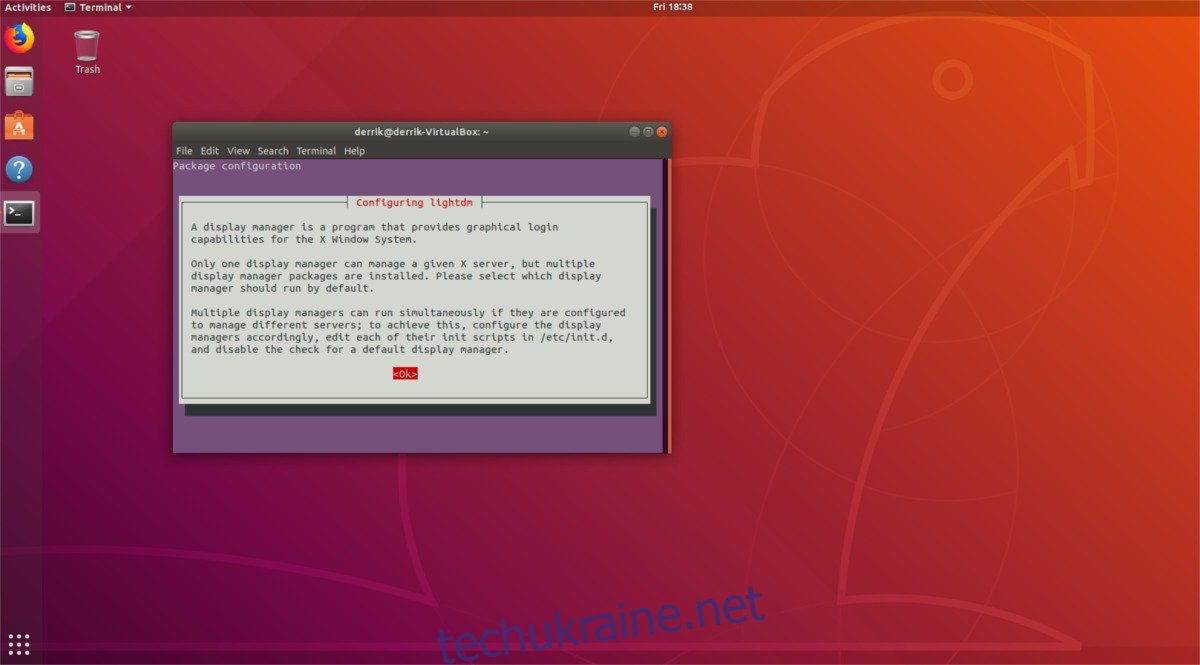З Ubuntu 17.10 Canonical зробив велику справу щодо відмови від середовища робочого столу Unity на користь Gnome Shell. Здебільшого шанувальники Linux були схвильовані, оскільки Unity не є найпопулярнішим середовищем робочого столу в спільноті. Однак не всі були задоволені. Як виявилося, багато людей люблять Unity і покладаються на нього щодня. Якщо Ubuntu Unity все ще є частиною вашої щоденної рутини, і ви відкладали оновлення з 16.04, будьте спокійні, оскільки ви можете отримати середовище робочого столу Unity на Ubuntu 18.04 LTS.
Примітка. Ви використовуєте Ubuntu 17.10? Дотримуйтесь інструкцій у посібнику нижче. В інструкціях також описано роботу для цієї версії Ubuntu.
Встановіть Unity на Ubuntu 18.04
Щоб встановити робочий стіл Ubuntu Unity, вам потрібно відкрити вікно терміналу. На жаль, непрактично встановлювати це середовище робочого столу з Центру програмного забезпечення Ubuntu, оскільки з’являються деякі підказки на системному рівні, які вимагають взаємодії з користувачем. Відкрийте вікно терміналу та скористайтеся командою оновлення, щоб оновити Ubuntu та перевірити наявність оновлень.
sudo apt update
Під час встановлення нового програмного забезпечення доцільно запустити відповідне оновлення, оскільки нове програмне забезпечення, яке ви встановлюєте, швидше за все, буде найкращим, коли все буде оновлено. Після виконання команди оновлення ви помітите, що термінал каже, що Ubuntu має деякі оновлення, готові до встановлення. Установіть ці оновлення, виконуючи оновлення apt за допомогою команди apt upgrade. Обов’язково додайте -y в кінець команди, щоб автоматично прийняти встановлення, інакше вам доведеться зробити це вручну.
sudo apt upgrade -y
На даний момент безпечно встановити середовище робочого столу Unity на ПК Ubuntu 18.04. Для цього введіть таку команду.
sudo apt install ubuntu-unity-desktop
Запуск цієї інсталяції не схожий на встановлення звичайного програмного забезпечення. Це повноцінне середовище робочого столу, яке має власні конфігурації та налаштування, які потрібно налаштувати. Для Unity більшість з цього подбає (крім менеджера входу).
В Ubuntu 17.10 Canonical відмовився від LightDM як програми менеджера входу за замовчуванням, оскільки вони більше не використовували Unity за замовчуванням. Як наслідок, Ubuntu 18.04 не має менеджера робочого столу Unity. Коли ви запустите команду встановлення для робочого столу Unity 18.04, у вас також буде можливість переключити все назад на LightDM.
Не хвилюйся! Це не є абсолютно обов’язковим, і Ubuntu повинна нормально працювати, використовуючи робочий стіл Unity без нього. Однак, якщо вам не вистачає середовища робочого столу Unity і ви хочете, щоб воно було 18.04, також добре перейти з GDM на LightDM.
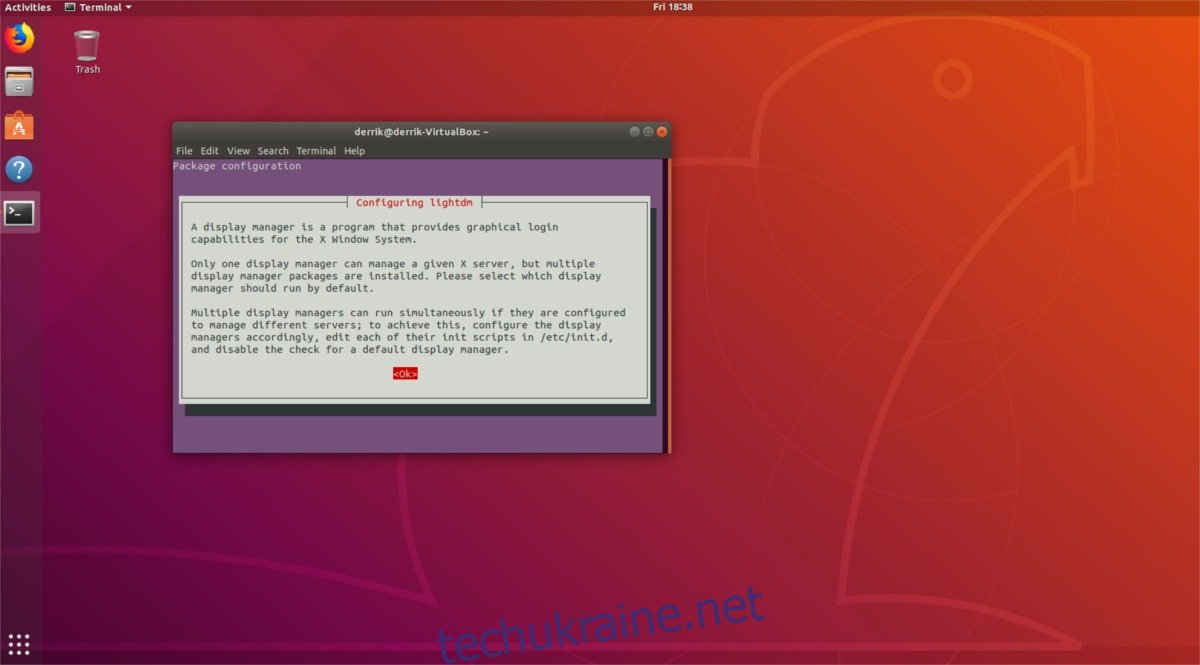
Щоб переключитися, прочитайте вікно підказки, яке з’явиться в терміналі. Прочитайте повідомлення та натисніть Enter на кнопці «ОК». Потім перейдіть до наступної сторінки та за допомогою клавіш зі стрілками на клавіатурі виділіть «LightDM». Натисніть Enter, щоб зберегти свій вибір. Після цього Ubuntu перейде на використання LightDM за замовчуванням.
Після завершення інсталяції Ubuntu має використовувати менеджер входу LightDM, а робочий стіл Ubuntu Unity має бути встановлений.
Перехід на Unity
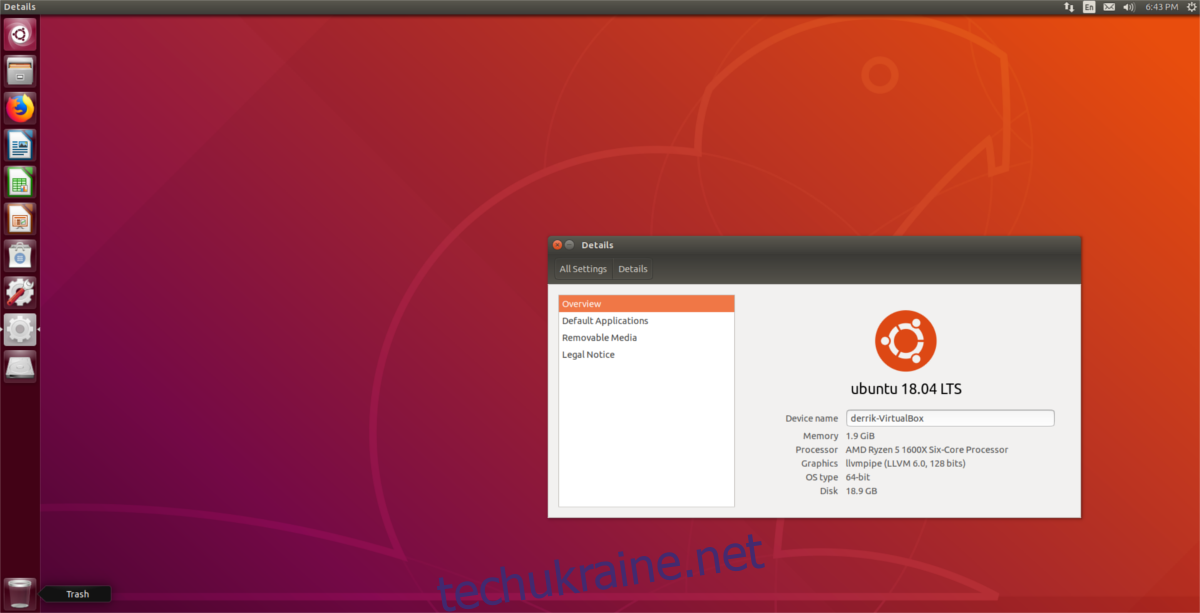
Робочий стіл Unity встановлено на вашому ПК Ubuntu. Наступний крок у цьому процесі — фактично почати використовувати новий робочий стіл. Якщо ви вирішили зберегти GDM, знайдіть кнопку «вийти» в Gnome Shell, натисніть її та поверніться до меню GDM. Натисніть на логотип шестірні, виділіть «Unity» та виберіть його.
Після цього виберіть свого користувача, введіть правильний пароль і увійдіть в Unity. Використання LightDM? Перезавантажте ПК. Коли ваш комп’ютер перезавантажиться, ви будете готові використовувати Unity.
Клацніть логотип поруч із іменем користувача за замовчуванням, виділіть «Unity» та натисніть на нього. Введіть свій пароль і увійдіть, щоб отримати доступ до робочого столу Unity.
Видалення Unity
Вирішили, що більше не хочете використовувати Unity на Ubuntu? Якщо ви хочете видалити його, почніть із виходу з сеансу Unity і знову в Gnome Shell. Видалення робочого столу під час входу в систему може пошкодити все і потенційно зробити ваш ПК непридатним для використання.
Після повторного входу в Gnome відкрийте термінал і запустіть команду видалення.
sudo apt remove ubuntu-unity-desktop
Встановлення робочого столу Unity виводить з роботи багато залежних програм, тому виконання цієї команди видалення недостатньо. Щоб повністю позбутися від усього, запустіть:
sudo apt autoremove
Нарешті, якщо ви змінили свій менеджер входу з Gnome Desktop Manager на Light Desktop Manager, вам потрібно буде повернути його до значень за замовчуванням. Зробіть це за допомогою:
sudo dpkg-reconfigure gdm3
Пройдіть через меню вибору, виділіть GDM3 і натисніть клавішу введення, щоб підтвердити свій вибір. Потім перезавантажте ПК з Linux. Після перезавантаження ви більше не побачите LightDM, але GDM, як і раніше.
Після входу в систему видаліть LightDM і Unity буде видалено повністю:
sudo apt uninstall lightdm --purge
Після запуску видалення за допомогою команди purge усі сліди LightDM зникнуть з вашого ПК з Linux.