Якщо ви прагнете відстежувати ефективність роботи вашого комп’ютера, одним із найкращих способів є моніторинг використання ресурсів системи в режимі реального часу. Chromebook має приховану панель інструментів, що відображає продуктивність, про існування якої ви, можливо, не здогадувалися. Давайте розглянемо, як її знайти.
Моніторинг продуктивності зазвичай асоціюється з потужними комп’ютерами на Windows, але немає жодних причин, чому б вам не цікавитися цією статистикою на вашому Chromebook. На щастя, це надзвичайно просто зробити.
На вашому Chromebook, введіть у адресний рядок chrome://sys-internals/, а потім натисніть клавішу Enter на клавіатурі.
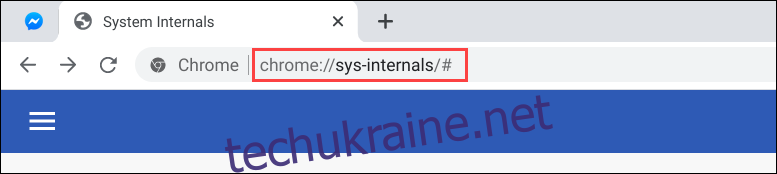
Ви побачите сторінку з оглядом “Внутрішні елементи системи”. Тут представлені три стовпці: “ЦП”, “Пам’ять” та “Zram”. Ця сторінка оновлюється динамічно, відображаючи поточний стан продуктивності вашого Chromebook.
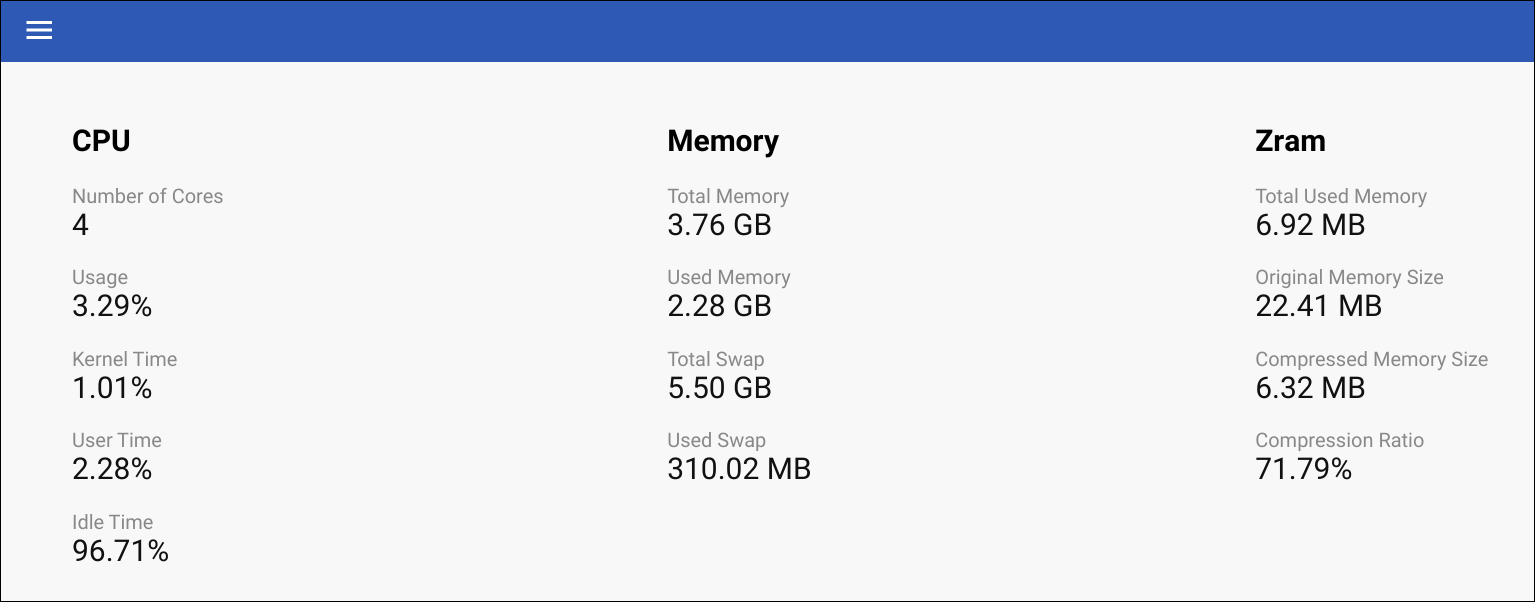
Для детальнішого аналізу кожного стовпця натисніть на значок меню у вигляді трьох горизонтальних смужок (гамбургер) у верхньому лівому куті.
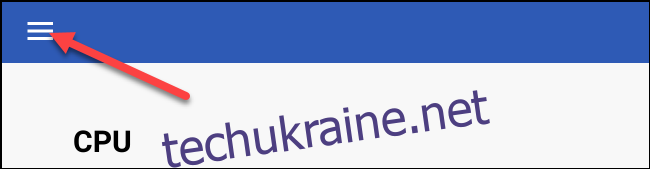
Почнемо з “ЦП”. Оберіть цей пункт у бічній панелі.
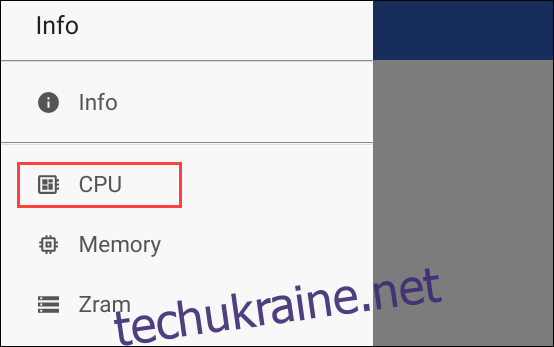
Використання процесора відображається у вигляді графіку, що постійно оновлюється. З лівого боку можна натискати на кожне ядро процесора, щоб додати або видалити його з відображення на графіку. Клацніть правою кнопкою миші у будь-якому місці, щоб зберегти поточний вигляд як зображення.
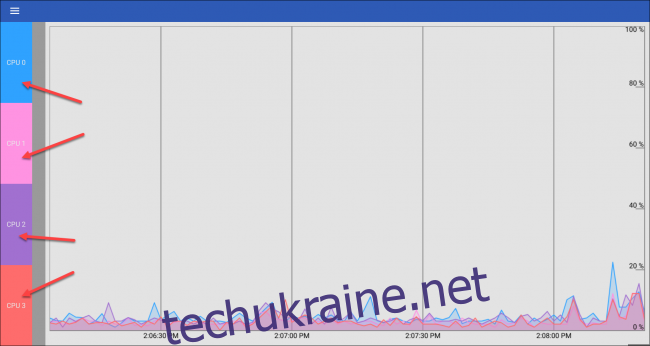
Далі, знову натисніть значок меню у верхньому лівому куті і виберіть “Пам’ять” на бічній панелі.
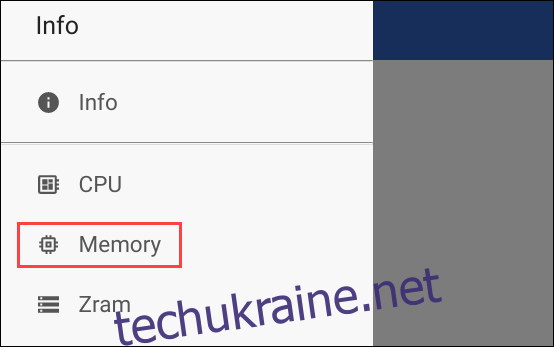
Тут ви бачите графік використання оперативної пам’яті в реальному часі. Ви можете натискати на параметри зліва на бічній панелі, щоб показувати або приховувати їх на графіку. Знову ж таки, клікнувши правою кнопкою миші, ви можете зберегти поточний стан графіку у вигляді зображення.
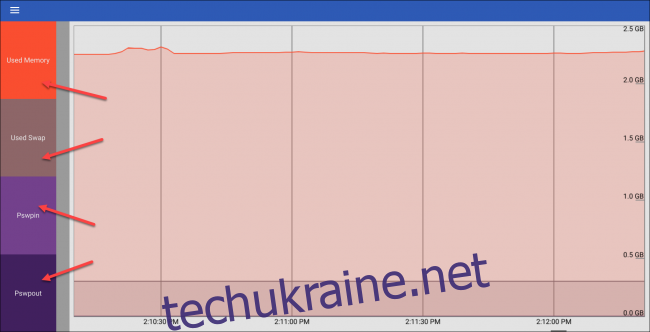
Нарешті, натисніть ще раз на значок меню та виберіть “Zram” на бічній панелі.
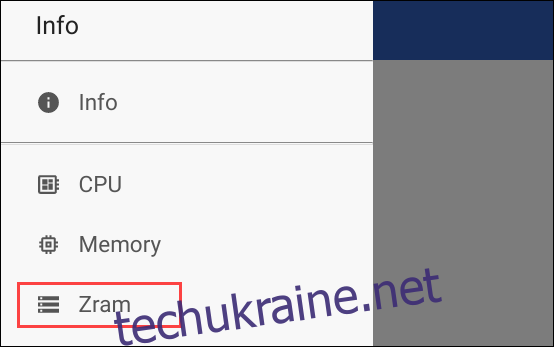
Як і в попередніх вкладках, ви бачите графік використання Zram у режимі реального часу. Ви можете використовувати елементи на бічній панелі, щоб показувати або приховувати їх на графіку, та скористатися правою кнопкою миші для збереження зображення.
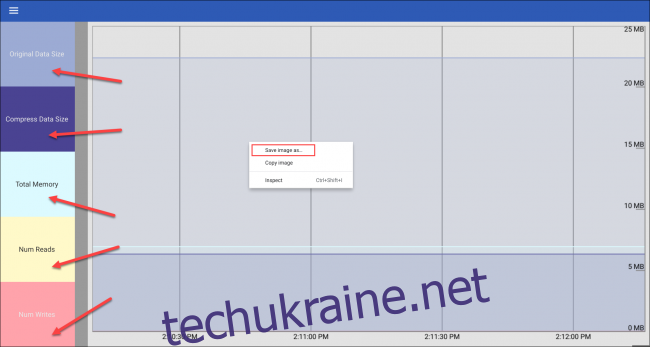
Для повернення до головного оглядового екрана, відкрийте меню та оберіть “Інформація”.
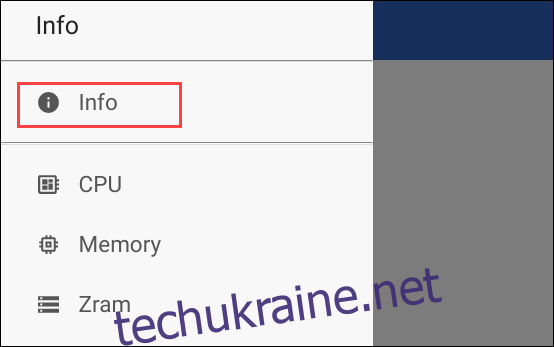
Оскільки сторінка внутрішньої системи доступна через адресний рядок, її можна зберегти в закладки або додати до панелі закладок для швидкого доступу, як і будь-яку іншу веб-сторінку.