Іноді вам потрібно записати компакт-диск або DVD, щоб обмінюватися файлами з іншими, робити резервні копії або передавати інформацію між комп’ютерами. Хоча зараз ми вважаємо за краще використовувати для цих цілей флеш-накопичувачі USB і мережеві передачі, Windows 10 все ще дозволяє легко записувати («записувати») диск CD-R або DVD-R. Ось як це зробити.
Перший: Основи
Перш ніж ми почнемо, ми припустимо, що у вас є оптичний носій, здатний записувати на диск вибраного типу. Це може бути внутрішній накопичувач або той, який підключається до вашого ПК через USB. Ми також припустимо, що у вас встановлені всі необхідні драйвери. На щастя, Windows 10 працює з більшістю приводів CD-R/W і DVD-R/W автоматично через Plug and Play, тому вам, можливо, навіть не знадобиться встановлювати драйвер.

Вам також знадобляться чисті диски CD-R, CD-RW, DVD-R або DVD-RW, які працюють з вашим приводом. І DVD на 4,7 ГБ (або 8,5 ГБ двошарові DVD-диски) містить значно більше даних, ніж компакт-диски, які зазвичай можуть містити лише близько 700 МБ. Ось чим відрізняються версії носіїв із можливістю запису та перезапису.
CD-R, DVD-R: ці типи дисків дозволяють лише записувати дані на диск. Їх неможливо стерти фізично, хоча Windows може ігнорувати «видалені» файли на диску, якщо ви виберете живу файлову систему (див. «Як записати компакт-диск або DVD за допомогою живої файлової системи» нижче).
CD-RW, DVD-RW: ці типи дисків дозволяють записувати на диск і стирати дані, хоча їх можна стерти лише певну кількість разів (зазвичай близько 1000), який залежить від бренду медіа.
Вибираючи носій, зверніть увагу на сумісність дисків: більшість записуваних DVD-дисків також можуть записувати диски CD-R, але дисководи CD-R не можуть записувати диски DVD-R. Крім того, ви не можете читати DVD-диски з приводу компакт-дисків.
Вибір способу запису на диск Windows
Давайте розпочнемо. Увійдіть у свою машину з Windows і вставте чистий записуваний компакт-диск або DVD в оптичний привід. Як тільки ви вставите його, з’явиться вікно під назвою «Записати диск». Це діалогове вікно запитує вас, як ви хочете, щоб Windows обробляла запис на диск. Ось варіанти та що вони означають.
Як флеш-накопичувач USB: це дозволяє записувати та стирати файли на диск на льоту за допомогою живу файлову систему без необхідності завершувати або «освоювати» диск. Якщо ви використовуєте диск CD-R або DVD-R, призначений лише для запису, і видалите файл, файл більше не відображатиметься в Windows, але місце на диску все одно буде зайнято. Але якщо ви використовуєте перезаписуваний диск, ви можете стерти файли на ходу, не стираючи весь диск одночасно. Недоліком є те, що диски, створені таким чином, зазвичай несумісні з машинами старшими за Windows XP.
З програвачем CD/DVD: це більш традиційний метод «опрацювання» дисків. Коли ви копіюєте файли на диск, вони спочатку тимчасово копіюються в проміжну область на вашому жорсткому диску, а потім вони записуються на диск одночасно, коли ви вибираєте «Записати» у Провіднику файлів. Позитивним є те, що диски, створені таким чином, більш сумісні зі старими версіями Windows.
Коли ви визначитеся зі способом запису, виберіть його. Потім введіть назву диска та натисніть «Далі».
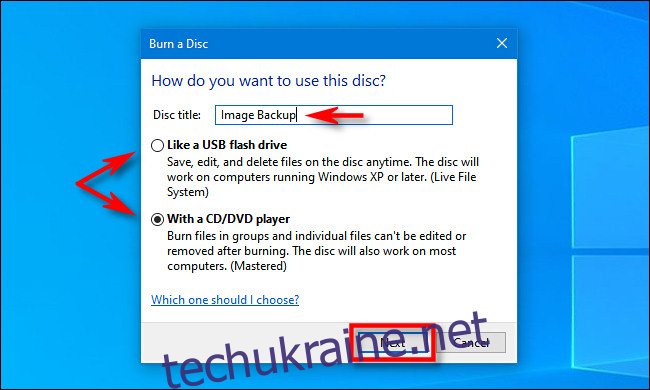
Що буде далі, залежить від того, який варіант ви вибрали. Нижче ми розглянемо кожен окремо.
Як записати компакт-диск або DVD за допомогою живої файлової системи (“Як на флеш-накопичувач USB”)
Якщо ви вирішили використовувати свій диск «Як флеш-накопичувач USB» в останньому меню, запис на носій CD або DVD не потребує додаткових кроків. Відкриється вікно Провідника файлів вашого оптичного дисковода, і для запису в нього все, що вам потрібно зробити, це скопіювати файли безпосередньо на диск у Провіднику файлів. Ви можете перетягувати файли у вікно або скопіювати та вставити їх туди.
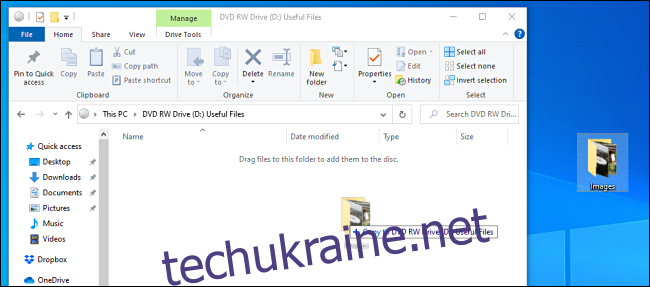
Як згадувалося вище, ви можете видалити файли за допомогою цього методу, але якщо ви використовуєте диск CD-R або DVD-R, ви лише логічно видаляєте їх. «Видалені» дані все ще фізично записуються на диск, але стають недоступними. Наприклад, припустимо, що у вас є 700 МБ вільного місця і ви копіюєте 10 МБ даних на диск. Тепер у вас є 690 МБ безкоштовно. Якщо ви видалите 10 МБ даних, у вас залишиться лише 690 МБ вільних.
З іншого боку, якщо ви використовуєте формат диска, що перезаписується, Windows обробляє стирання файлів на льоту, і ви можете відновити місце на диску після видалення файлів.
Як тільки ви захочете вийняти диск, Windows виконає деяку фіналізацію, перш ніж дисковод виплюне диск. Після цього ви можете знову вставити його та записати в нього знову або прочитати на іншій машині.
Як записати оброблений CD або DVD (“за допомогою програвача CD/DVD”)
Якщо в останньому меню ви вирішили використовувати свій диск «з CD/DVD-програвачем», ваш оптичний дисковод відкриється у вікні Провідника файлів. У вікні ви побачите заголовок «Файли, готові до запису на диск».
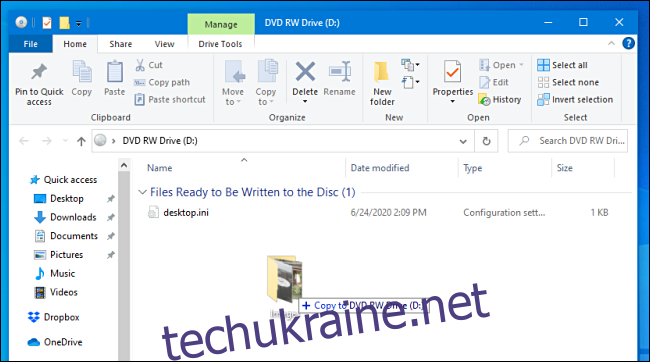
Коли ви перетягуєте (або копіюєте та вставляєте) файли в це вікно, вони з’являться у цьому вікні, яке, по суті, є проміжною зоною для остаточного опрацьованого диска. Файли не будуть фізично записані на фактичний диск, доки ви не вирішите записати диск у Провіднику файлів.
Після того, як ви закінчите копіювати все, що ви хочете записати на диск, виберіть «Інструменти диска» у меню панелі інструментів вікна Провідника файлів, а потім виберіть «Завершити запис».
(Ви також можете клацнути правою кнопкою миші піктограму оптичного приводу в Провіднику файлів і вибрати «Записати на диск».)
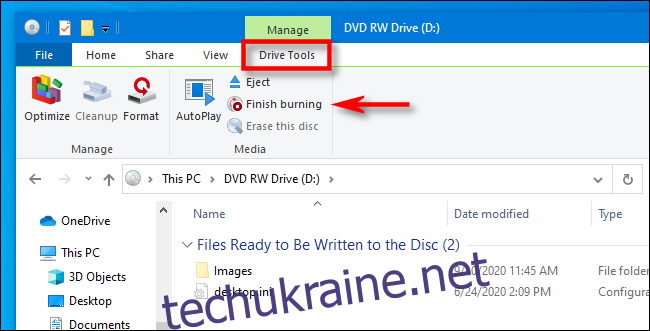
З’явиться майстер «Записати на диск». Введіть назву диска, а потім виберіть швидкість запису. Зазвичай безпечно вибрати найвищу можливу швидкість. Потім натисніть «Далі».
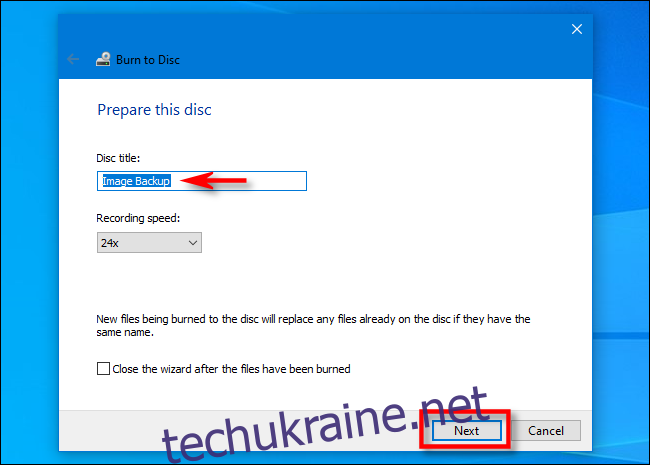
Далі ви побачите індикатор виконання та приблизний час до завершення, коли файли будуть записані на диск.
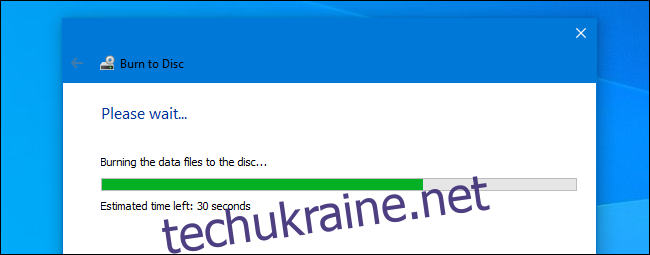
Після завершення процесу диск автоматично вийде з вашого оптичного носія, і майстер запитає вас, чи хочете ви записати ті самі файли на інший диск. Якщо так, поставте прапорець біля «Так, записати ці файли на інший диск», а потім натисніть «Далі». Ви знову пройдете через той самий процес.
Якщо ви закінчили записувати диски, просто натисніть «Готово».
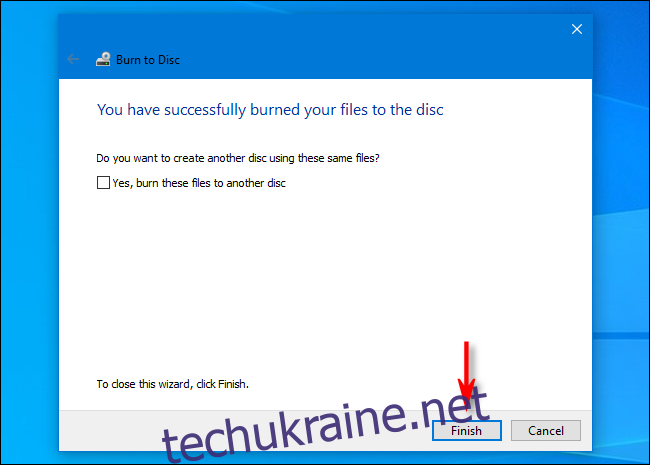
Після цього ваш щойно записаний компакт-диск або DVD готовий до використання.
Майте на увазі, що наука показала, що записувані CD та DVD диски не є архівним носієм, а це означає, що існує високий ризик того, що низькоякісні оптичні носії можуть втратити ваші дані, просто пролежавши на полиці протягом кількох років. Тому ми не рекомендуємо використовувати їх для довгострокового резервного копіювання — замість цього розглянемо зовнішній жорсткий диск або хмарну службу. Але оптичні диски можуть бути хороші в крайньому випадку, якщо ви розумієте ризики.

