Як знайти паролі Wi-Fi в Windows 11: Кілька ефективних методів
Іноді виникають ситуації, коли Wi-Fi не відображається в Windows 11, або з’єднання постійно обривається. Навіть після спроб вирішення проблеми, складнощі з підключенням можуть залишатися. У таких випадках, одним з варіантів може бути “забуття” мережі Wi-Fi і повторне підключення. Однак, для цього необхідно знати пароль від бездротової мережі. Якщо ви його не пам’ятаєте, не хвилюйтеся, існує декілька способів його відновити. Далі ми розглянемо 5 методів, які дозволяють знайти збережені паролі Wi-Fi у Windows 11.
Пошук паролів Wi-Fi в Windows 11: П’ять перевірених способів
У цьому посібнику ми пропонуємо 5 різних методів для пошуку паролів Wi-Fi в Windows 11. Серед них використання програми “Налаштування”, командного рядка, панелі керування, PowerShell, а також спеціалізованого програмного забезпечення сторонніх розробників. Зміст статті структуровано таким чином, щоб ви могли легко перейти до потрібного вам розділу.
Як переглянути пароль Wi-Fi через Панель керування
Панель керування Windows 11 надає доступ до Центру мереж і спільного доступу, де можна знайти паролі Wi-Fi. Дотримуйтесь інструкцій нижче, щоб переглянути паролі усіх збережених мереж Wi-Fi на вашому комп’ютері:
1. Спочатку скористайтеся комбінацією клавіш “Windows + R”, щоб відкрити вікно “Виконати”. Введіть “ncpa.cpl” і натисніть Enter. Це відкриє Центр мереж і спільного доступу безпосередньо в Панелі керування.
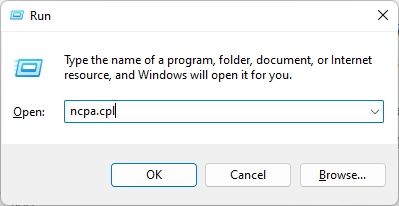
2. Далі, клацніть правою кнопкою миші на мережі Wi-Fi, до якої ви зараз підключені, і виберіть “Статус” у контекстному меню.
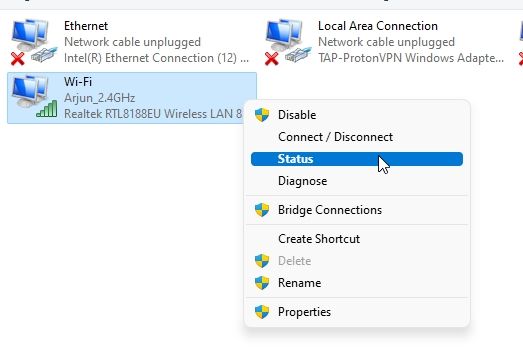
3. У вікні “Стан Wi-Fi”, натисніть кнопку “Властивості бездротового зв’язку”.
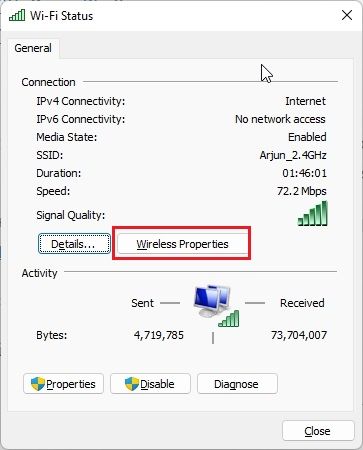
4. У новому вікні перейдіть на вкладку “Безпека” та поставте галочку біля пункту “Показати символи”. Це дозволить відобразити пароль вашої поточної мережі Wi-Fi. Це один з найпростіших способів переглянути пароль Wi-Fi в Windows 11.
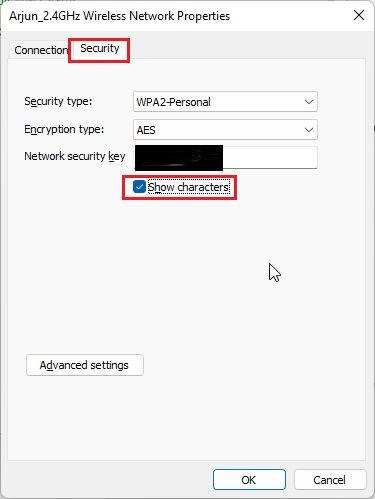
Пошук паролю Wi-Fi через програму “Налаштування”
Програма “Налаштування” також пропонує зручний спосіб знайти пароль Wi-Fi в Windows 11:
1. Відкрийте програму “Налаштування”, натиснувши клавіші “Windows + I”. Перейдіть до розділу “Мережа та Інтернет” на лівій бічній панелі.
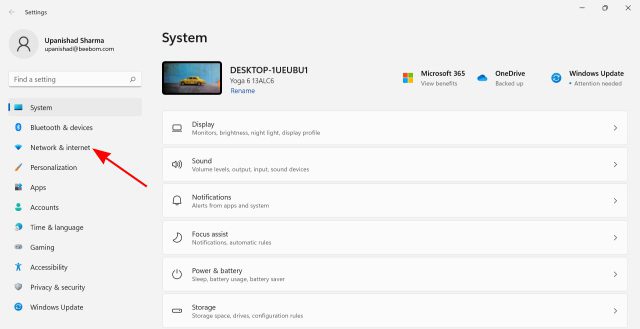
2. На правій панелі натисніть “Додаткові параметри мережі”.
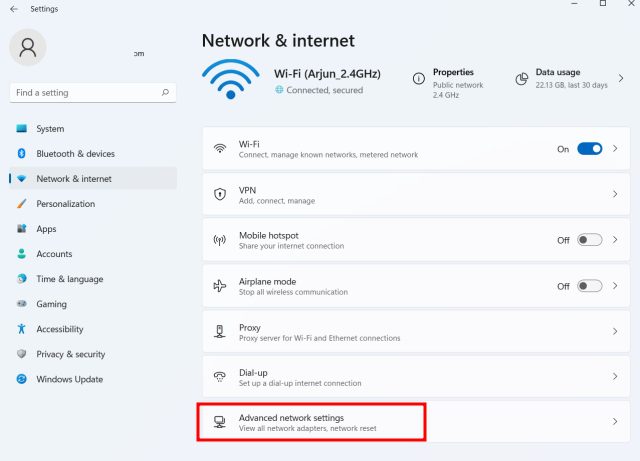
3. Прокрутіть сторінку вниз і натисніть “Інші параметри мережевого адаптера”. Це відкриє Центр мереж і спільного доступу на Панелі керування.
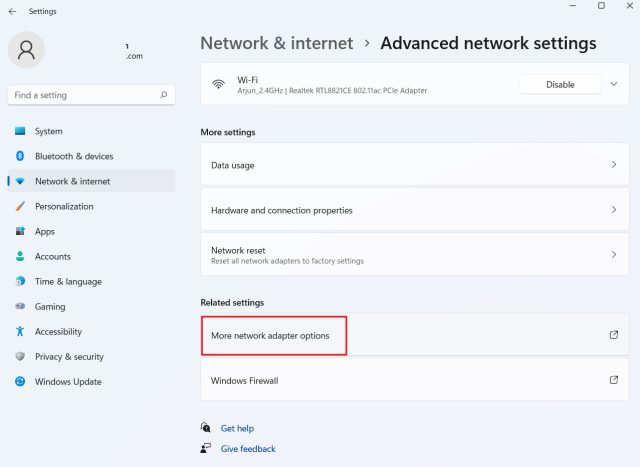
4. Клацніть правою кнопкою миші на адаптері “Wi-Fi” і виберіть “Статус” в контекстному меню.
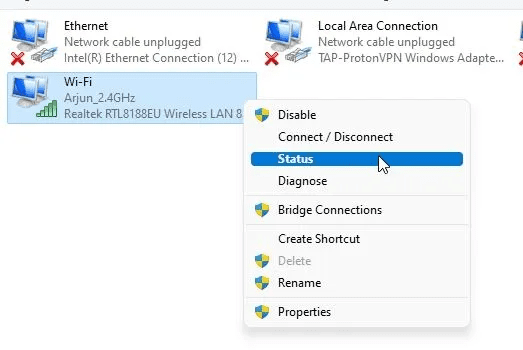
5. У вікні, що з’явиться, натисніть “Властивості бездротового зв’язку”.
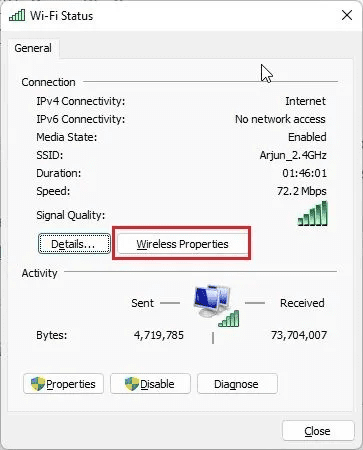
6. У наступному вікні перейдіть на вкладку “Безпека” та встановіть галочку “Показати символи”. Таким чином, ви побачите пароль вашої поточної мережі Wi-Fi. Це ще один спосіб, як можна знайти пароль Wi-Fi через “Налаштування” Windows 11.
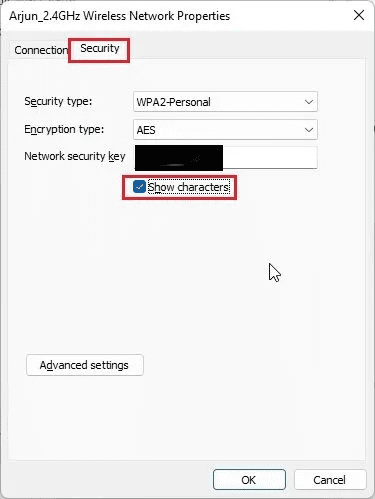
Пошук паролю Wi-Fi за допомогою командного рядка (CMD) або PowerShell
Командний рядок (CMD) або PowerShell також дозволяють знайти пароль Wi-Fi у Windows 11. Ось як це зробити:
1. Натисніть клавішу Windows і введіть “cmd” у рядку пошуку. Виберіть “Запустити від імені адміністратора”.
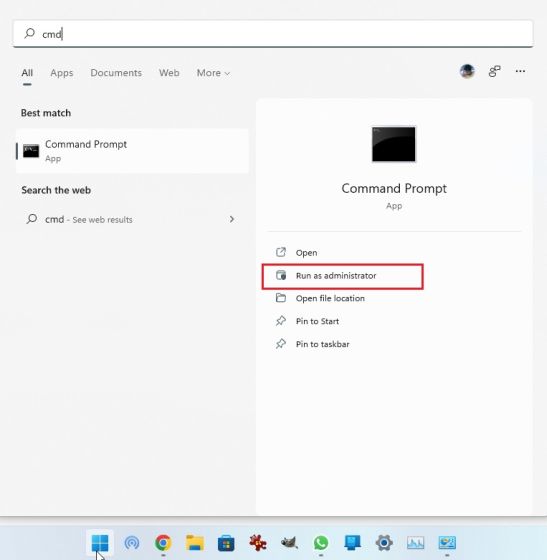
2. У вікні CMD виконайте команду: netsh wlan show profiles. Це покаже список всіх збережених мереж Wi-Fi. Запишіть точну назву профілю (з урахуванням регістру), для якого ви хочете знати пароль.
netsh wlan show profiles
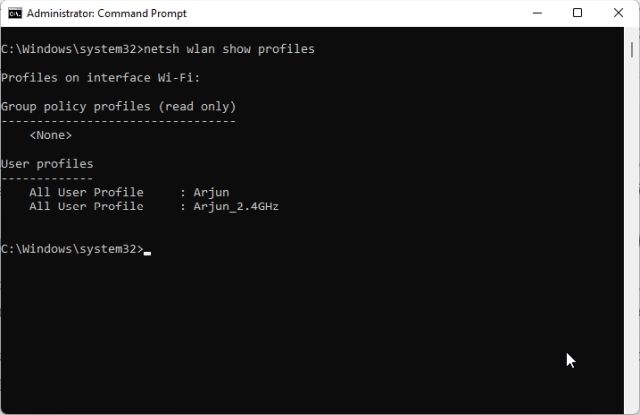
3. Введіть команду: netsh wlan show profile name="назва профілю WiFi" key=clear, замінивши “назва профілю WiFi” на ім’я профілю, яке ви записали на попередньому кроці.
netsh wlan show profile name="WiFi profile name" key=clear
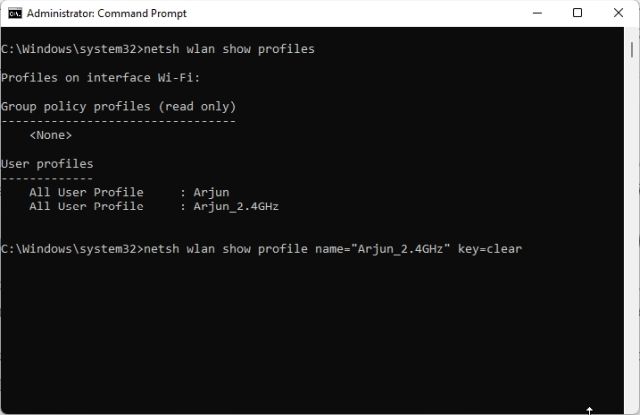
4. Після виконання команди, прокрутіть вниз до розділу “Налаштування безпеки”. Рядок “Ключовий вміст” буде містити пароль вашої мережі Wi-Fi.
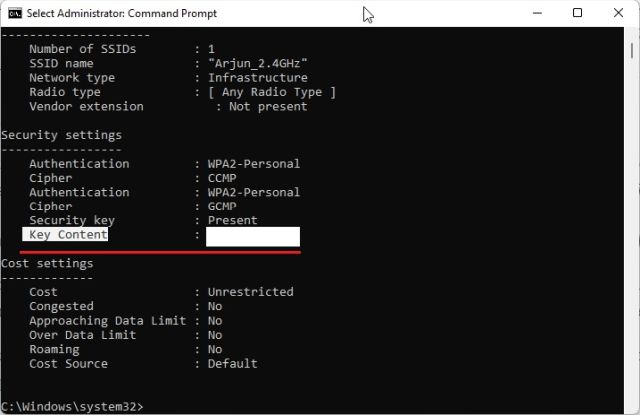
Перегляд паролів усіх збережених мереж за допомогою сценарію PowerShell
Для перегляду паролів усіх збережених мереж Wi-Fi на вашому комп’ютері Windows 11, можна скористатися спеціальним скриптом PowerShell:
1. Відкрийте “Блокнот” та скопіюйте наступний код:
$listProfiles = netsh wlan show profiles | Select-String -Pattern "All User Profile" | %{ ($_ -split ":")[-1].Trim() };
$listProfiles | foreach {
$profileInfo = netsh wlan show profiles name=$_ key="clear";
$SSID = $profileInfo | Select-String -Pattern "SSID Name" | %{ ($_ -split ":")[-1].Trim() };
$Key = $profileInfo | Select-String -Pattern "Key Content" | %{ ($_ -split ":")[-1].Trim() };
[PSCustomObject]@{
WifiProfileName = $SSID;
Password = $Key
}
}
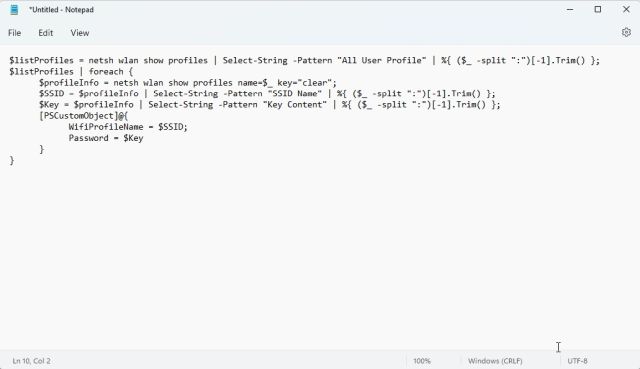
2. Натисніть “Файл” -> “Зберегти як”.
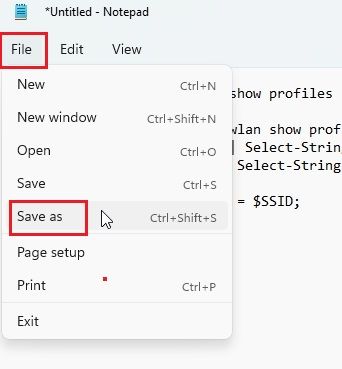
3. У випадаючому списку “Тип файлу” оберіть “Всі файли”. Збережіть файл з розширенням .ps1 (наприклад, password_finder.ps1). Бажано зберегти файл на робочому столі для зручності.
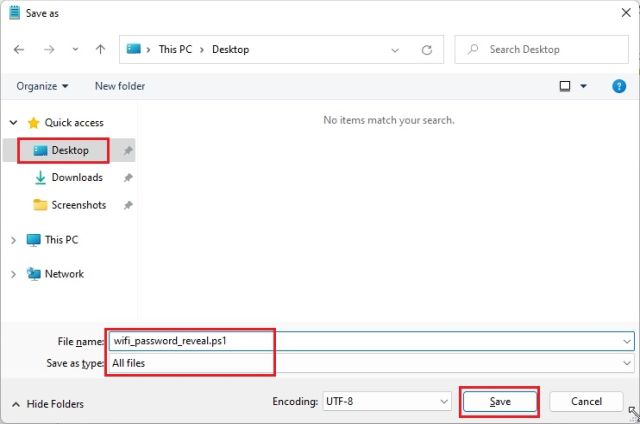
4. Відкрийте PowerShell від імені адміністратора.
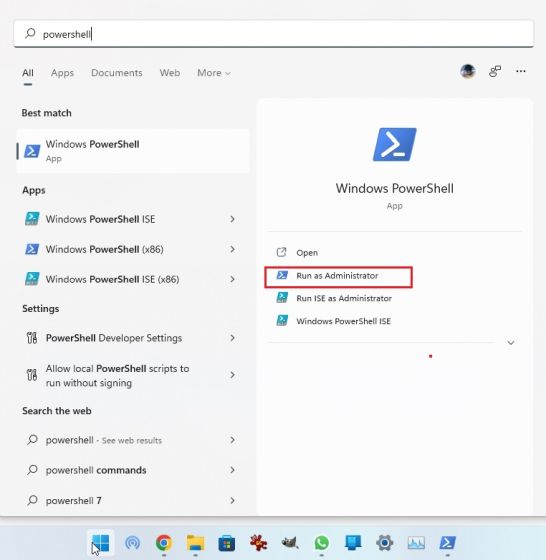
5. У вікні PowerShell введіть команду cd ~/Desktop, щоб перейти до робочого столу.
cd ~/Desktop
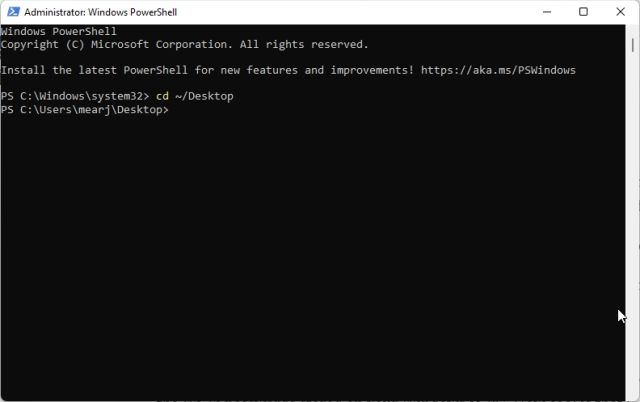
6. Виконайте команду powershell -ExecutionPolicy ByPass -File ім'я_файлу.ps1 (замініть ім’я_файлу.ps1 на ім’я вашого файлу). Після цього PowerShell відобразить таблицю з усіма паролями Wi-Fi, збереженими на вашому комп’ютері.
powershell -ExecutionPolicy ByPass -File filename.ps1
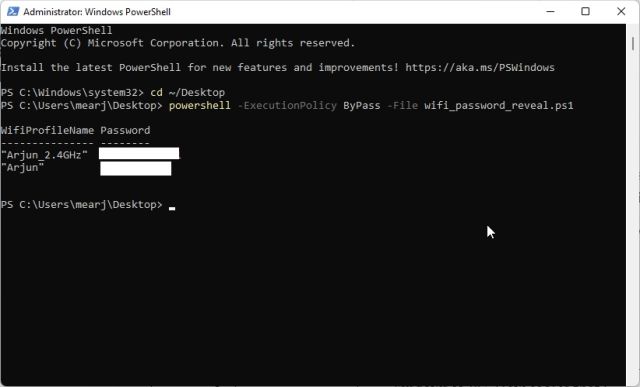
Перегляд паролів Wi-Fi за допомогою стороннього інструменту
Для швидкого перегляду паролів усіх збережених мереж Wi-Fi, можна скористатися безкоштовною утилітою WirelessKeyView від NirSoft. Вона дозволяє переглядати паролі всього за кілька кліків.
1. Завантажте WirelessKeyView за посиланням. Обов’язково запишіть пароль від ZIP-архіву, він потрібен для запуску програми.
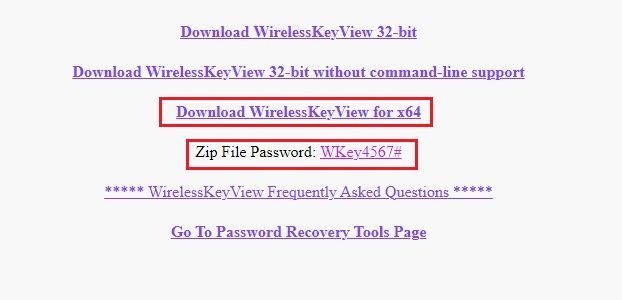
2. Розпакуйте завантажений ZIP-архів.
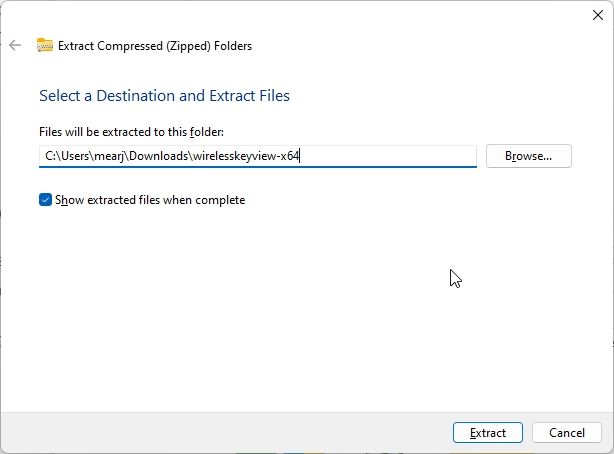
3. Запустіть програму WirelessKeyView та введіть пароль, який ви записали на попередньому кроці.
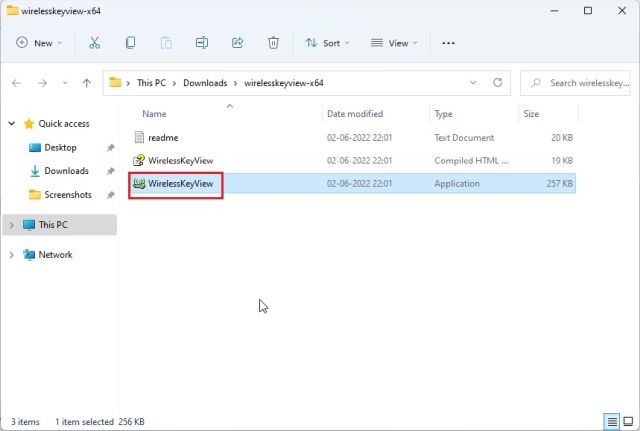
4. WirelessKeyView відобразить список усіх збережених мереж Wi-Fi та їхні паролі у стовпці “Key (Ascii)”.
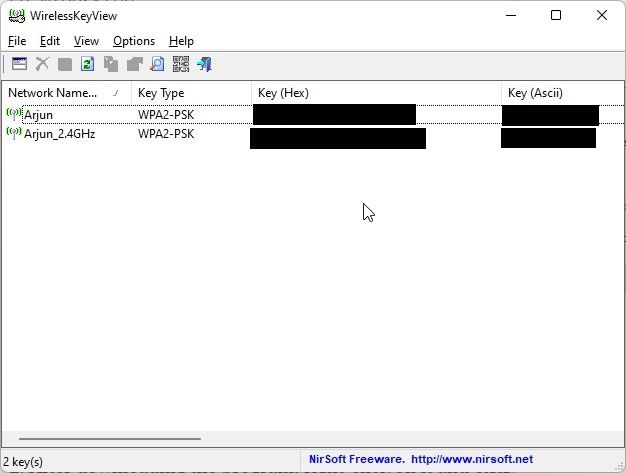
Підсумок
Отже, ми розглянули п’ять різних способів для пошуку паролів Wi-Fi у Windows 11. Ви можете вибрати найбільш зручний для вас метод, залежно від ваших потреб. Тепер ви легко зможете переглянути паролі як окремих мереж, так і всіх збережених на вашому комп’ютері. Якщо вас цікавить, як дізнатися IP-адресу на вашому ПК з Windows 11, у нас є відповідний посібник. Також ви можете ознайомитися з нашим коротким посібником щодо пошуку папки автозавантаження в Windows 11. Якщо у вас є будь-які питання, не соромтеся запитувати в розділі коментарів нижче.