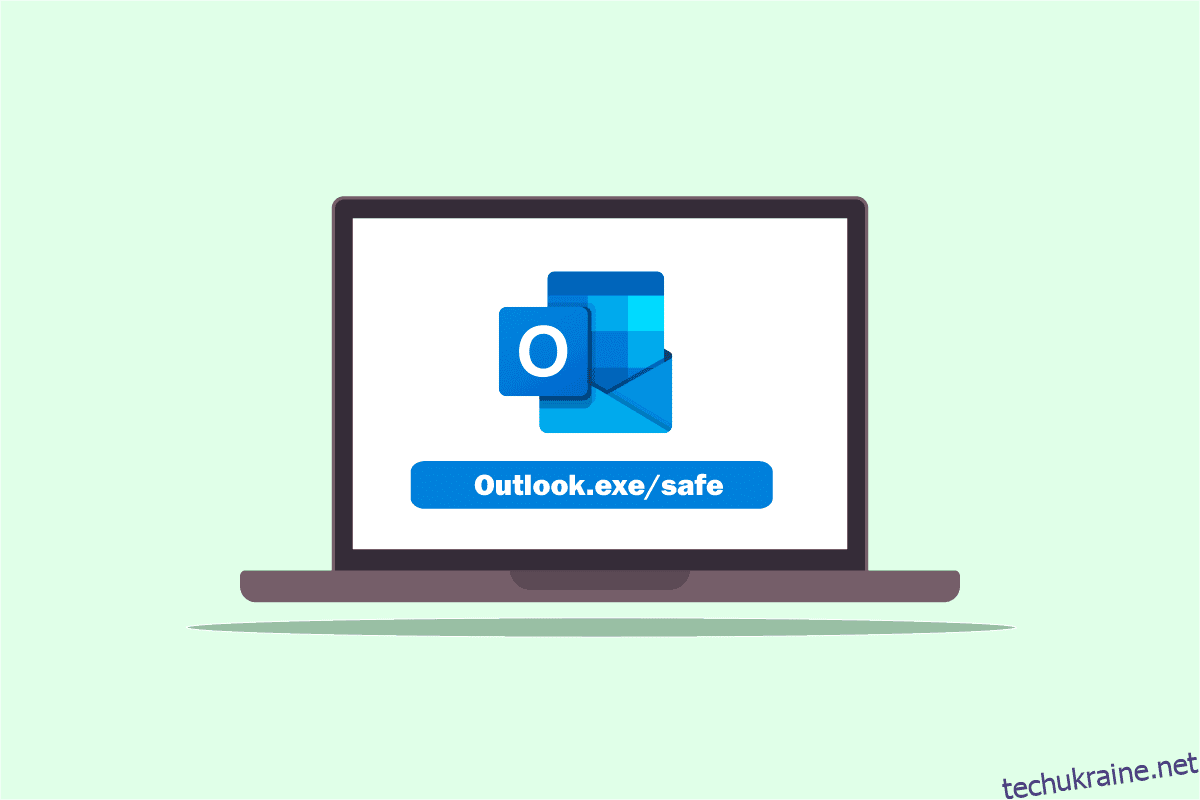Якщо ви дуже організована людина, швидше за все, у вас буде програма Outlook для організації роботи. Однією з проблем є те, що Outlook відкривається лише в безпечному режимі або Outlook відкривається в безпечному режимі, але не зазвичай. Більшість користувачів повідомили, що проблема є специфічною, оскільки у версії 2016 року Outlook 2016 відкривається лише в безпечному режимі. Якщо у вас виникла подібна проблема на комп’ютері з Windows 10, спробуйте скористатися цією статтею, щоб вирішити проблему. Простішими словами, стаття є відповіддю, якщо у вас виникло питання, як зупинити відкриття Outlook у безпечному режимі. Описані тут методи спрямовані на вирішення проблем із програмою Outlook, і ви можете використовувати програму Outlook у звичайному режимі після впровадження рішень.
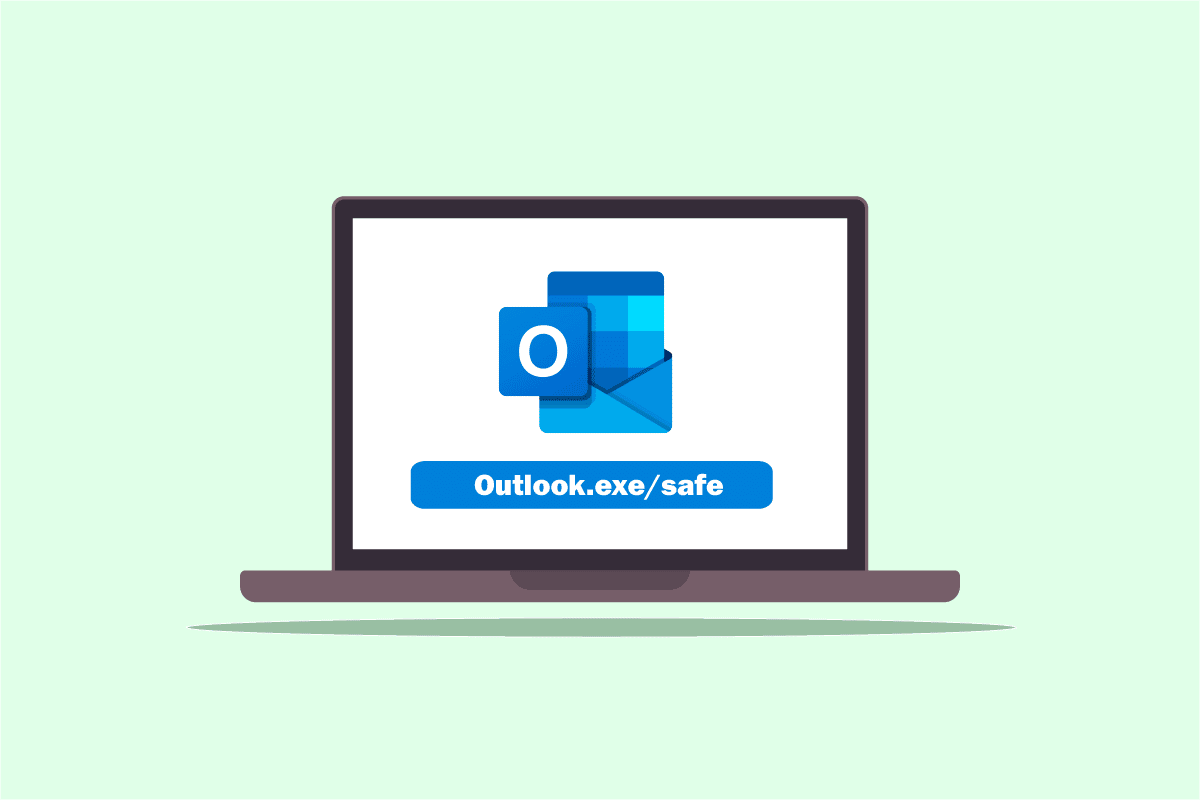
Як виправити, що Outlook відкривається лише в безпечному режимі в Windows 10
Нижче в цьому розділі наведено можливі причини, через які програма Outlook відкривається лише в безпечному режимі.
-
Проблеми з оновленнями. Оновлення, встановлені на вашому ПК, могли конфліктувати з програмою Outlook, і ви не зможете використовувати програму в звичайному режимі.
-
Пошкоджений ключ у редакторі реєстру. Якщо ключі в редакторі реєстру для пакету Microsoft Office і програми Outlook пошкоджені, можливо, ви не зможете використовувати програму Outlook.
-
Пошкоджена програма Outlook. Якщо є проблеми з програмою Outlook, ви можете використовувати програму Outlook лише у безпечному режимі.
-
Конфлікт із службою пошуку Windows. Якщо програма Outlook конфліктує із службою пошуку Windows, яка працює у фоновому режимі, можливо, ви не зможете використовувати програму Outlook у звичайному режимі.
Спосіб 1: Виконайте відновлення системи
Якщо Outlook відкривається лише в безпечному режимі, але не зазвичай, ви можете спробувати виконати відновлення системи, щоб усунути проблему. Перехід ПК до попередньої версії в параметрах може вирішити проблему. Прочитайте статтю про те, як виконати відновлення системи, щоб вирішити проблему на вашому ПК.
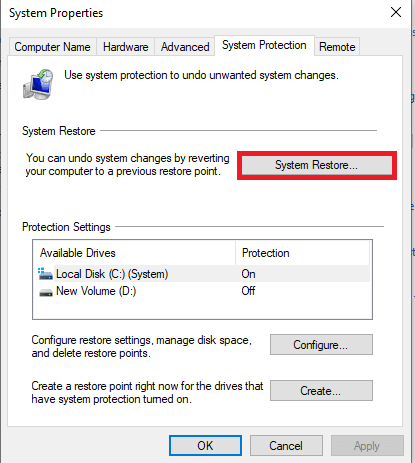
Спосіб 2. Вимкніть службу пошуку Windows
Якщо служба пошуку Windows конфліктує з програмою Outlook, можливо, Outlook відкривається лише в безпечному режимі. Ви можете спробувати вимкнути службу пошуку Windows, щоб вирішити проблему, виконавши наведені нижче дії.
1. Натисніть клавішу Windows, введіть Панель керування та натисніть Відкрити.
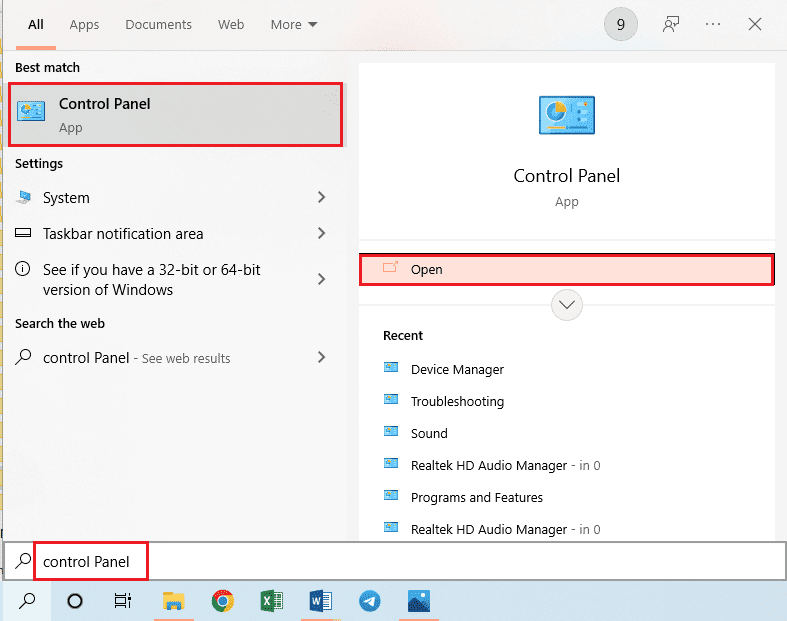
2. Виберіть опцію Маленькі піктограми у спадному меню «Перегляд за» та натисніть у меню параметр «Адміністративні інструменти».
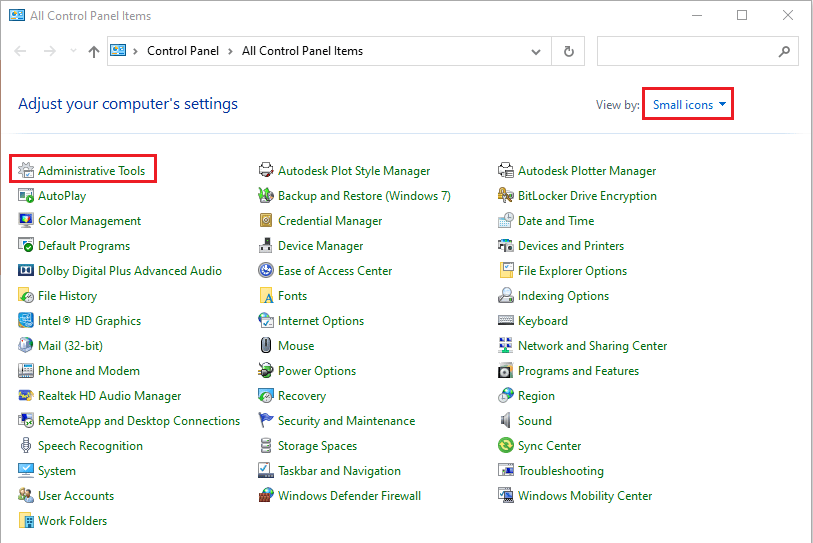
3. Двічі клацніть опцію «Служби» у вікні «Адміністративні інструменти», щоб відкрити вікно «Служба».
Примітка. Крім того, ви можете відкрити діалогове вікно «Виконати», натиснувши одночасно клавіші Windows+ R. Введіть services.msc на панелі «Відкрити» та натисніть кнопку «ОК», щоб відкрити вікно «Служби».
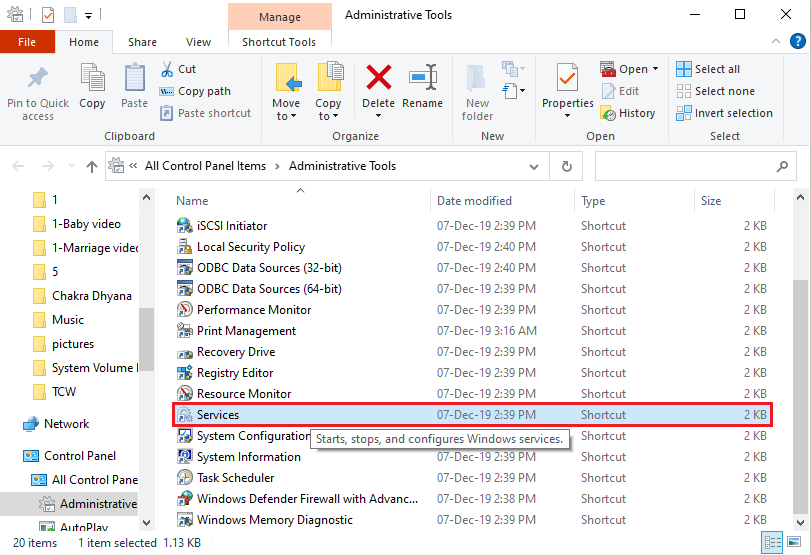
4. Виберіть опцію пошуку Windows у списку доступних і натисніть кнопку «Зупинити» у списку «Зупинити цю службу», щоб вимкнути службу пошуку Windows.
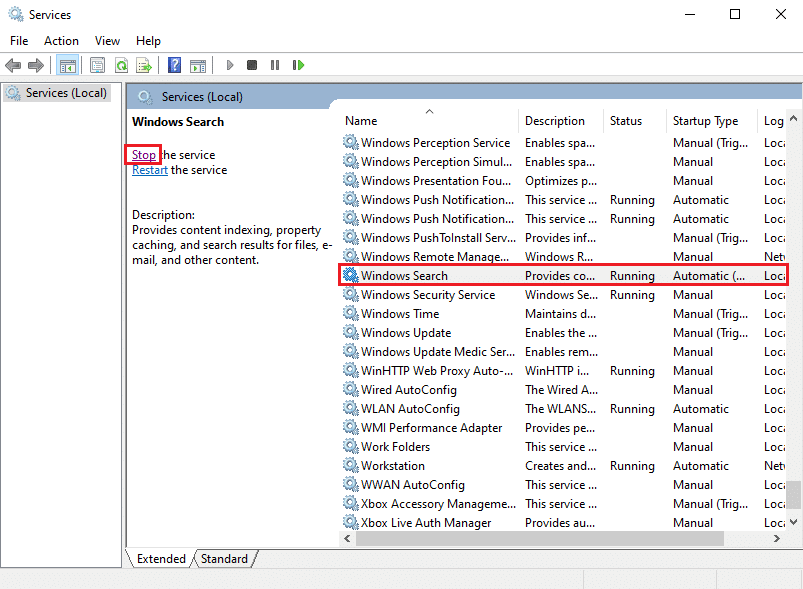
Спосіб 3. Використовуйте команду resetnavpane
Іноді через конфлікт зі службою пошуку Windows не вдається запустити програму Outlook. Отже, ви можете спробувати скористатися командою resetnavpane, щоб запустити програму та вирішити проблему, коли Outlook відкривається лише в безпечному режимі.
1. Натисніть одночасно клавіші Windows + R, щоб відкрити діалогове вікно Виконати.
2. Введіть outlook.exe /resetnavpane та натисніть кнопку OK, щоб запустити програму Outlook.
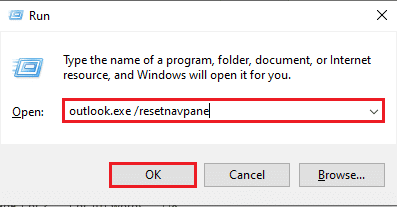
Спосіб 4. Керуйте надбудовами
Якщо у вашій програмі Outlook є багато надбудов, ви можете зіткнутися з проблемою відкриття Outlook лише в безпечному режимі. Щоб вирішити проблему, вам потрібно керувати надбудовами, зберігаючи важливі та знімаючи вибір з інших.
1. Натисніть клавішу Windows, введіть Outlook і натисніть Відкрити.
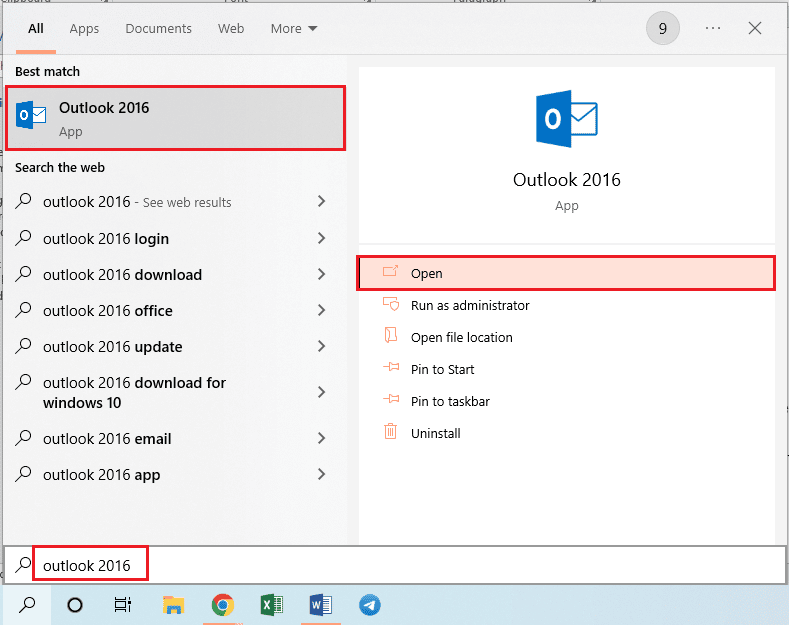
2. Натисніть вкладку Файл у верхній панелі програми Outlook.
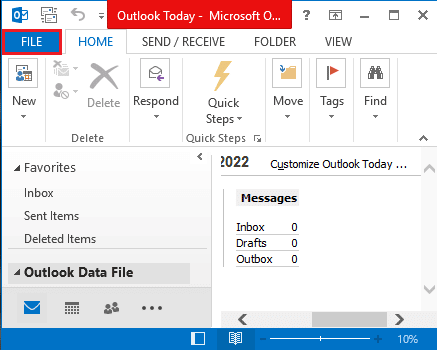
3. Натисніть вкладку Параметри на лівій панелі вікна, щоб запустити вікно Параметри Outlook.
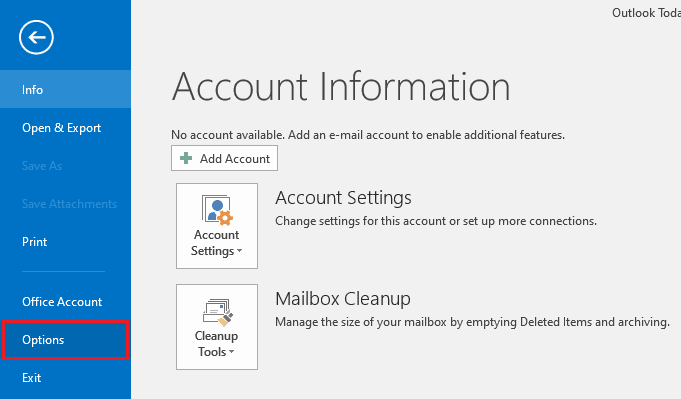
4. Натисніть вкладку Надбудови на лівій панелі вікна, виберіть опцію Надбудови COM у спадному меню в опції Керування та натисніть кнопку Перейти… поруч із параметром.
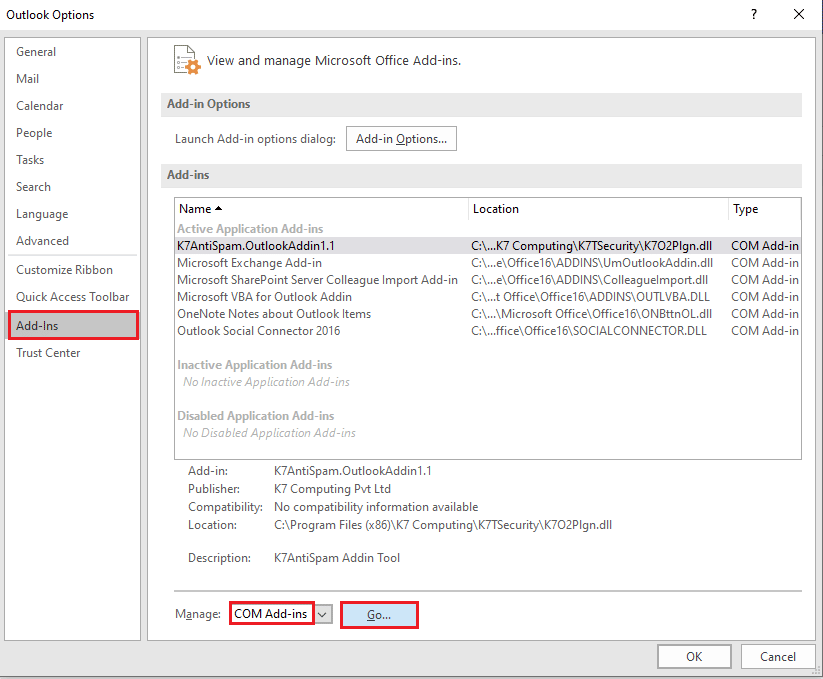
5. У вікні COM Add-Ins зніміть усі непотрібні надбудови в програмі Outlook і натисніть кнопку OK, щоб керувати надбудовами.
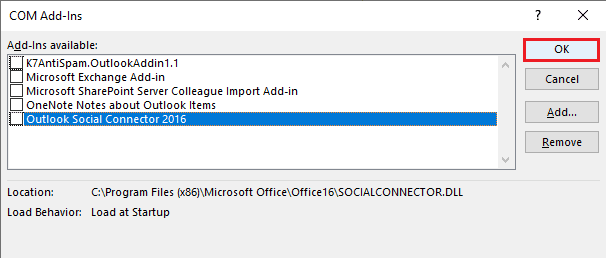
6. Закрийте програму Outlook, натиснувши кнопку Закрити та перезапустивши програму Outlook із рядка пошуку.
Спосіб 5. Змініть оновлення
Якщо проблема з відкриттям Outlook у безпечному режимі, але не зазвичай, пов’язана з оновленнями, встановленими на вашому ПК, ви можете спробувати методи, описані в розділі, щоб вирішити проблему.
Варіант I: інсталювати оновлення KB3115019
Оновлення KB115019 допоможе вирішити проблему з Outlook відкривається лише в безпечному режимі на вашому ПК. Виконайте дії в цьому розділі, щоб інсталювати оновлення, щоб усунути проблему.
1. Натисніть клавішу Windows, введіть Google Chrome і натисніть Відкрити.
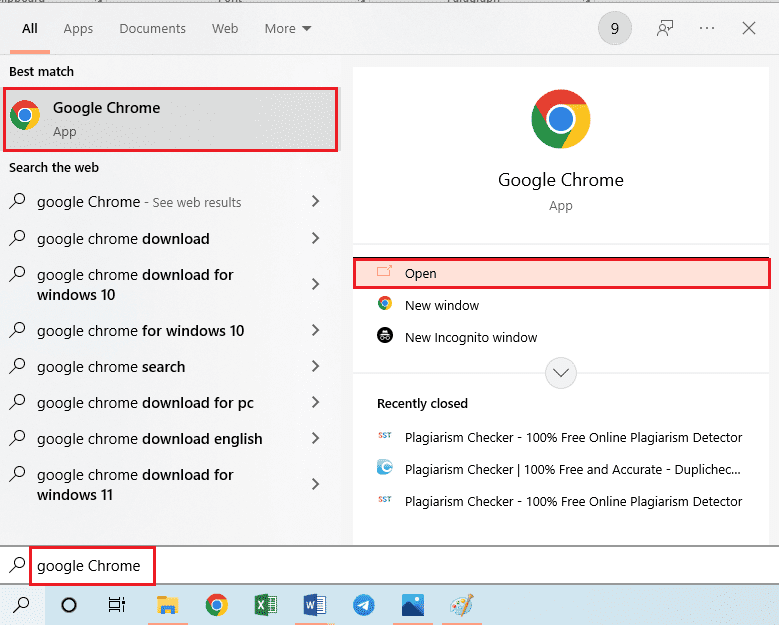
2. Відкрийте офіційний веб-сайт сторінки Microsoft для оновлення KB3115019.
3. Натисніть кнопку Завантажити, щоб інсталювати оновлення на ПК.
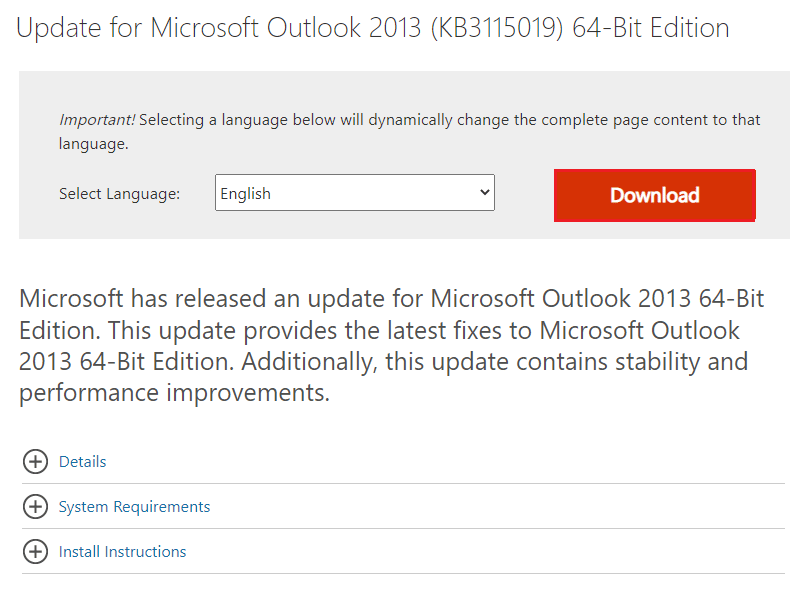
4. Перезавантажте комп’ютер, натиснувши клавішу Windows, натиснувши кнопку живлення та натиснувши опцію Перезавантаження.
Варіант II: Видаліть оновлення KB3114409
Якщо оновлення KB3114409 конфліктує з програмою Outlook, можливо, виникла проблема, яку Outlook відкриває лише в безпечному режимі. Щоб усунути проблему, потрібно видалити оновлення, виконавши наведені нижче дії.
1. Запустіть Панель керування з панелі пошуку Windows.
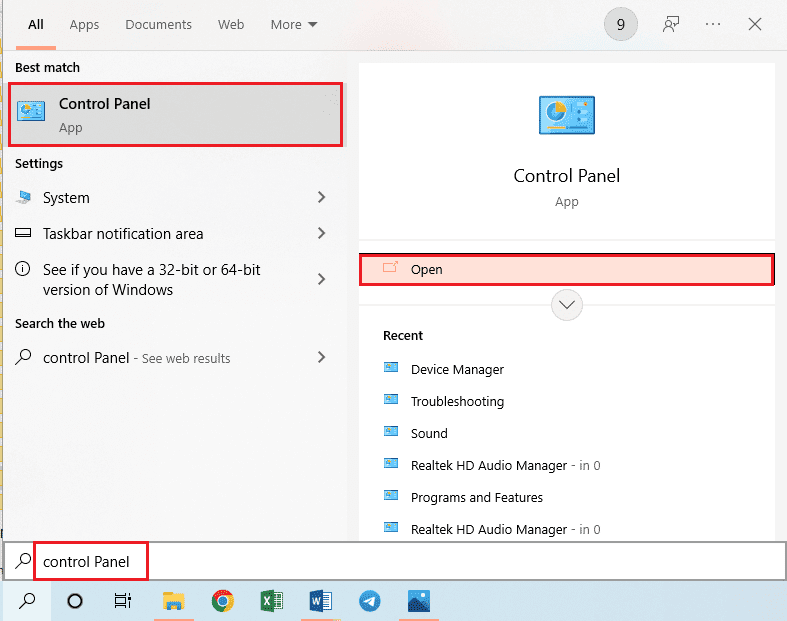
2. Установіть Перегляд за > Категорія, а потім натисніть опцію Видалити програму в розділі Програми.
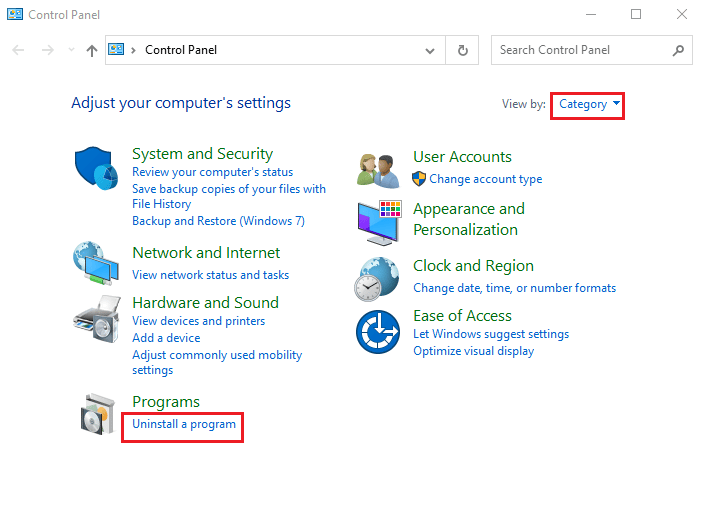
3. Натисніть на опцію Переглянути встановлені оновлення на лівій панелі вікна Видалення програми.

4. Виберіть оновлення KB3114409 і натисніть кнопку Видалити на верхній панелі.
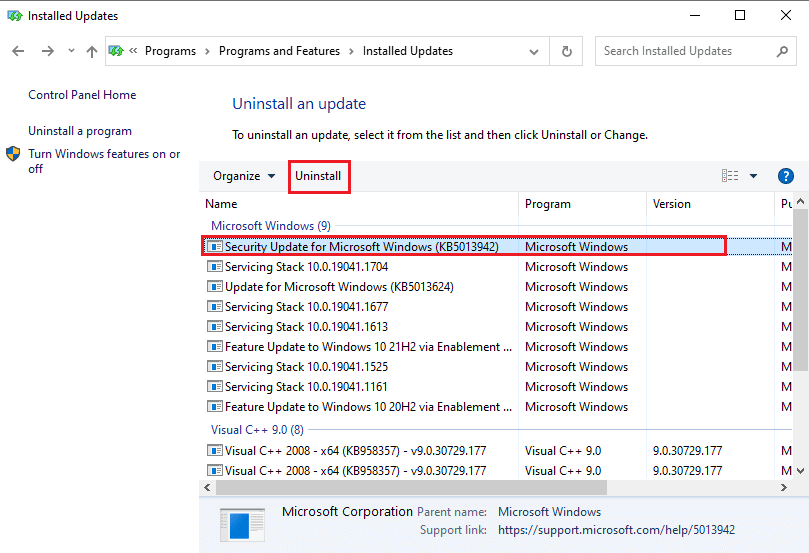
5. У вікні підтвердження видалення оновлення натисніть кнопку Так, щоб видалити оновлення KB3114409.
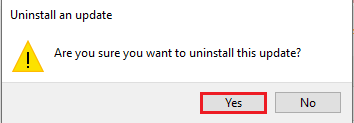
Спосіб 6. Запустіть SCANPST, щоб відновити Outlook
SCANPST — це програма для сканування та усунення помилок у програмах пакету Microsoft Office. Ви можете використовувати SCANPST, щоб усунути проблему, коли Outlook відкривається лише в безпечному режимі.
1. Натисніть разом клавіші Windows + E, щоб запустити Провідник файлів.
2. Перейдіть до папки Office16, перейшовши за вказаним шляхом.
C:Program Files (x86)Microsoft OfficeOffice16
Примітка: вам потрібно перейти до папки з останньою версією Microsoft Office на вашому ПК.
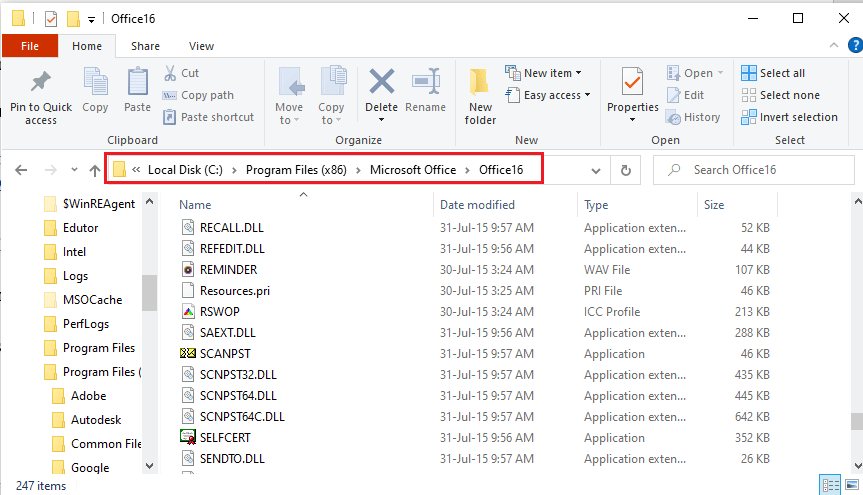
3. Двічі клацніть файл SCANPST.exe у списку, щоб запустити файл SCANPST.
Примітка. Файл SCANPST.exe буде програмою і буде вказано в типі файлу.
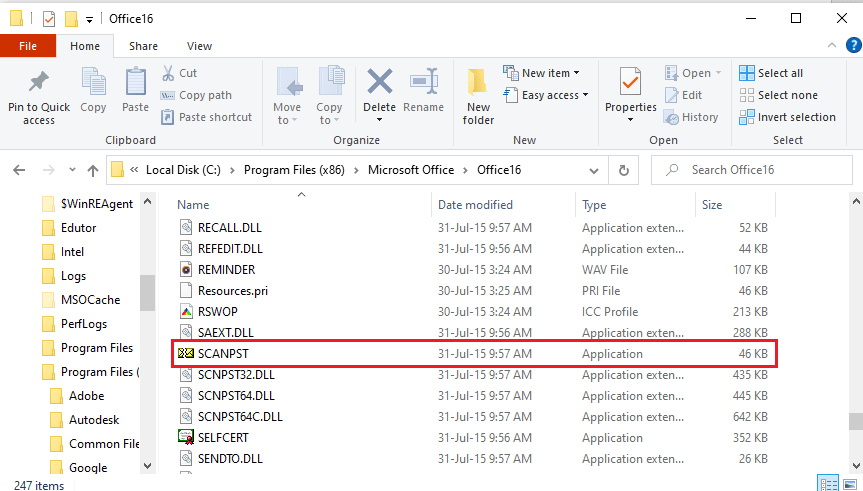
4. Натисніть кнопку Огляд… на екрані відновлення папки «Вхідні» Microsoft.
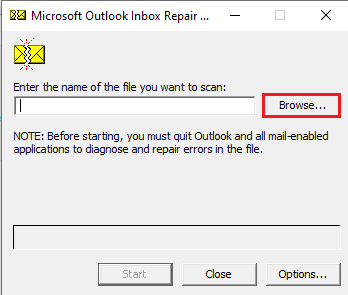
5. У вікні «Вибір файлу для сканування» відкрийте папку «Файли Outlook», дотримуючись шляху розташування «Документи» > «Файли Outlook», виберіть файл Outlook і натисніть кнопку «Відкрити».
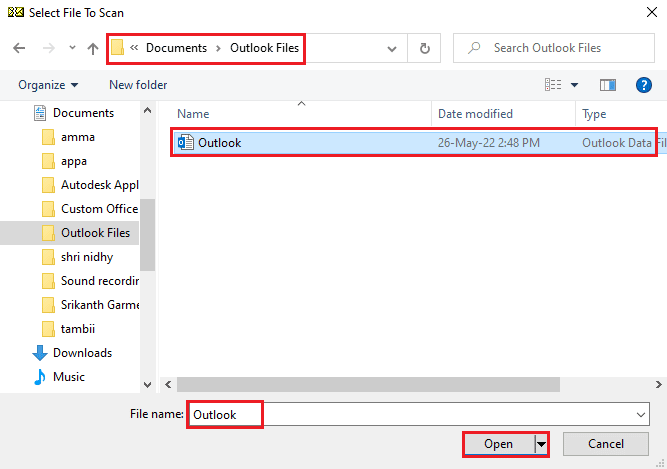
6. Натисніть кнопку «Пуск» на екрані відновлення вхідної папки Microsoft Outbox і дочекайтеся завершення сканування.
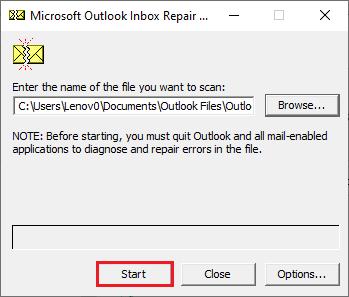
7. Потім натисніть кнопку «Відновити» на екрані «Виправлення вхідної папки Microsoft Outbox», щоб відновити програму Outlook.

8. Нарешті, натисніть кнопку OK у вікні Repair complete, щоб завершити ремонт.
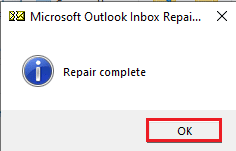
Спосіб 7. Відновлення попередньої версії Outlook (якщо є)
Якщо ви нещодавно оновили програму Outlook і помітили, що в оновленій версії програми Outlook відкривається лише в безпечному режимі, ви можете спробувати відновити попередні версії програми, щоб вирішити цю проблему.
1. Запустіть Провідник файлів.
2. Перейдіть до папки Office16, дотримуючись шляху розташування: Цей комп’ютер > Локальний диск (C:) > Program Files (x86) > Microsoft Office > Office16.
Примітка: вам потрібно перейти до папки з останньою версією Microsoft Office на вашому ПК.
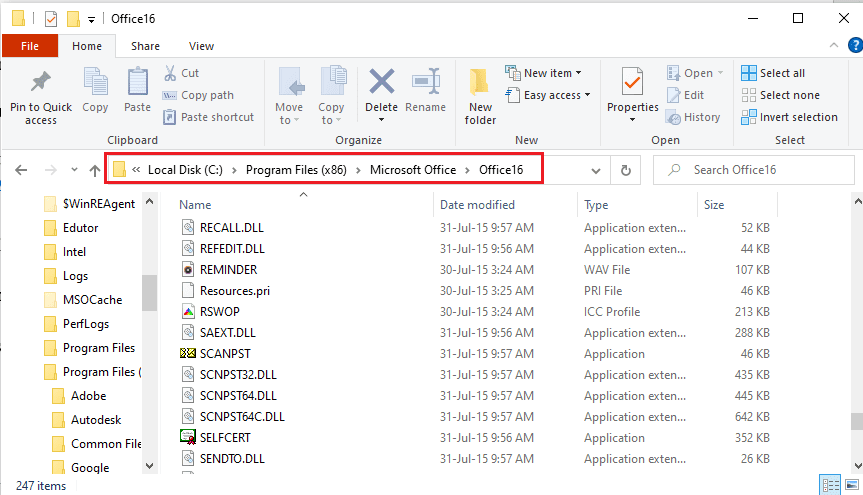
3. Клацніть правою кнопкою миші на файлі OUTLOOK.exe і клацніть на параметрі Властивості у списку, що відобразиться.
Примітка. Файл OUTLOOK.exe буде програмою і буде вказано в типі файлу.
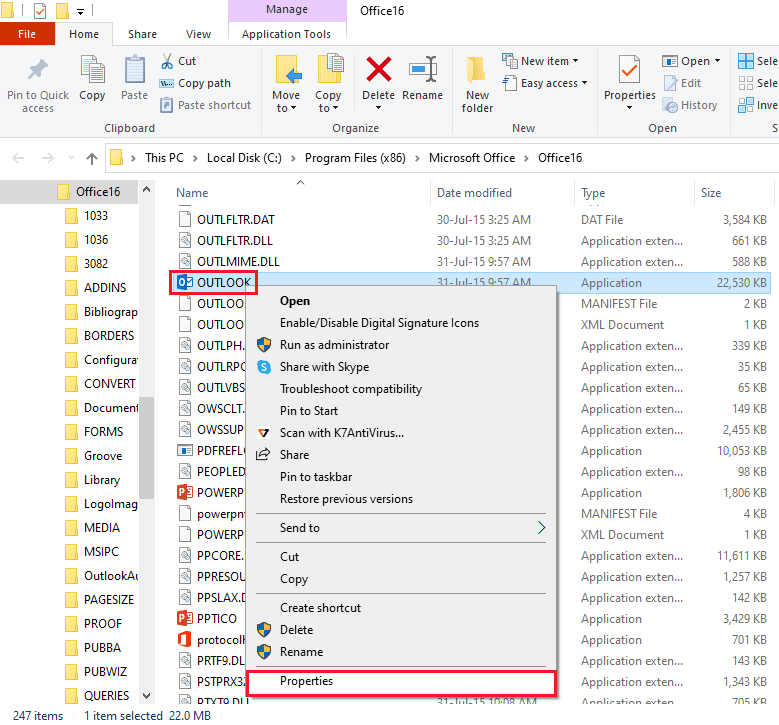
4. У вікні властивостей OUTLOOK натисніть вкладку Попередні версії, щоб переглянути попередні версії програми Outlook.
Примітка. Якщо в додатку є попередні версії, виберіть їх у розділі «Версії файлу», натисніть кнопку «Відновити», а потім натисніть кнопки «Застосувати» та «ОК», щоб відновити попередню версію.
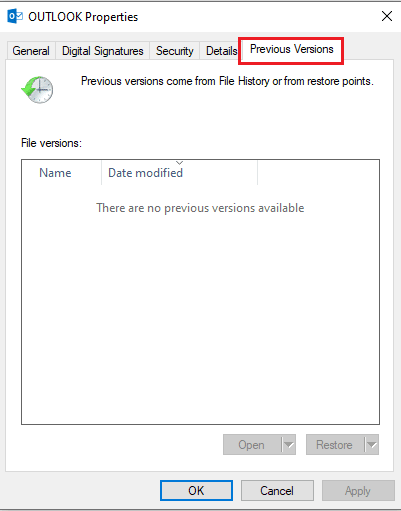
Спосіб 8. Додайте або скиньте профіль Outlook
Якщо обліковий запис профілю Outlook пошкоджено, можливо, ви не зможете використовувати обліковий запис для використання програми Outlook. Ви можете спробувати створити новий обліковий запис Outlook і скинути профіль, щоб усунути проблему, коли Outlook відкривається лише в безпечному режимі.
1. Відкрийте панель керування з панелі пошуку Windows.
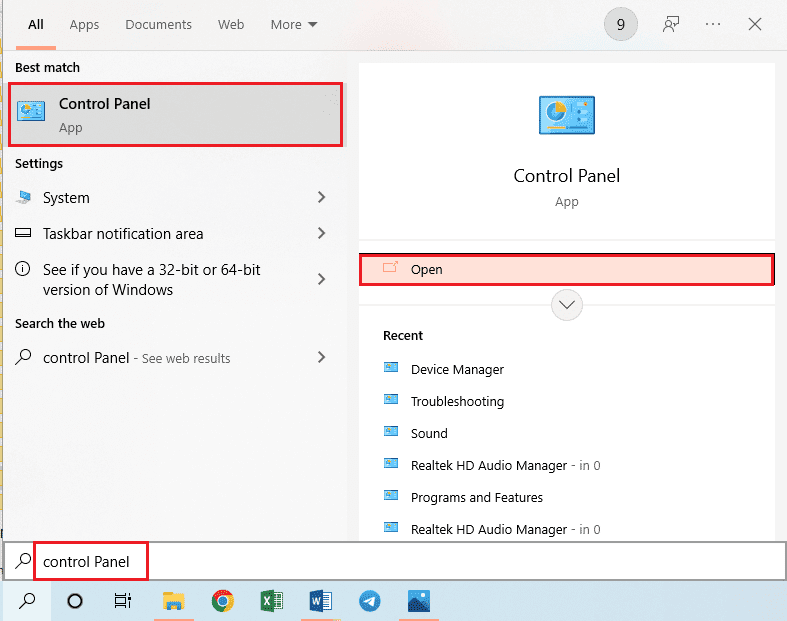
2. Встановіть Перегляд за > Маленькі значки, а потім клацніть опцію Пошта (32-розрядна) у вікні.
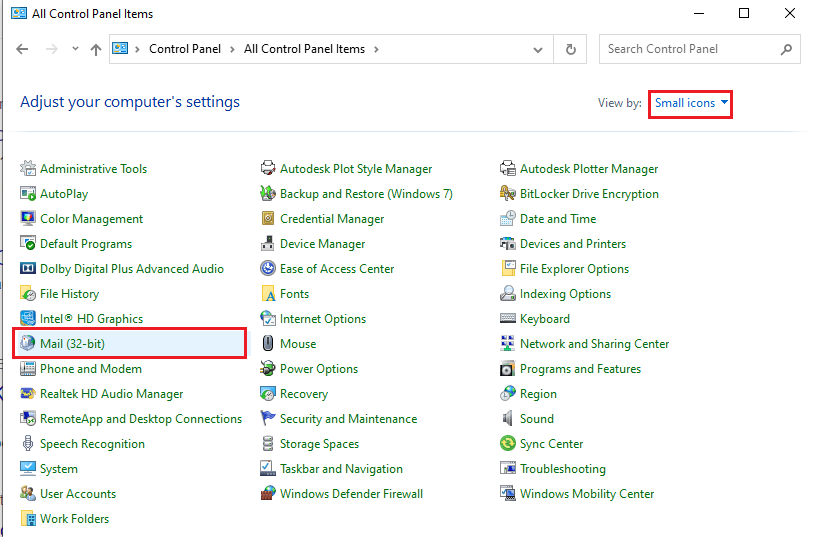
3. Натисніть кнопку «Показати профілі…» у розділі «Профілі» у вікні «Налаштування пошти – Outlook».
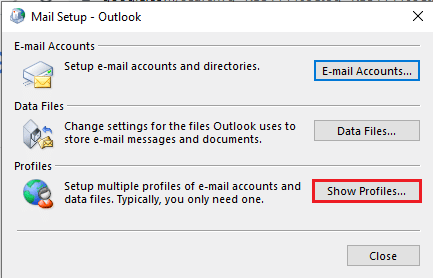
4. Потім натисніть кнопку «Додати…» у вікні «Пошта», щоб створити новий профіль.
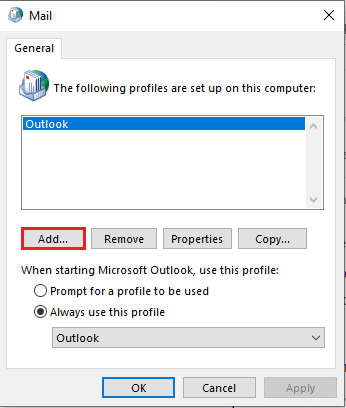
5. Введіть ім’я профілю в рядку «Ім’я профілю» та натисніть кнопку «ОК» у вікні «Новий профіль».
Примітка. Для пояснення, обліковий запис з іменем t створюється в програмі Outlook.
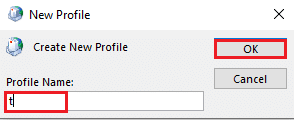
6. Введіть дані для налаштування облікового запису у вікні Додати обліковий запис і налаштуйте новий обліковий запис Outlook.
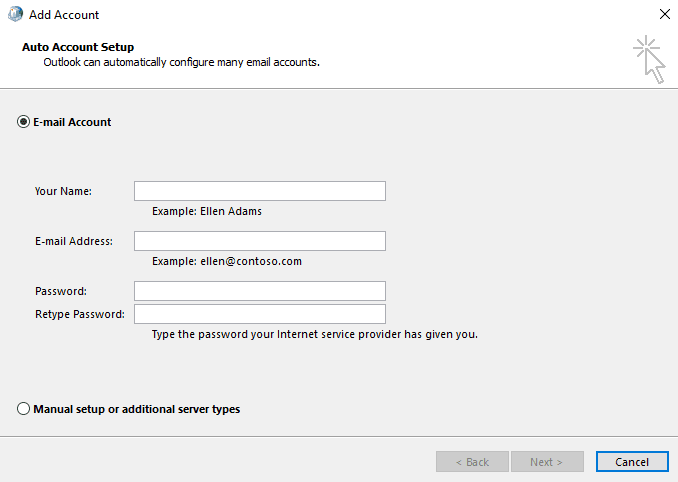
7. У вікні Пошта виберіть опцію Завжди використовувати цей профіль, виберіть новий обліковий запис у спадному меню та натисніть кнопку Застосувати, а потім OK, щоб скинути профіль Outlook.
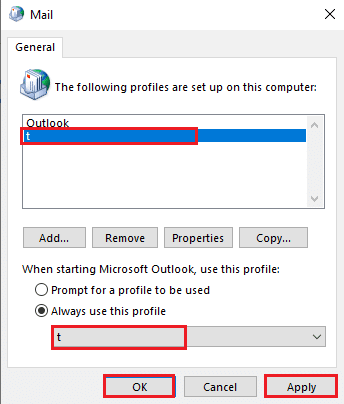
Спосіб 9. Змініть ключі редактора реєстру
Якщо ключі в редакторі реєстру пошкоджені, можливо, ви не зможете використовувати програму Outlook у звичайному режимі. Ви можете спробувати виправити ключі в редакторі реєстру, щоб вирішити проблему в програмі Outlook.
Варіант I: вимкнути апаратне прискорення
Якщо в програмі Outlook увімкнено функцію апаратного прискорення, ви можете зіткнутися з проблемою відкриття Outlook лише в безпечному режимі. Щоб вирішити проблему, потрібно вимкнути цю функцію в редакторі реєстру.
1. Натисніть клавішу Windows, введіть Редактор реєстру та натисніть Відкрити.

2. Перейдіть до папки Common, дотримуючись зазначеного тут шляху: Комп’ютер > HKEY_CURRENT_USER > SOFTWARE > Microsoft > Office > 16.0 > Common.
Примітка: замість папки 16.0 потрібно вибрати папку з останньою версією пакету Microsoft Office.
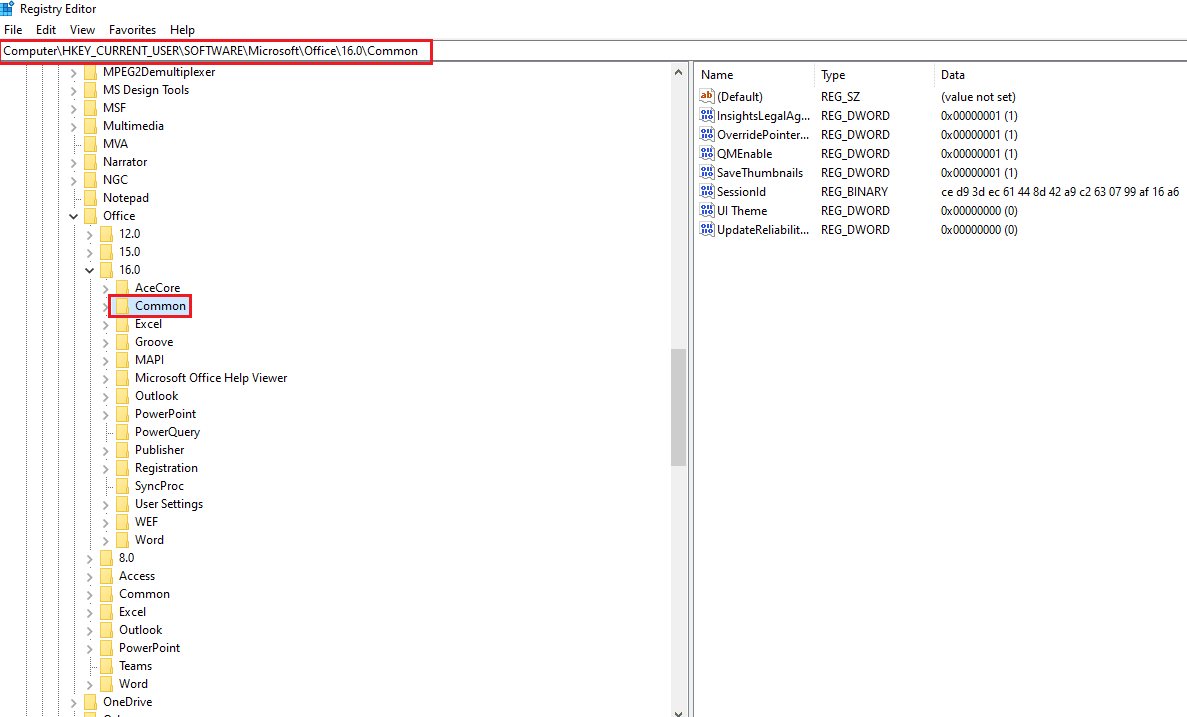
3. Виберіть папку Common, клацніть правою кнопкою миші порожнє місце на правій панелі вікна, перемістіть курсор на опцію New і натисніть клавішу Option Key у сусідньому меню.
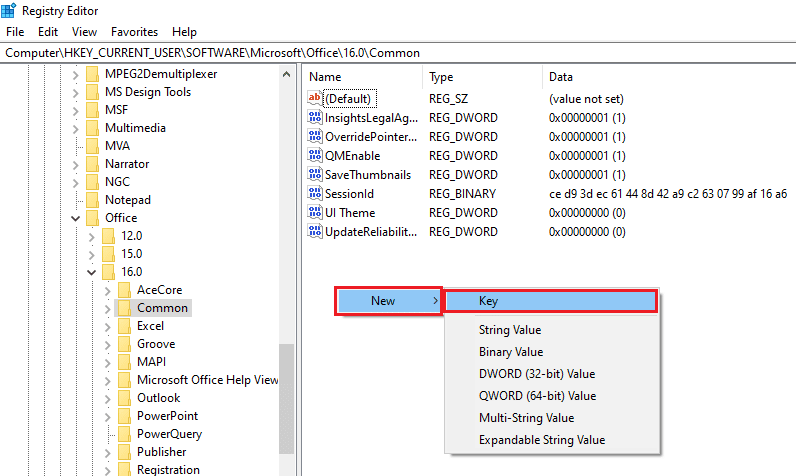
4. Назвіть створений новий ключ як Graphics і натисніть клавішу Enter, щоб створити ключ.
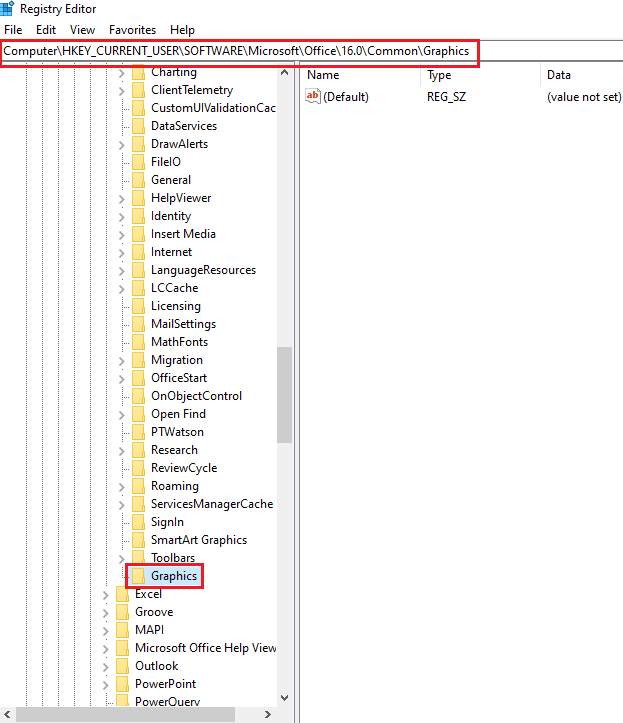
5. Клацніть правою кнопкою миші порожній простір у правій панелі вікна, перемістіть курсор на опцію «Новий» і клацніть на опції DWORD (32-розрядне) значення в сусідньому меню.
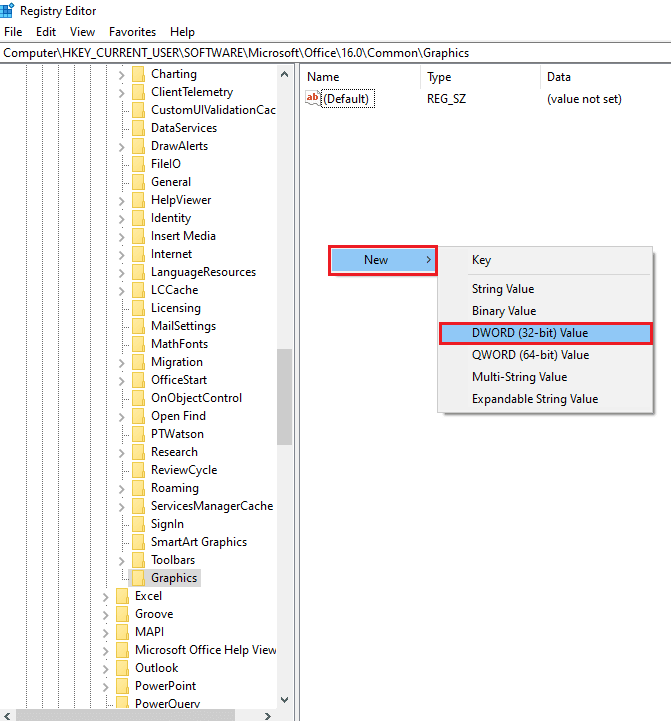
6. Введіть назву DWORD як DisableHardwareAcceleration і натисніть клавішу Enter, щоб створити значення DWORD.
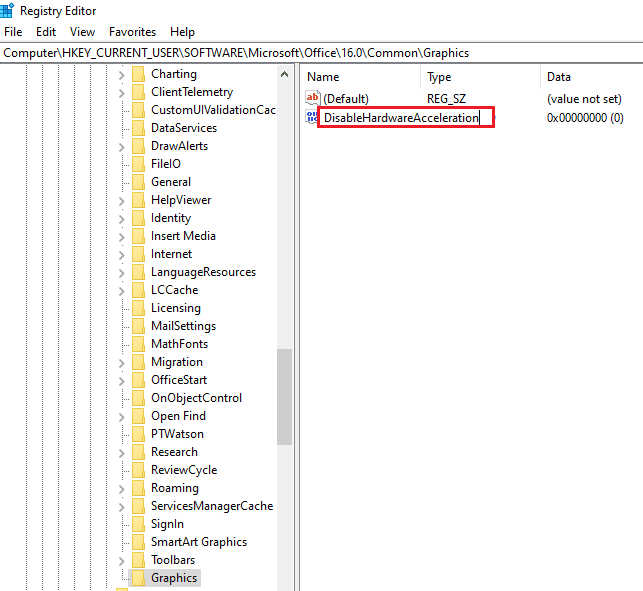
7. Двічі клацніть на DWORD, введіть значення 1 у рядок даних значення та натисніть кнопку OK, щоб вимкнути апаратне прискорення для програми Outlook.
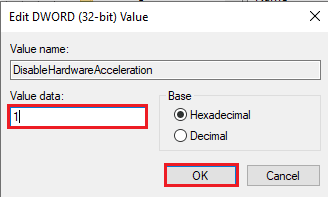
Варіант II: скидання ключа безпеки безпечного режиму
Клавіша безпечного режиму або функція безпеки в програмі Outlook можуть дати можливість відкривати Outlook лише в безпечному режимі, але не зазвичай проблеми. Щоб вирішити проблему в програмі Outlook, вам потрібно скинути ключ безпеки безпечного режиму в редакторі реєстру.
1. Запустіть редактор реєстру з панелі пошуку Windows.
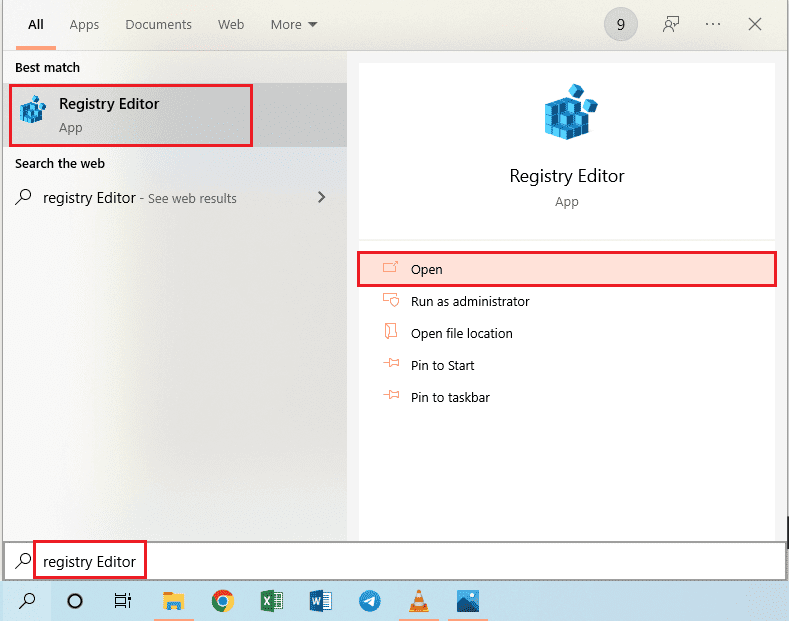
2. Перейдіть до папки Outlook, дотримуючись зазначеного тут шляху Комп’ютер > HKEY_CURRENT_USER > ПРОГРАМНЕ ЗАБЕЗПЕЧЕННЯ > Microsoft > Office > 16.0 > Outlook.
Примітка: замість папки 16.0 потрібно вибрати папку з останньою версією пакету Microsoft Office.
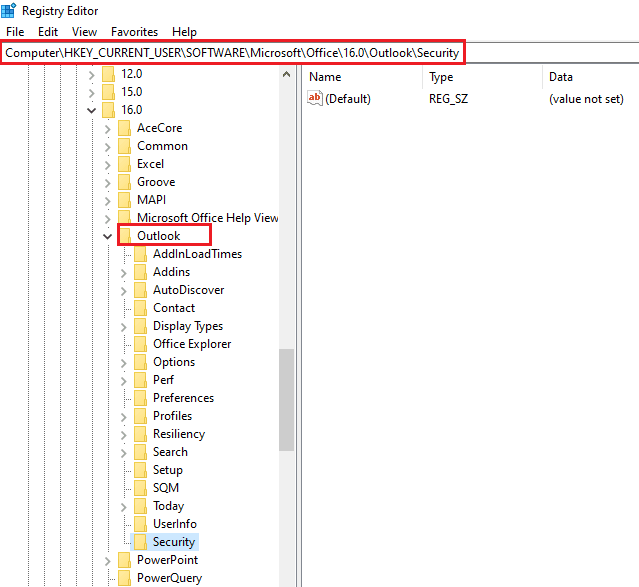
3. Виберіть папку Outlook, клацніть правою кнопкою миші порожнє місце на правій панелі вікна, перемістіть курсор на опцію «Новий» і клацніть на клавіші параметрів у сусідньому меню.
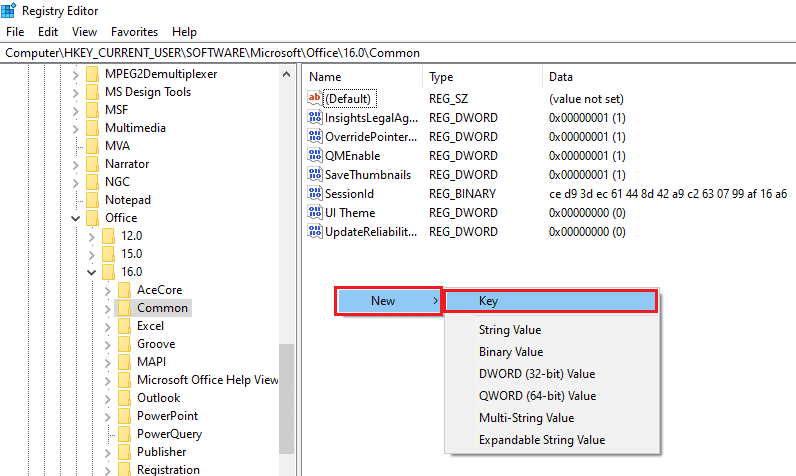
4. Назвіть новий ключ, створений як захист, і натисніть клавішу Enter, щоб створити ключ.
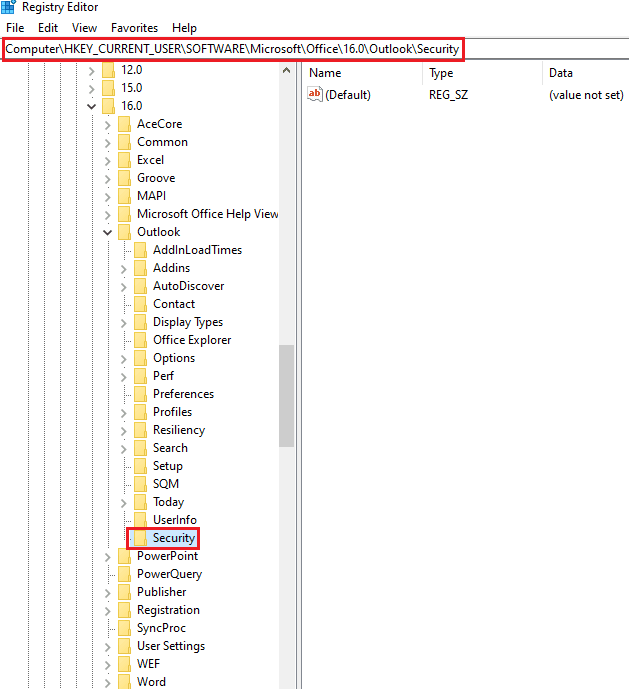
5. Клацніть правою кнопкою миші порожнє місце в правій панелі вікна, перемістіть курсор на опцію «Новий» і клацніть на опції DWORD (32-розрядне) значення в сусідньому меню.
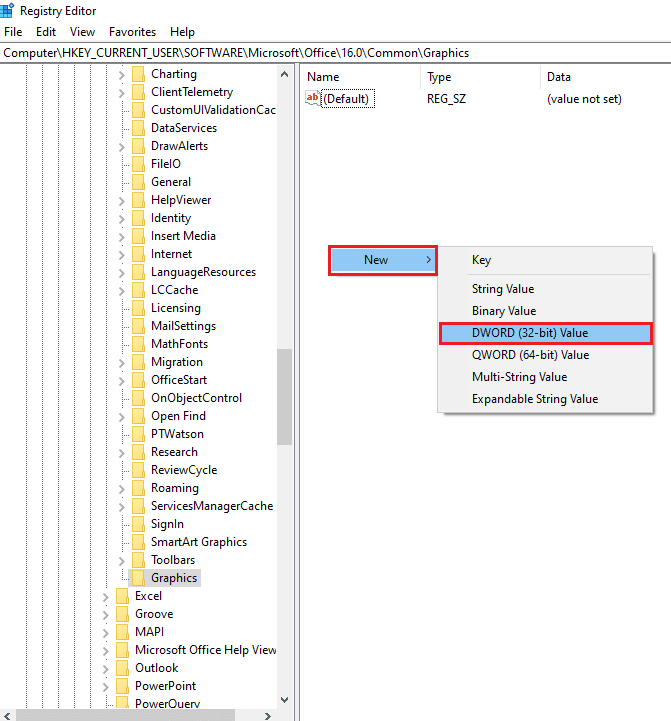
6. Введіть назву DWORD як DisableSafeMode і натисніть клавішу Enter, щоб створити значення DWORD.
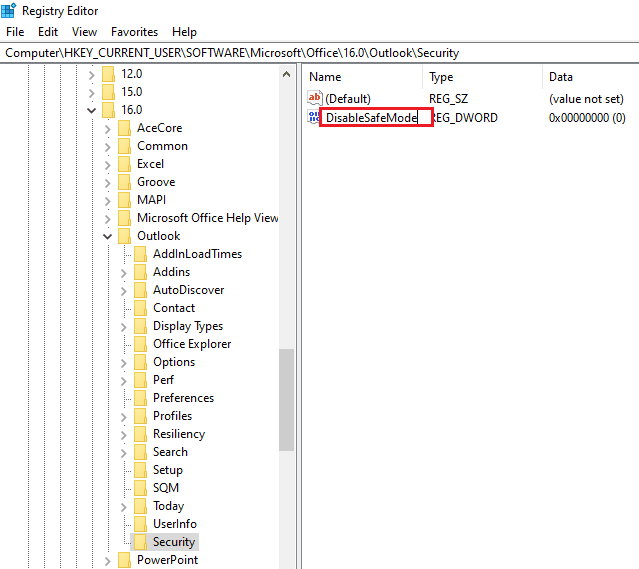
7. Клацніть правою кнопкою миші DisableSafeMode DWORD і виберіть у меню опцію Modify….
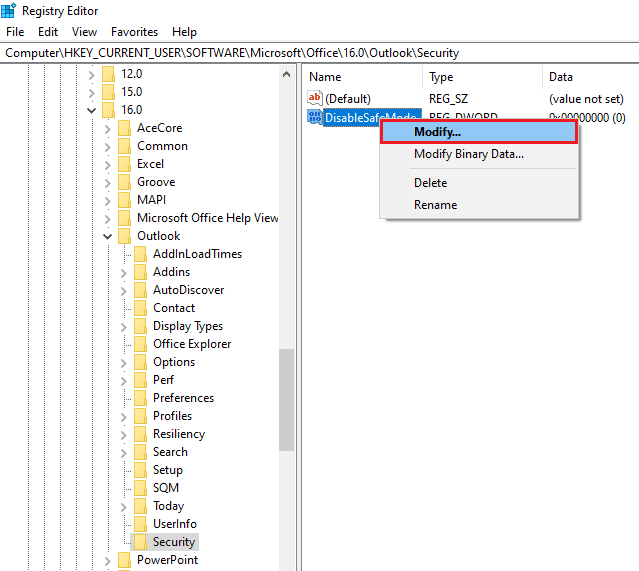
8. Введіть значення 1 на панелі даних значення та натисніть кнопку OK, щоб скинути функцію безпеки безпечного режиму для програми Outlook.
Примітка. Ви також можете двічі клацнути на DWORD, ввести значення 1 у рядок даних і натиснути кнопку OK, щоб скинути безпечний режим для програми Outlook.
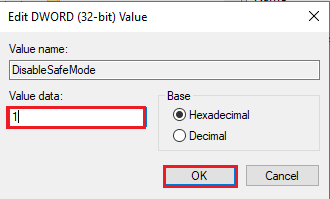
***
У статті розглядаються способи вирішення проблеми, коли Outlook відкривається лише в безпечному режимі. Якщо ви зіткнулися з проблемами, наприклад, Outlook відкривається в безпечному режимі, але не зазвичай, або версія Outlook 2016 відкривається лише в безпечному режимі, ви можете використовувати цю статтю як відповідь на питання, як зупинити відкриття Outlook у безпечному режимі. Якщо у вас є пропозиції чи запитання щодо обговорюваної теми, залиште їх у розділі коментарів нижче, щоб ми могли вирішити подальші проблеми.