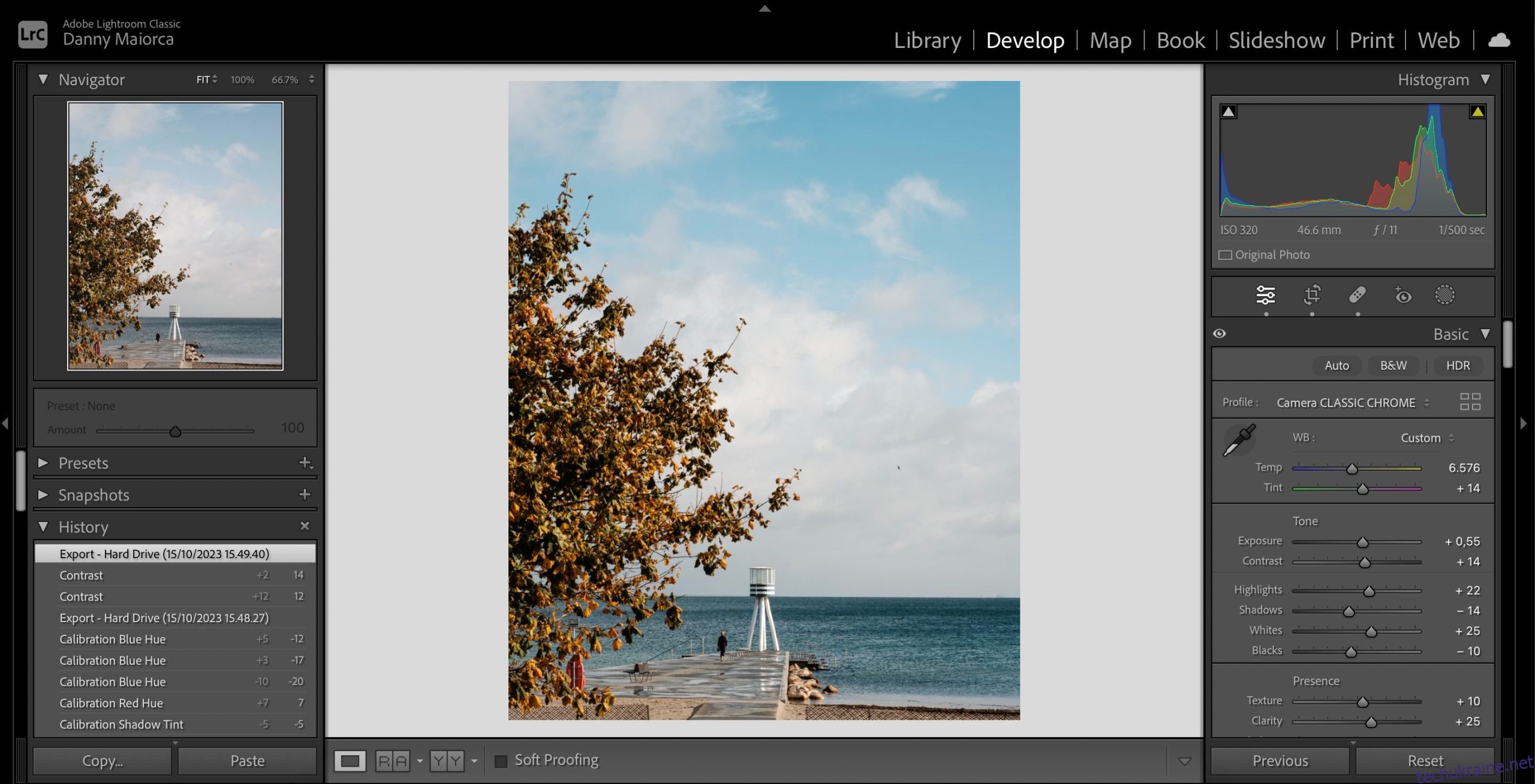Отримайте краще розуміння процесів редагування Lightroom за допомогою версій фотографій — інструменту, який можна використовувати в Lightroom Classic і CC. Сьогодні ми покажемо вам, як переглядати, створювати та видаляти версії фотографій в обох версіях програми. Прочитавши цей посібник, ви матимете більше контролю над тим, щоб пробувати нові речі зі своїми зображеннями, а також визначати, чи варто вам вносити подальші зміни.
Як переглянути попередні версії фотографії в Lightroom Classic
Дуже легко порівняти редагування Lightroom з оригінальним зображенням у Lightroom Classic. Але що ви можете зробити, якщо ви хочете переглянути фотографію лише до певної точки редагування?
У цих сценаріях вкладка «Історія» надасть те, що ви шукаєте. Ось що вам потрібно зробити:
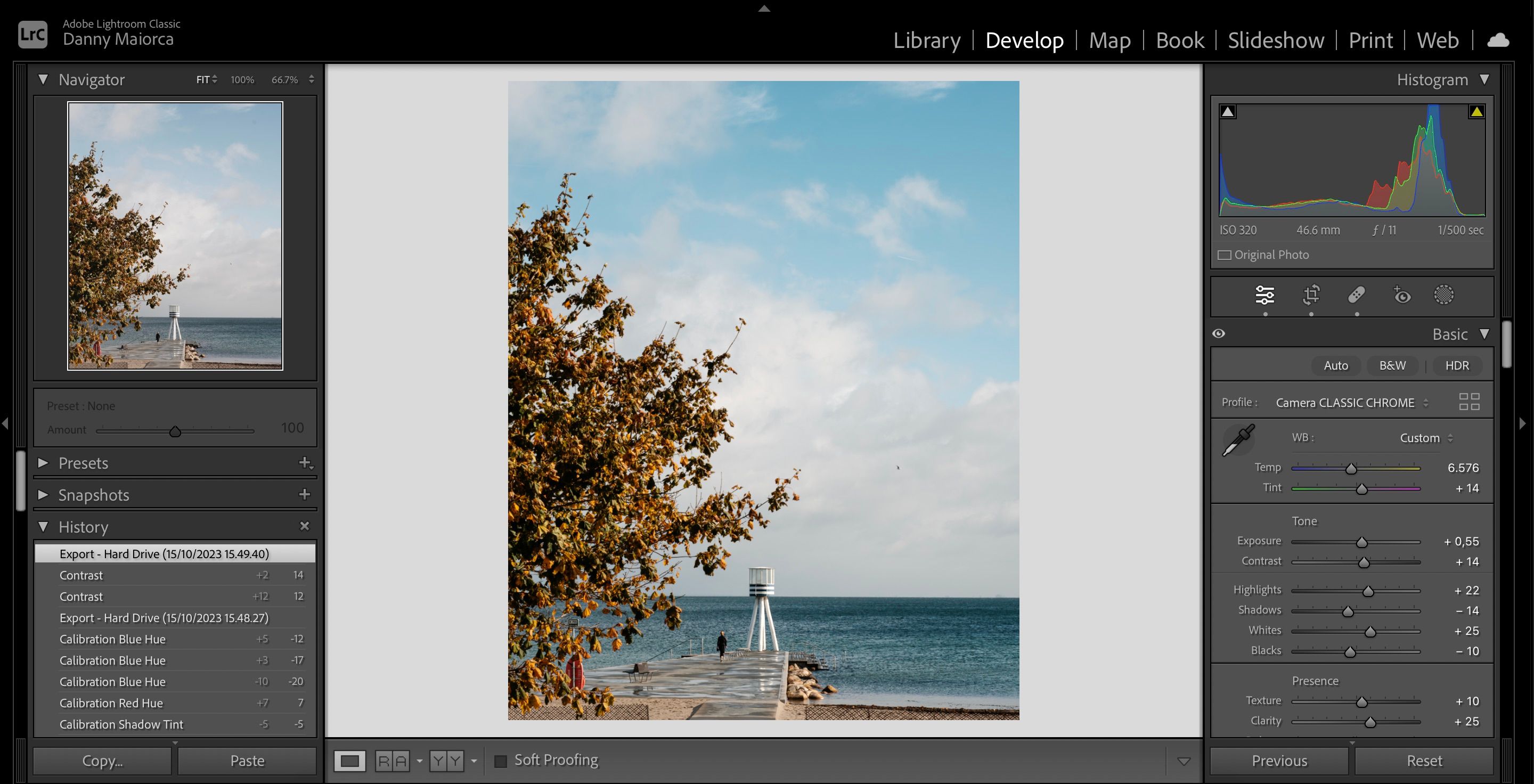
Як переглянути попередні версії фотографії в Lightroom CC
У Lightroom CC процес перегляду фотоверсій дещо відрізняється. Дотримуйтесь цих інструкцій, щоб досягти бажаного результату:
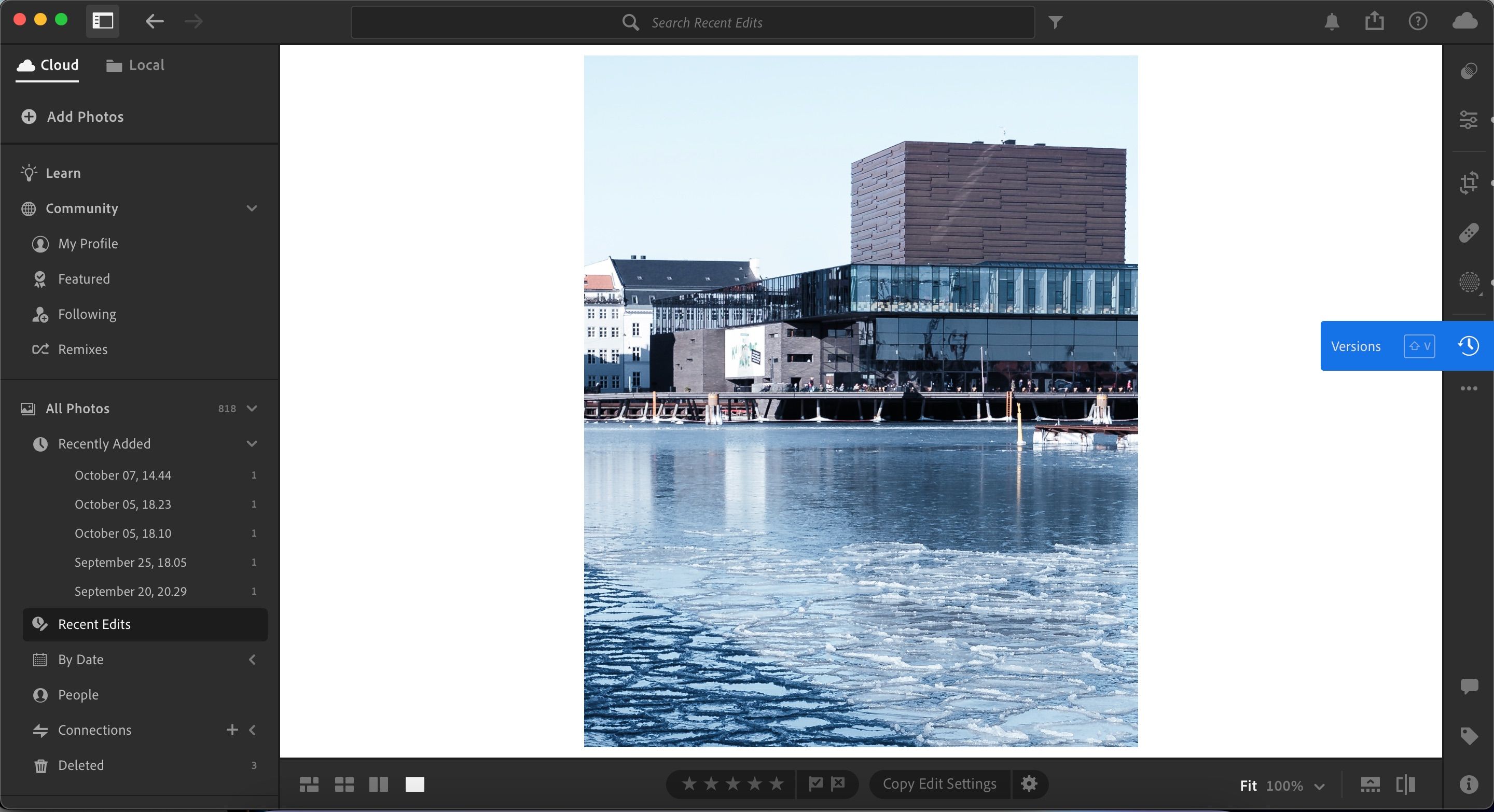
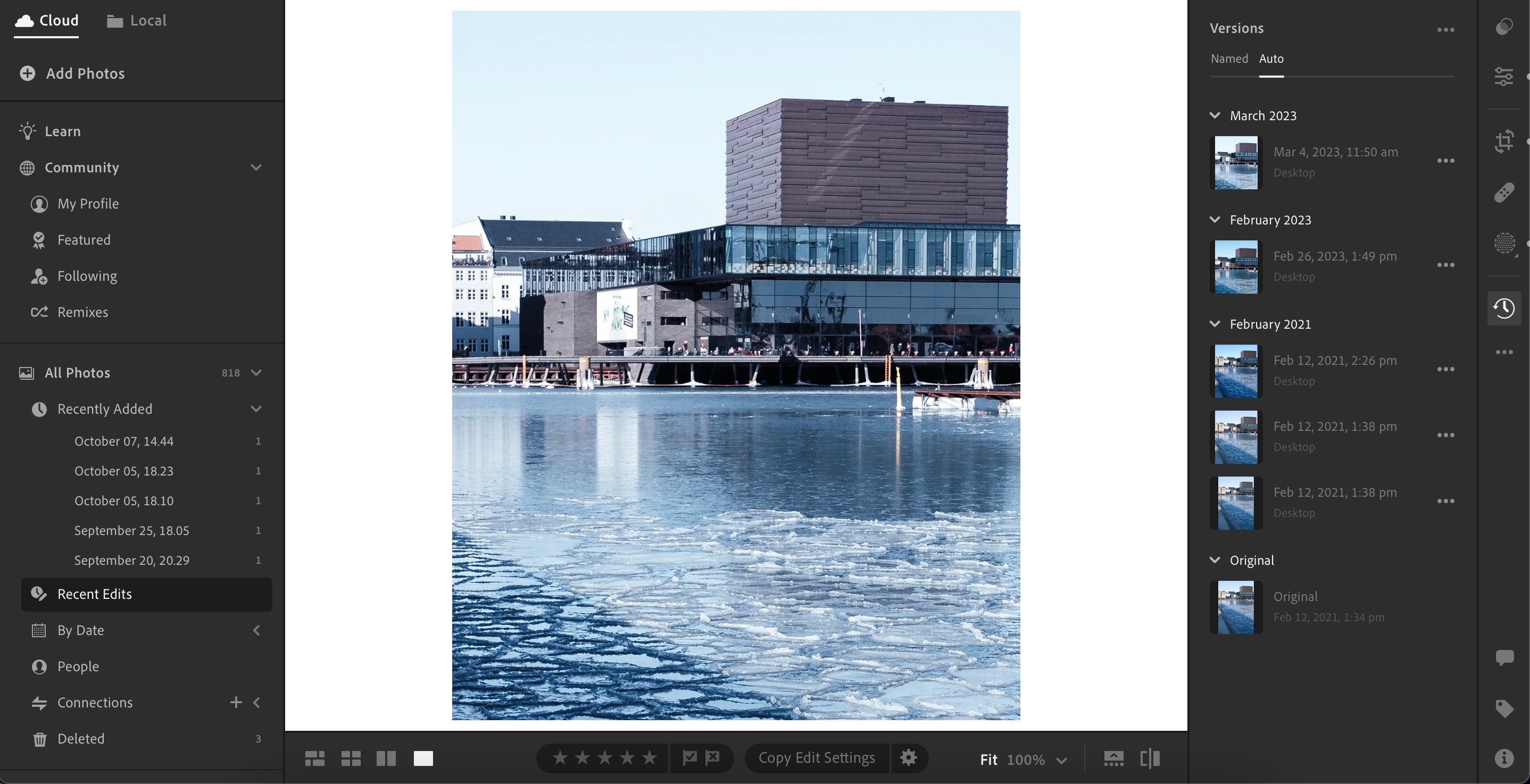
Крім фотоверсій, Lightroom Classic і CC мають багато інших відмінностей. Ви можете дізнатися про найважливіші з них у нашому порівнянні Lightroom Classic і CC.
Як створити нові версії фотографії в Lightroom
Створення нових версій фотографії в Lightroom вигідно з кількох причин. Наприклад, ви можете зосередитися на редагуванні, не турбуючись про те, як ви повернетеся назад, якщо пересунете деякі повзунки непотрібним вам способом. Крім того, ви зможете детальніше спостерігати за процесом редагування та вдосконалювати процес навчання.
Створення нових версій фотографії залежатиме від версії Lightroom, яку ви використовуєте. Отже, ми розіб’ємо інструкції на два окремі розділи.
Lightroom Classic
Вкладка для створення нової фотоверсії в Lightroom має іншу назву від CC, але процес дуже схожий. Нижче наведено кроки, які потрібно виконати:
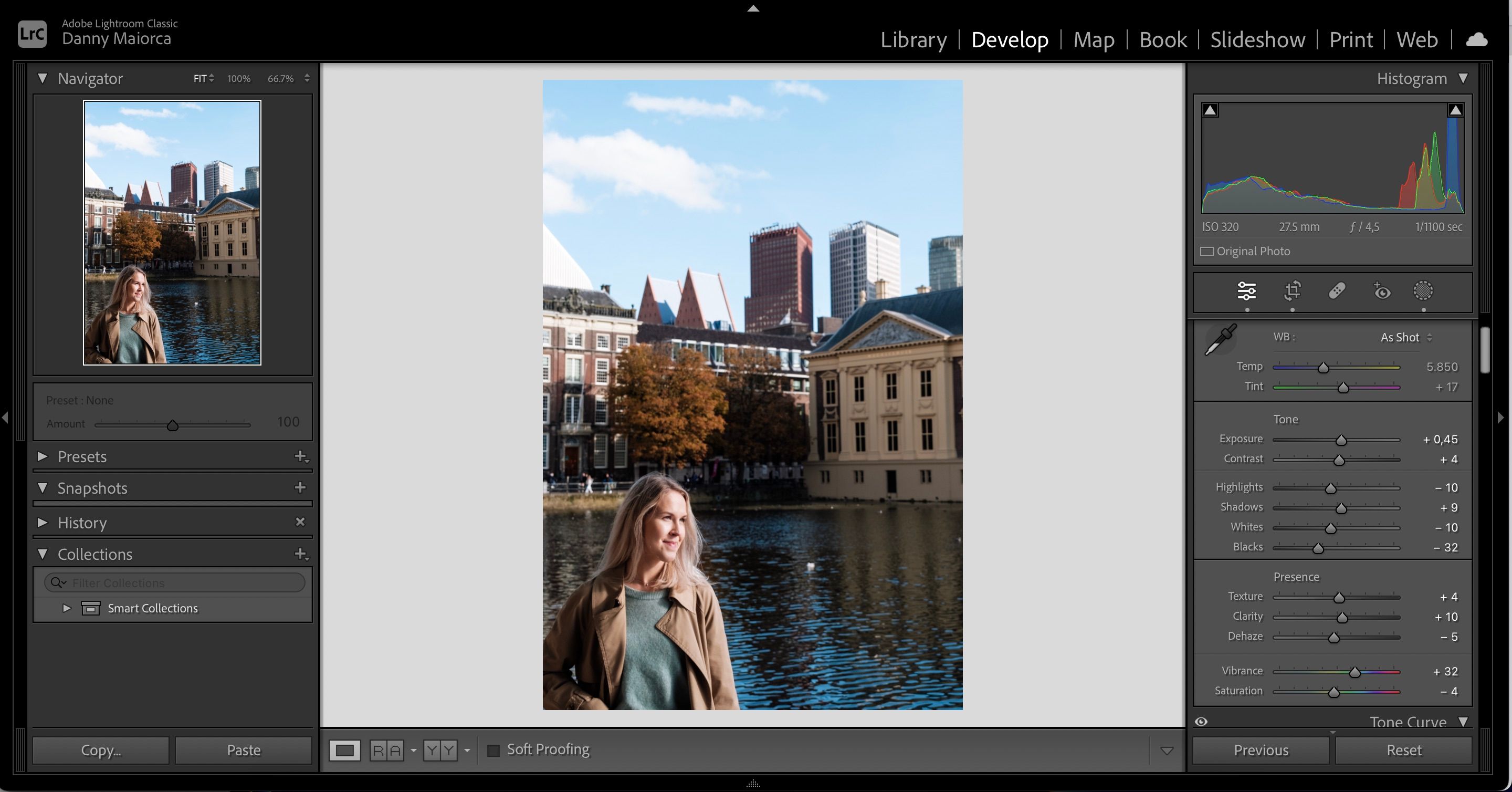
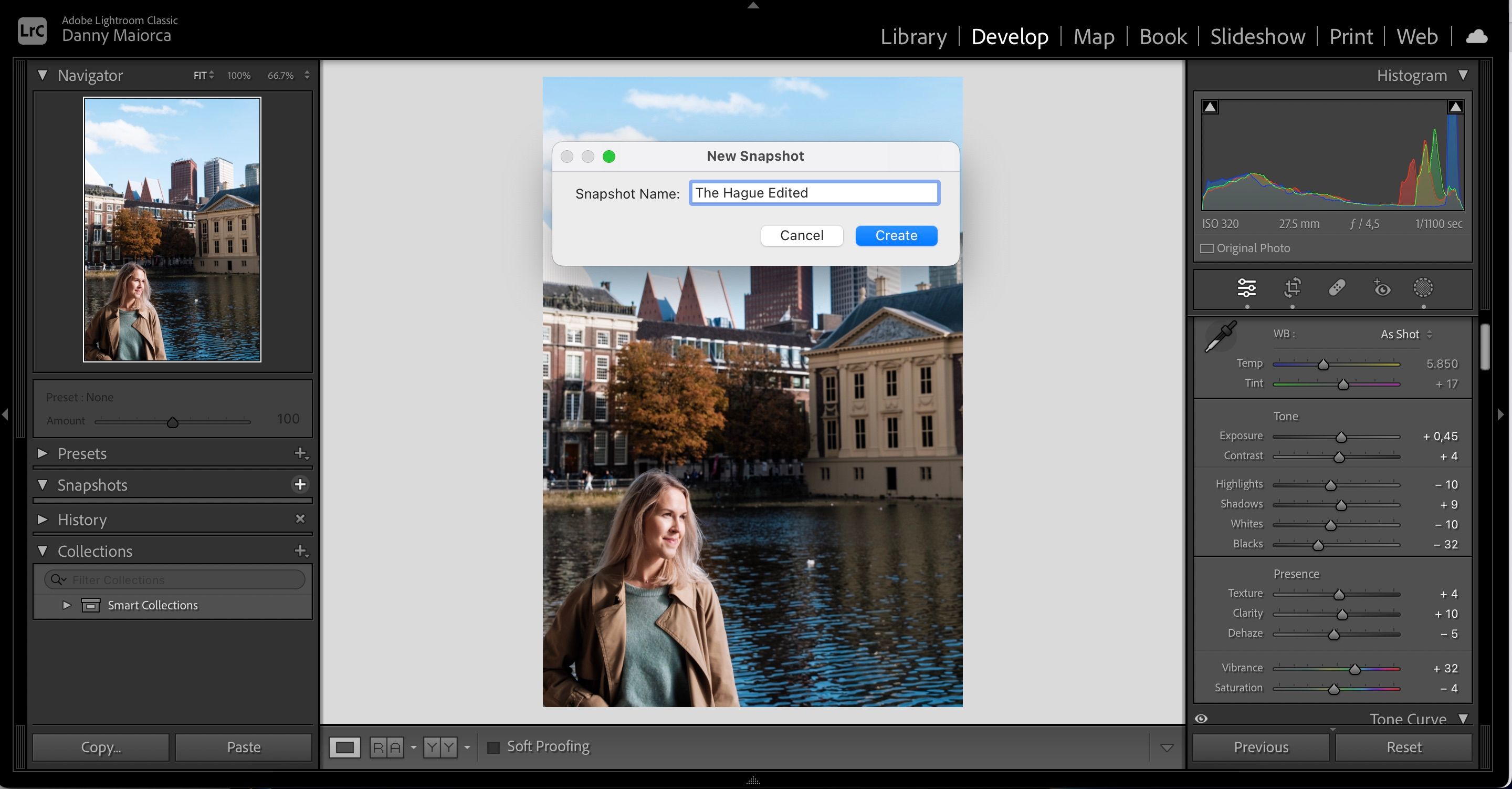
Будьте дуже обережні, видаляючи знімки. Якщо ви видалите занадто багато, ви потенційно можете також випадково видалити більшість (якщо не всі) своїх змін.
Lightroom CC
Щоб створити нові версії фотографій у Lightroom CC, у вас є два варіанти. По-перше, це подальше редагування вашого зображення (наприклад, переміщення повзунка). Однак ви також можете створювати нові версії з індивідуальними іменами. Ось як це зробити:
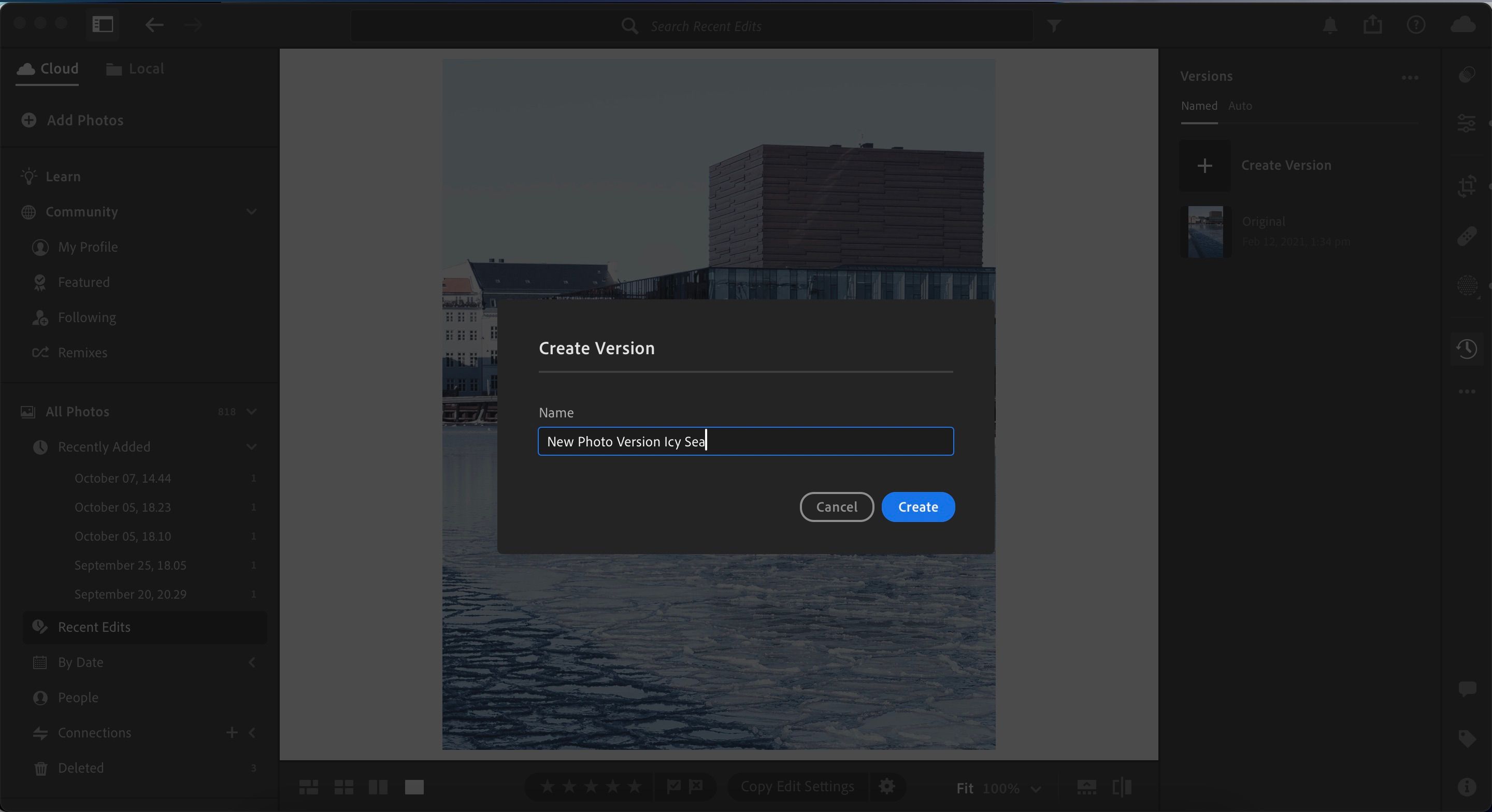
Як видалити версії фотографії в Lightroom
Процес видалення версій фотографій у Lightroom дуже схожий у Lightroom Classic і CC, але з кількома тонкими відмінностями. Знову ж таки, ми розіб’ємо кроки на різні розділи, щоб ви могли слідувати.
Lightroom Classic
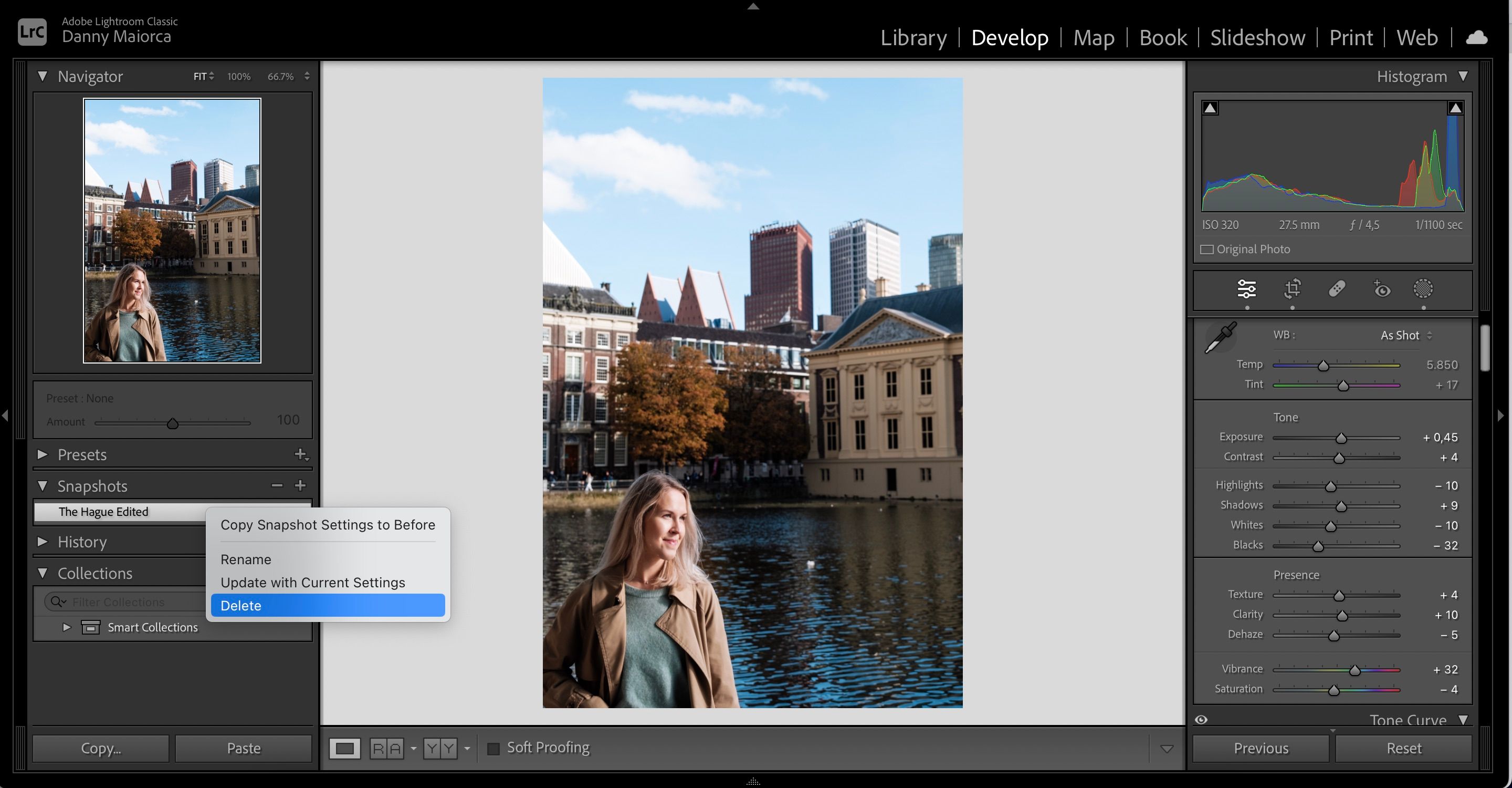
Lightroom CC
Натомість у Lightroom CC виконайте такі дії.
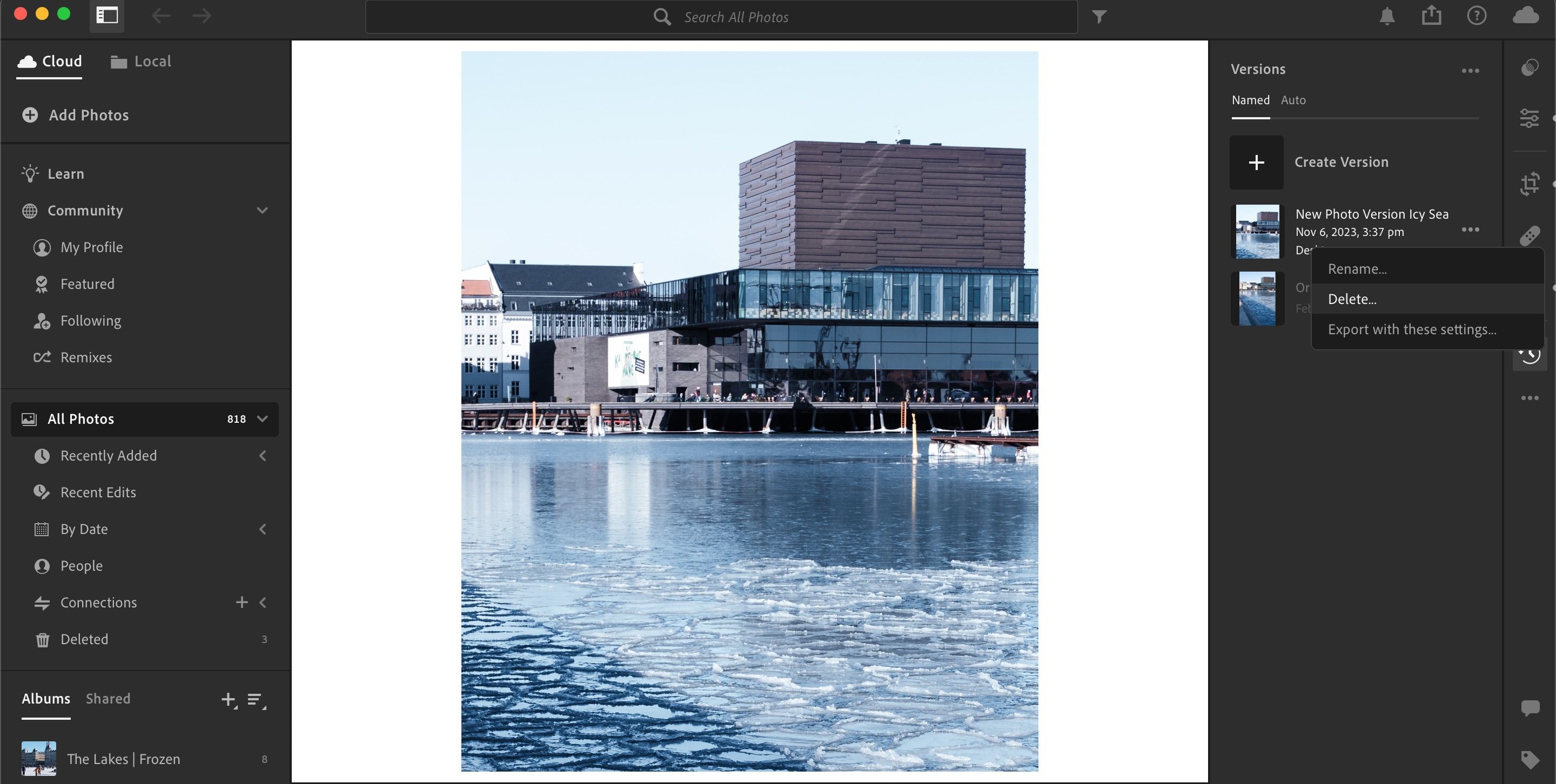
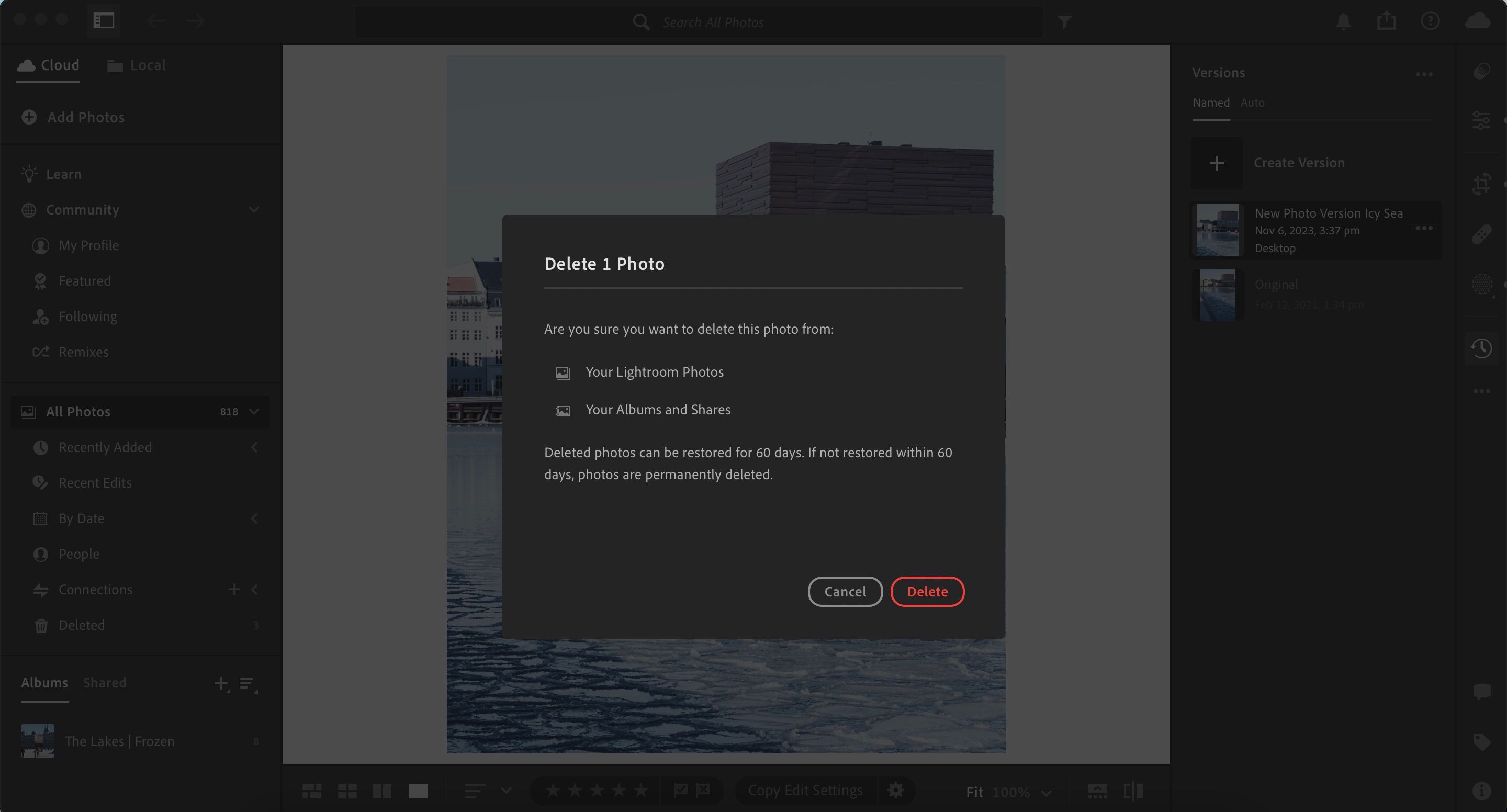
Краще організуйте свій процес редагування в Lightroom за допомогою версій фотографій
Використання версій фотографій є ефективним способом гарантувати, що ви не видалите забагато своїх редагувань, коли вам потрібно скасувати зміни. У цьому сенсі він працює подібно до шарів у Photoshop. Незалежно від того, використовуєте ви Lightroom Classic або CC, переглядати, створювати та видаляти версії фотографій дуже легко.
Коли наступного разу ви будете редагувати зображення в Lightroom, чому б не використати версії фотографій за допомогою порад, які ми вам сьогодні дали?