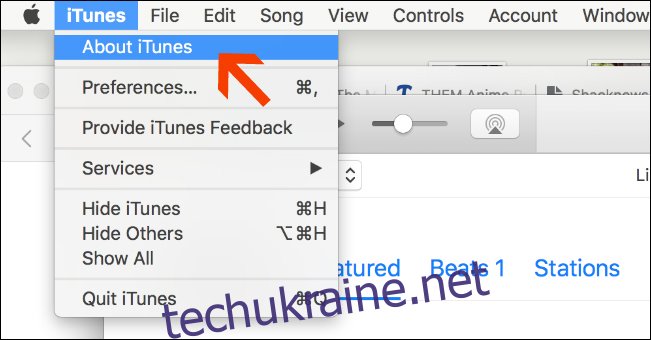Якщо ваш iDevice починає діяти дивно, і ви пройшли через цілий ряд звичайних виправлень для усунення несправностей, вашою відповіддю може бути режим відновлення. Це дозволяє легко скинути налаштування пристрою та повторно встановити iOS за допомогою iTunes.
Під час перевстановлення iOS є ймовірність, що ви можете втратити всі дані на своєму телефоні, тому краще зберігати звичку робити регулярні резервні копії на комп’ютері через iTunes або iCloud. З огляду на це, ось як ви можете завантажити свій пристрій iOS у режимі відновлення.
По-перше, переконайтеся, що у вас є остання версія iTunes
По-перше, вам потрібно переконатися, що ви використовуєте останню версію iTunes. Відкривши програму, перейдіть до iTunes > Про iTunes.
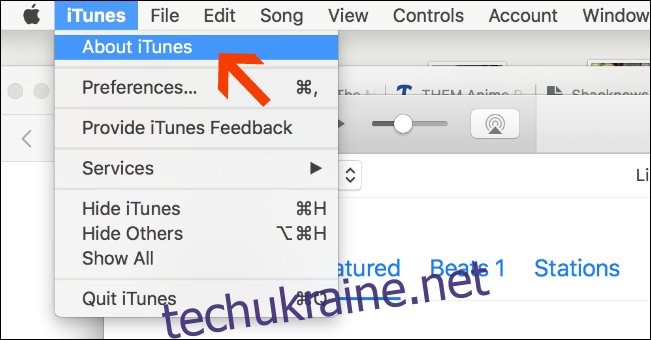
Запишіть версію, яку ви використовуєте, і перевірте її офіційна сторінка підтримки Apple щоб перевірити, чи перебуваєте ви на новій версії.
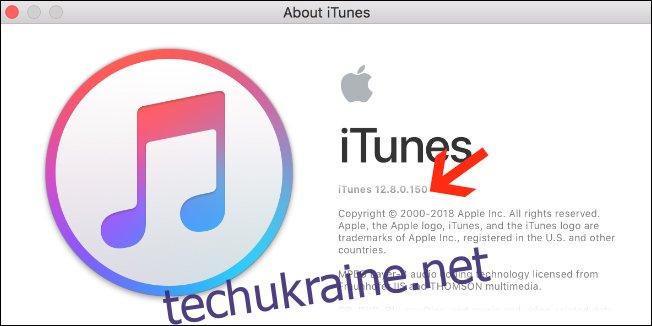
Після цього ви готові розпочати роботу. Інша частина процедури дещо відрізняється залежно від пристрою, який ви використовуєте, тому ми розглянемо їх по черзі.
Для iPhone 7/iPhone 7 Plus або новішої версії
Якщо ви використовуєте iPhone 7, 7 Plus, 8, 8 Plus, X, XS, XS Max або XR, ось що потрібно зробити.
Спочатку переконайтеся, що ваш телефон вимкнено. Потім натисніть і відпустіть кнопку збільшення гучності.

Далі негайно натисніть і відпустіть кнопку зменшення гучності.
Тепер утримуйте бічну кнопку, єдину збоку, протилежну кнопкам гучності. Не відпускайте кнопку, навіть коли на екрані блимає логотип Apple. Продовжуйте утримувати, поки не з’явиться екран режиму відновлення.
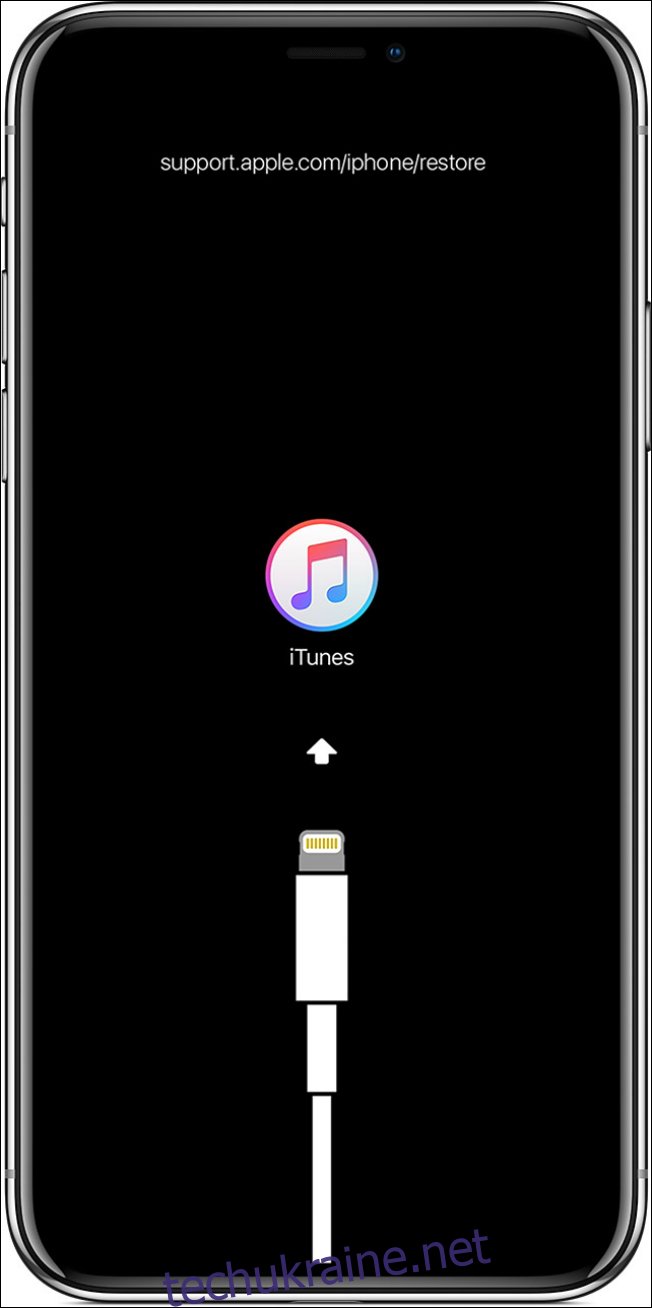
Коли з’явиться цей екран, під’єднайте свій пристрій до комп’ютера за допомогою кабелю Lightning.
Для iPhone 6s або ранішої версії та більшості iPad
Ці інструкції охоплюють iPhone 6s і попередні моделі, а також більшість моделей iPad, крім iPad Pro 11 і 12,9 дюймів. Щодо цих двох, перегляньте наступний розділ.
Спочатку переконайтеся, що ваш пристрій вимкнено. Потім натисніть і відпустіть кнопку збільшення гучності.
Потім натисніть і утримуйте кнопки «Додому» та «Сон/Пробудження». Кнопка режиму сну/пробудження знаходиться збоку для користувачів iPhone 6 або пізніших версій, а для iPhone 5s і раніше – у верхньому правому куті. Не відпускайте кнопки, навіть коли на екрані блимає логотип Apple. Продовжуйте утримувати, поки не з’явиться екран режиму відновлення.
Коли це з’явиться, під’єднайте пристрій до комп’ютера.
Для iPad Pro 11 дюймів або iPad Pro 12,9 дюймів
Натисніть і швидко відпустіть кнопку збільшення гучності, потім натисніть і швидко відпустіть кнопку зменшення гучності. Натисніть і утримуйте кнопку режиму сну/пробудження у верхній частині пристрою, доки він не перезапуститься. Продовжуйте утримувати кнопку Sleep/Wake, поки iPad не перейде в режим відновлення.
Коли запуститься режим відновлення, підключіть пристрій до комп’ютера.
Що робити, коли ви перебуваєте в режимі відновлення
Тепер, коли ваш пристрій перебуває в режимі відновлення, у вас є приблизно 15 хвилин, перш ніж він автоматично вийде. Якщо ви рухаєтеся недостатньо швидко і ваш телефон виходить з режиму відновлення, повторіть натискання тієї самої кнопки, як описано вище, щоб увійти знову.
Вікно, подібне до наведеного нижче, з’явиться на вашому комп’ютері після того, як ви успішно перейдете в режим відновлення на телефоні або планшеті. Коли ви побачите опції «Відновити або оновити», виберіть «Оновити».
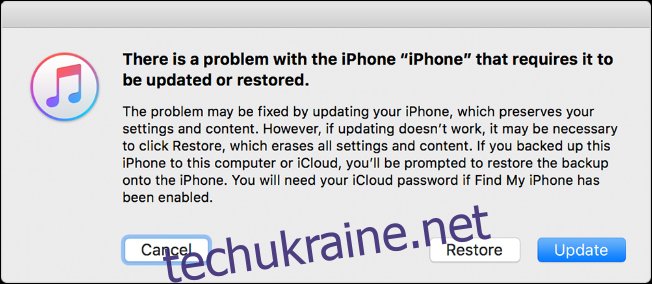
Ви захочете спробувати «Оновити» замість «Відновити», оскільки ваші проблеми цілком можуть бути вирішені за допомогою простого оновлення вашого iPhone, яке збереже весь ваш вміст та особисті налаштування. Однак якщо це не спрацює, вам, можливо, доведеться вибрати опцію «Відновити», яка видалить весь ваш вміст і особисті дані на вашому пристрої. Не натискайте випадково «Відновити», якщо у вас немає життєздатної резервної копії ваших даних або ви хочете виконати цей процес, і переконайтеся, що ви спочатку спробували «Оновити», щоб заощадити потенційний біль.
Потім виберіть «Оновити», і iTunes почне перевстановлювати iOS на вашому телефоні, залишаючи ваші дані недоторканими. Коли процес оновлення або відновлення буде завершено, вам буде запропоновано налаштувати пристрій.