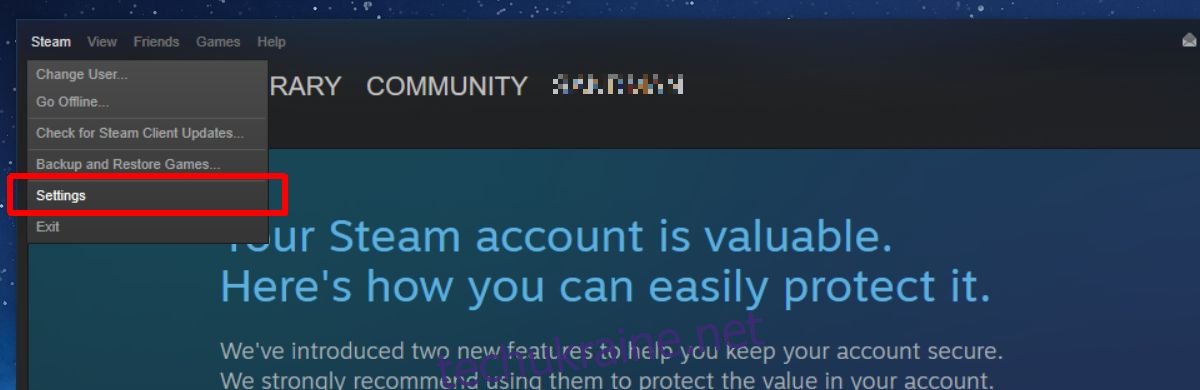Ви можете переглядати ігри в Steam у звичайному веб-переглядачі або клієнті Steam. Настільний клієнт Steam має вбудований браузер, який може показувати вам деталі гри. Деталі більш узгоджені в клієнті Steam, тому має сенс, щоб люди воліли використовувати його замість браузера настільного комп’ютера. Якщо нічого іншого, придбати гру з клієнтом простіше. Є лише одна проблема; Steam не очищає кеш-пам’ять свого веб-браузера автоматично. Це, у свою чергу, в кінцевому підсумку призводить до відставання клієнта Steam. На перший погляд, немає причин для затримки Steam, але основною причиною є кеш браузера. Щоб виправити затримку, вам потрібно очистити кеш веб-браузера Steam.
Steam має вбудовану опцію для очищення кешу веб-браузера. Ви можете використовувати його для очищення кешу веб-браузера Steam, коли він починає гальмувати, або ви можете автоматизувати його. Ми збираємося показати вам, як зробити обидва.
Очистіть кеш веб-браузера Steam вручну
Відкрийте Steam. У рядку заголовка перейдіть у Steam> Налаштування.
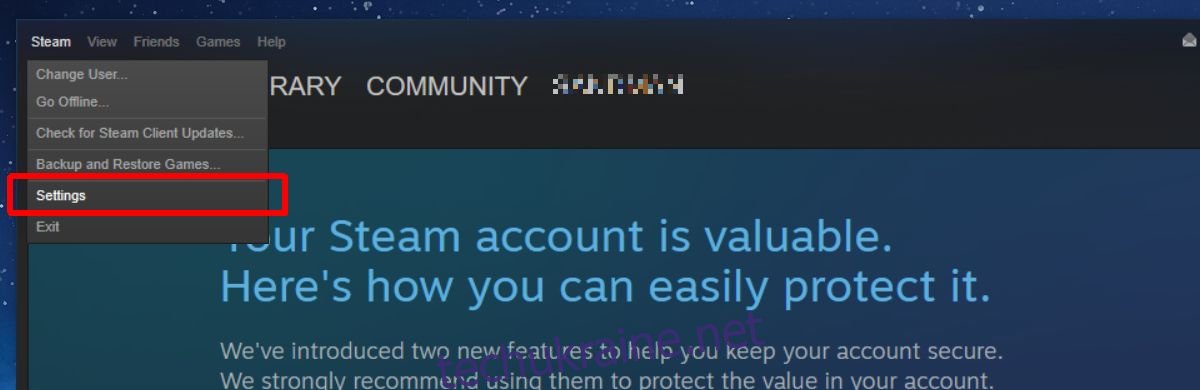
У вікні налаштувань перейдіть на вкладку «Веб-браузер» і натисніть кнопку «Видалити кеш веб-переглядача». За бажанням ви також можете видалити файли cookie з браузера, але це не вплине на зменшення/усунення затримок.
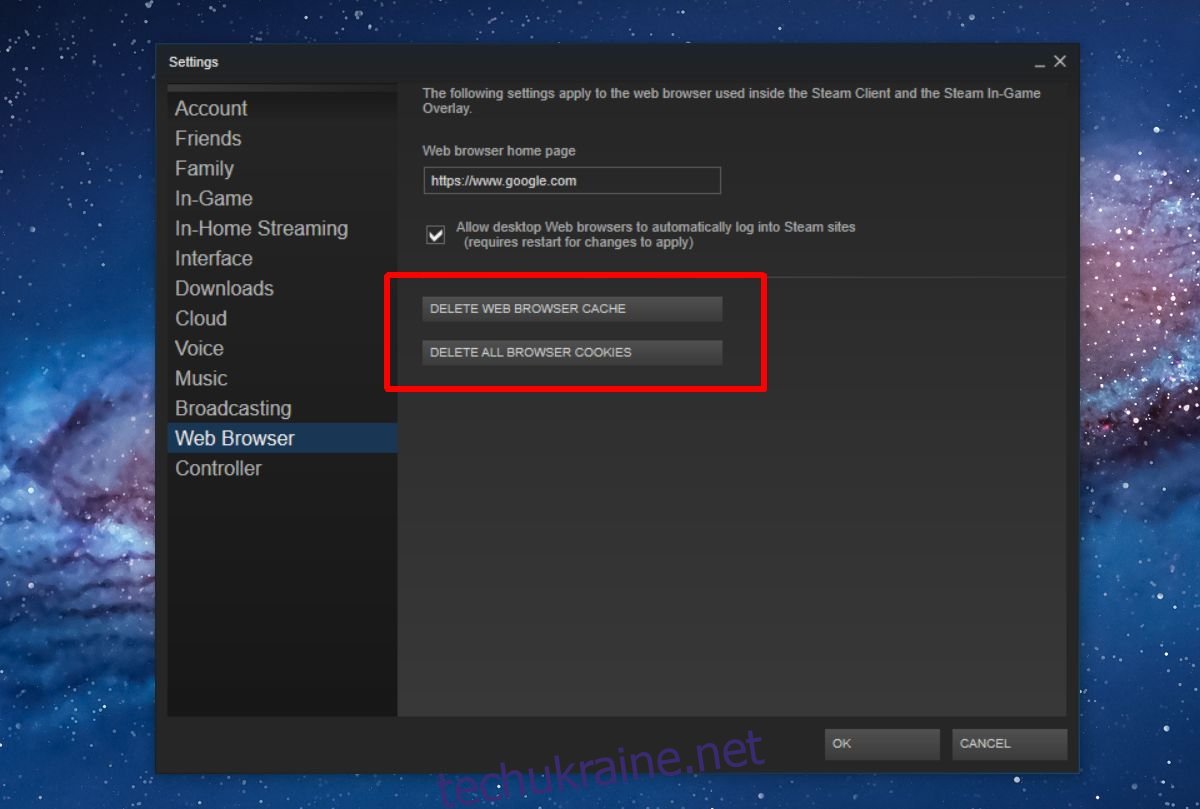
Автоматично очистити кеш веб-браузера Steam
Не забудьте вручну очистити кеш веб-браузера Steam. Краще автоматизувати це, щоб більше ніколи не турбуватись про це. Ви можете автоматизувати це за допомогою простого сценарію. Ми збираємося показати вам, як за допомогою сценарію та запланованого завдання автоматично очищати кеш веб-браузера Steam щоразу, коли ви запускаєте клієнт Steam. Налаштування займе приблизно десять хвилин, і це досить просто.
Очистити сценарій кешу веб-браузера Steam
Відкрийте Блокнот і вставте наступне. Дайте йому відповідне ім’я та збережіть файл із розширенням BAT. Сценарій був написаний користувачем StackExchange zaTricky.
@echo off TITLE CLEAR STEAM WEB CACHE BEFORE LAUNCHING rmdir /s /q "%USERPROFILE%AppDataLocalSteamhtmlcache" mkdir "%USERPROFILE%AppDataLocalSteamhtmlcache"
Створити завдання за розкладом
Далі вам потрібно створити заплановану задачу, яка виконує дві речі; запускає наведений вище сценарій і відразу після цього запускає Steam. Відкрийте планувальник завдань і створіть нове завдання. Дайте йому назву, а потім перейдіть на вкладку «Дії».
Сюди потрібно додати дві дії. Натисніть кнопку Створити, щоб додати першу дію. Не змінюйте жодних параметрів за замовчуванням. Натисніть кнопку Браузер і виберіть сценарій, який ви створили на попередньому кроці. Це перша дія для завдання.
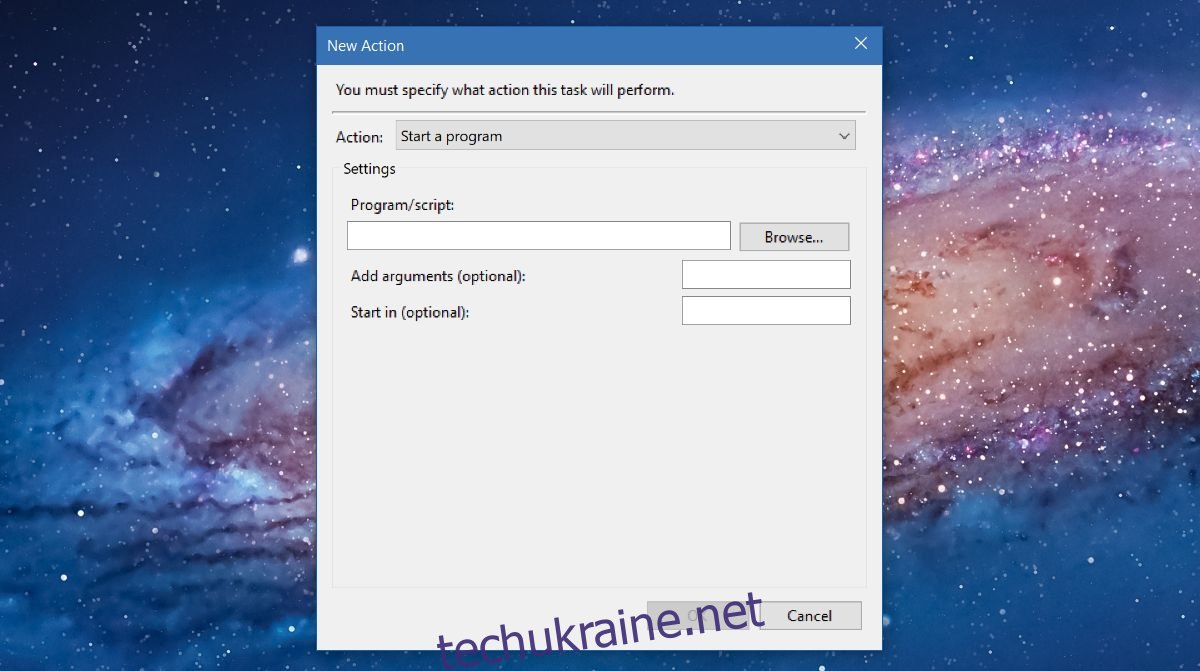
Додайте другу дію і знову нічого не змінюйте. Натисніть кнопку «Огляд» і виберіть файл Steam.exe, де б він не був на вашому жорсткому диску. Додайте цю другу дію, і все готово. Все, що вам зараз потрібно, це простий спосіб запустити його. Найпростіший спосіб зробити це – скористатися ярликом на робочому столі.
Скопіюйте назву завдання, яке ви щойно створили, і вставте його в текстовий файл для швидкого використання. Клацніть правою кнопкою миші на робочому столі та перейдіть до Створити>Ярлик. Введіть наступне в полі Розташування.
C:WindowsSystem32Schtasks.exe /run /tn "Task name"
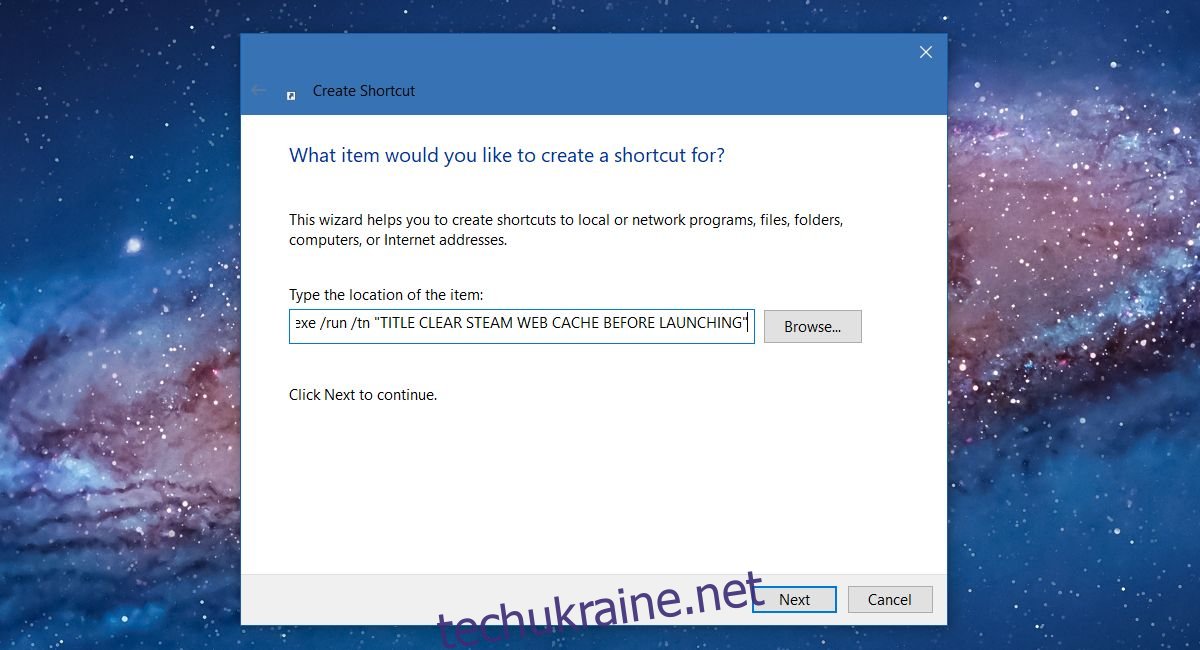
Переконайтеся, що ви замінили «Назва завдання» на назву, яку ви встановили для створеного завдання. Це все. Якщо ви хочете відкрити Steam, скористайтеся цим ярликом на робочому столі. Це швидко очистить кеш веб-браузера Steam і відкриє програму.
Клієнт Steam — це програма, як і будь-яка інша програма. Ви можете робити з ним усілякі речі за допомогою ярлика на робочому столі. Наприклад, ви можете підключитися до сервера Steam за допомогою ярлика на робочому столі.