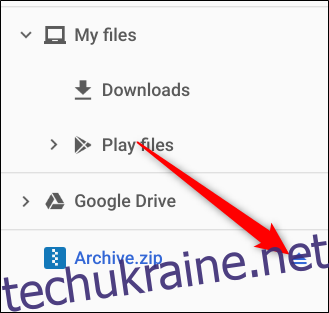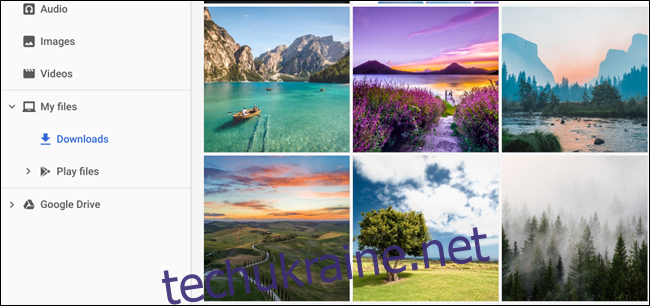Хочете надіслати купу файлів електронною поштою, чи, можливо, ви отримали стиснений ZIP-файл як вкладений файл на свій Chromebook? Незалежно від того, чи хочете ви заархівувати чи розпакувати файли, ОС Chrome дозволяє легко обійтися без додаткових програм.
Як заархівувати файли
Щоб почати, відкрийте програму «Файли» та перейдіть до папки з файлами, які потрібно заархівувати.
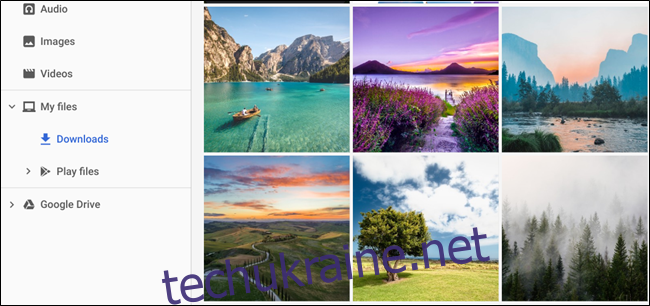
Опинившись тут, виділіть усі файли, які ви хочете додати, утримуючи натиснутою клавішу Ctrl, клацаючи кожен файл, який потрібно додати. Потім клацніть правою кнопкою миші вибрані файли та натисніть «Zip Selected» у контекстному меню, що з’явиться.
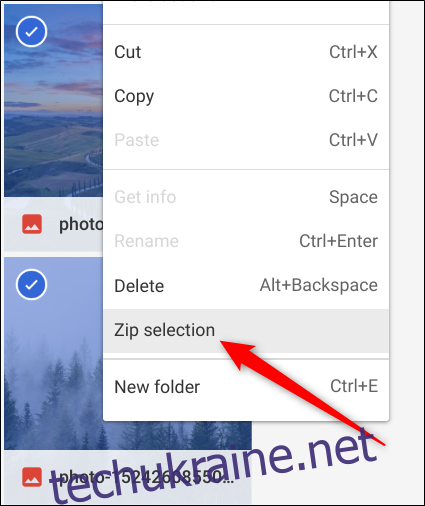
Файли заархівуються та додаються до файлу під назвою «Archive.zip» у поточному каталозі. Ім’я за замовчуванням — «Архів», але після створення його можна змінити на будь-яке.
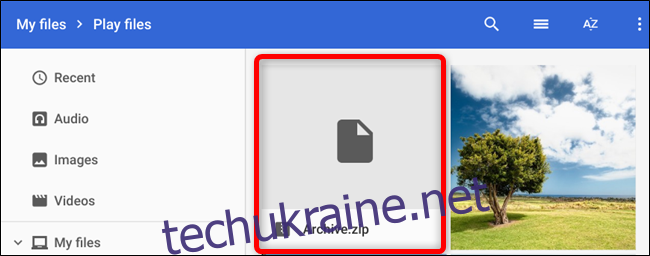
Тепер, коли ви заархівували свої файли, їх можна завантажити та надіслати друзям та родині як вкладення в електронному листі.
Як розпакувати файли
Якщо вам надіслали файл ZIP як вкладений файл від друга чи члена сім’ї, розпакувати його на Chromebook так само легко, як і заархівувати. Він навіть створює файли RAR ізначально!
Коли справа доходить до розархівування файлу, ОС Chrome робить речі дещо інакше, ніж ви звикли з ПК або Mac. Замість того, щоб відкривати файл, щоб побачити його вміст, ОС Chrome монтує файл так, ніби це зовнішній диск у програмі Файли.
Якщо ви отримали файл електронною поштою, завантажте його та перейдіть до нього в програмі Файли. Завантаження зазвичай знаходяться в папці «Завантаження».
Двічі клацніть файл ZIP, щоб відкрити його, і відобразиться вміст файлу.
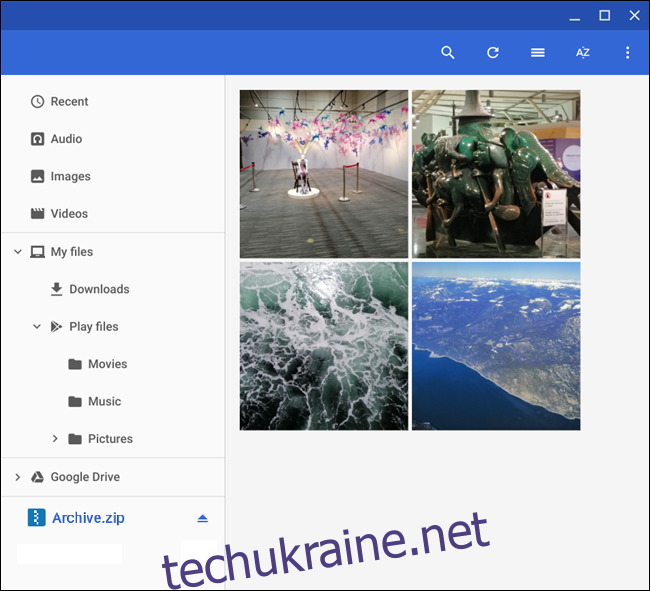
Зверніть увагу, що коли ви відкриваєте файл, він монтується як зовнішній диск у лівій частині вікна.
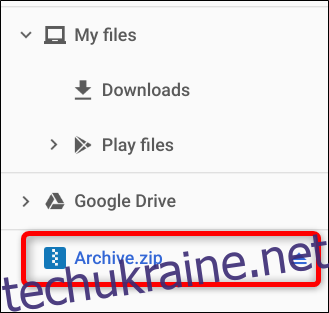
Тепер, коли ви відкрили файл, давайте перемістимо його вміст до папки на вашому Chromebook, вибравши потрібні файли за допомогою клавіші Ctrl і клацнувши кожен елемент, потім клацніть файл правою кнопкою миші та натисніть «Копіювати».
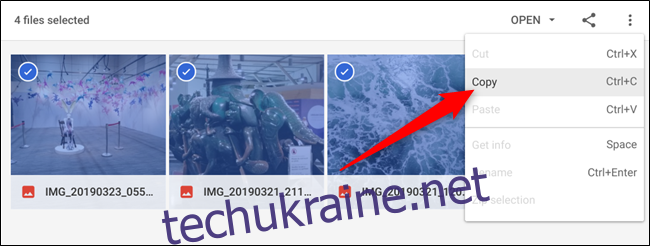
Далі перейдіть до цільової папки, де ви хочете зберегти ці файли, клацніть правою кнопкою миші та виберіть у контекстному меню «Вставити».
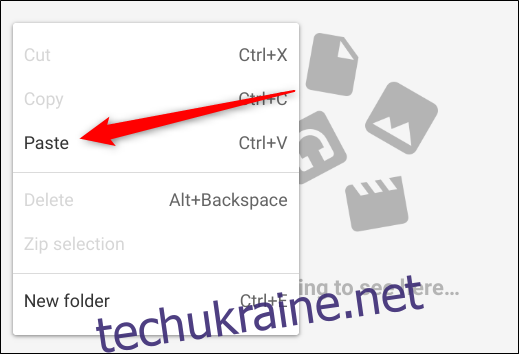
Ось і все. Після того, як ви закінчите розпакувати файли, натисніть значок вилучення, щоб відключити ZIP-файл із програми Файли, і тепер ви можете безпечно видалити його зі свого Chromebook.