Популярність iMessage та способи його використання на Windows
iMessage користується великою популярністю серед власників техніки Apple, і цьому є цілком обґрунтовані причини. Ця платформа забезпечує зручний та інтегрований обмін повідомленнями, який є унікальною особливістю екосистеми Apple.
Ще у 2013 році обговорювалася можливість перенесення iMessage на Android. Однак, ця ідея не була реалізована, оскільки Apple вирішила зберегти iMessage як ексклюзивну функцію для своїх користувачів, що є вагомою конкурентною перевагою.
iMessage пропонує великий набір можливостей, які роблять спілкування цікавим і зручним:
- Можливість грати у вбудовані ігри з друзями 🎮
- Надсилання анімованих GIF-файлів 💃
- Повідомлення з різноманітними візуальними ефектами ✨
- Використання стікерів для вираження емоцій 😃
- Обмін улюбленою музикою 🎵
- Миттєвий переклад розмов 🈂️
Однією з ключових переваг iMessage є синхронізація в реальному часі з іншими пристроями Apple. Це означає, що ви можете почати розмову на iPhone і продовжити її на своєму Macbook, забезпечуючи безперервність спілкування.
Така синхронізація не тільки зручна, але й значно економить час користувача.
Що робити, якщо у вас ПК на Windows, а не Macbook?
Це питання є досить актуальним, оскільки не всі користувачі мають повну екосистему Apple. Часто трапляється, що люди використовують iPhone разом з ПК на Windows, замість Macbook.
Проблема полягає в тому, що iMessage синхронізується лише з пристроями Apple, такими як Macbook. Це означає, що користувачі Windows не мають прямого чи офіційного способу використання iMessage на своїх комп’ютерах.
Через це виникають незручності, наприклад, необхідність постійно перевіряти повідомлення iMessage на iPhone, перериваючи роботу на комп’ютері.
Уявіть собі, що потрібно кілька разів відволікатись від роботи на комп’ютері, щоб перевірити повідомлення на телефоні. Це дійсно дуже незручно!
На щастя, існують альтернативні способи, які дозволяють використовувати iMessage на ПК з Windows. Розглянемо деякі з них.
Перейдемо до розгляду цих методів.
Appcircle
Веб-емулятор є зручним рішенням для запуску мобільних додатків на комп’ютері, і Appcircle надає таку можливість. Це емулятор, що працює безпосередньо у браузері, дозволяючи запускати додатки iOS та Android на будь-якому пристрої.
Це зручно, оскільки не потрібно завантажувати та встановлювати додаткове програмне забезпечення. Appcircle є дуже гнучким і працює на різних операційних системах, включаючи Windows, macOS, Linux і ChromeOS.
Ви можете легко запускати програми для iOS та Android на різних платформах, і серед цих програм є iMessage.
Після налаштування, ваші iMessage повідомлення будуть відображатися у веб-браузері на вашому ПК з Windows.
Appetize
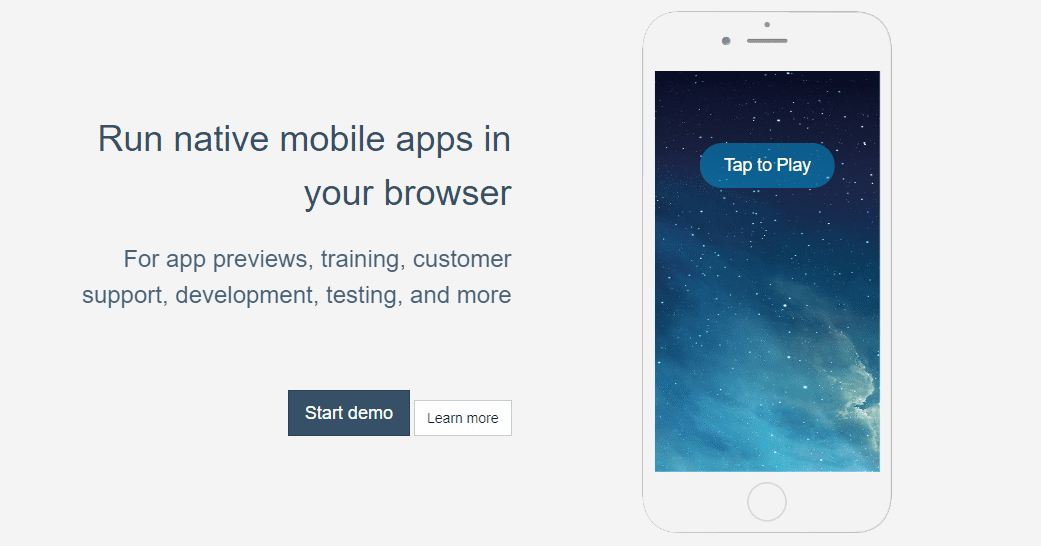
Appetize – це ще один веб-емулятор, який використовують великі компанії, такі як Shopify та Doordash, для запуску iMessage на комп’ютерах.
За допомогою цього інструменту можна запустити будь-який додаток у будь-якому браузері за лічені хвилини. Щойно ви оберете додаток в емуляторі, він одразу почне його транслювати.
Appetize надає можливість вибору будь-якої версії програми для запуску. Якщо ви плануєте використовувати його для бізнес-цілей, то масштабованість цього рішення вам підійде.
Безкоштовна версія пропонує 100 хвилин використання на місяць. Для більш інтенсивного використання необхідно придбати один із преміум-планів.
AltServer
AltServer – це програмне забезпечення, яке потрібно завантажити та встановити на ПК з Windows, а не веб-інтерфейс. Щоб скористатися цим рішенням, виконайте наступні кроки.
Крок 1: Завантажте та встановіть AltServer на свій ПК з Windows. Обов’язково виконайте налаштування за допомогою файлу setup.exe.
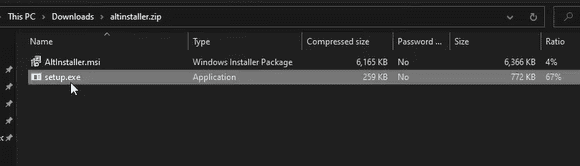
Крок 2: Після встановлення знайдіть файл AltServer на своєму комп’ютері та натисніть на нього. Вам буде запропоновано встановити iCloud. Завантажте його.
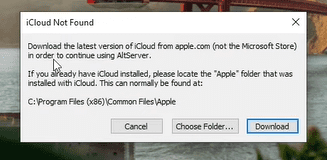
Крок 3: Після завантаження та встановлення iCloud на комп’ютері, підключіть пристрій iOS до ПК.
Крок 4: Після підключення, знайдіть іконку “AltStore” в правому нижньому куті екрана. Натисніть на неї лівою кнопкою миші, і з’являться опції. Вам потрібно навести курсор миші на “Install AltStore”, а потім клацнути на підключеному пристрої.
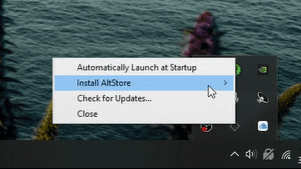
Крок 5: З’явиться спливаюче вікно з запитом на введення даних вашого Apple ID. Заповніть необхідні поля та натисніть “Install”.
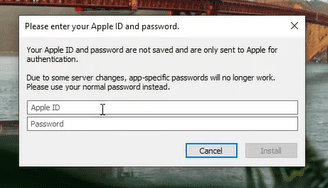
Крок 6: Після завершення інсталяції, ви зможете відкрити екран свого пристрою iOS на комп’ютері. Ви побачите, що на вашому пристрої iOS встановлено програму під назвою “AltStore”. За допомогою цієї програми ви зможете запускати будь-які програми на вашому комп’ютері.
На екрані вашого пристрою iOS, який відкритий на ПК, може з’явитися повідомлення “Ненадійний розробник”, що означає, що програма ще не довірена.
Щоб це виправити, перейдіть в “Налаштування” > “Загальні” > “Керування пристроєм” > “Програма розробника”, а потім натисніть на “AltStore”. Система запитає, чи довіряєте ви цій програмі, тому натисніть “Довіряти”.
Після цього ви зможете відкрити програму AltStore та використовувати iMessage на своєму комп’ютері з Windows.
Віддалений робочий стіл Chrome
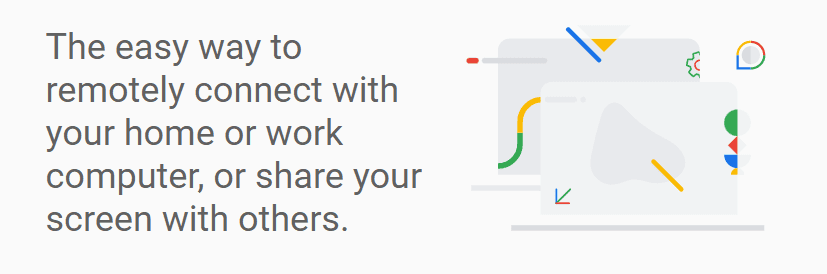
Ще один надійний спосіб використання iMessage на комп’ютері з Windows – це Chrome Remote Desktop. Це розширення від Google, яке є безпечним і простим у використанні.
Проте, для цього способу вам знадобиться система macOS для підключення між вашим ПК та пристроєм iOS. Вам не обов’язково постійно використовувати Macbook, достатньо підключити його лише перший раз.
На Macbook має бути встановлено iMessage, а на ПК та Macbook має бути встановлено розширення Chrome Remote Desktop. Після встановлення вам потрібно буде увімкнути віддалений доступ на обох пристроях та отримати секретний код для їх з’єднання.
Це дозволить транслювати екран вашого пристрою iOS на ПК з Windows.
Підсумок
Описані вище методи дозволять вам використовувати iMessage на ПК, заощаджуючи ваш час і підвищуючи продуктивність. Ви зможете уникнути постійних перемикань між пристроями та зосередитись на роботі.
Якщо вам потрібні додаткові варіанти, ви можете ознайомитись з іншими емуляторами, такими як Bluestacks, які доступні для Windows, macOS, а також у веб-версіях.