Netdata представляє собою елегантний, веб-інтерфейсний інструмент з відкритим вихідним кодом, призначений для моніторингу систем та мереж Linux в реальному часі. Він забезпечує глибокий аналіз різноманітних аспектів роботи серверів та персональних комп’ютерів на базі Linux, пропонуючи розширений центр управління.
Встановлення Netdata
Інструмент Netdata здобув значну популярність в серверному середовищі Linux завдяки своїй легкості у відстежуванні численних показників. Однак, системні дані, які він збирає, корисні не тільки для серверів, але й для звичайних користувачів настільних комп’ютерів, які прагнуть краще розуміти роботу своїх машин.
Ubuntu
Користувачі Ubuntu можуть встановити Netdata як на робочий стіл, так і на сервер з офіційних джерел програмного забезпечення. Для встановлення відкрийте термінал і скористайтеся менеджером пакетів Apt.
sudo apt install netdata
Debian
У Debian також є доступна версія Netdata в офіційних репозиторіях. Оскільки це відкритий вихідний код, додаткові налаштування не потрібні. Проте, якщо вас не влаштовує, що Debian іноді відстає від інших дистрибутивів Linux, можна скористатися Debian Backports, що надасть вам новішу версію Netdata.
Для встановлення Netdata в Debian, відкрийте термінал і введіть команду Apt-get.
sudo apt-get install netdata
Arch Linux
Arch Linux пропонує досить актуальну версію Netdata у своїх джерелах програмного забезпечення. Щоб встановити її, відкрийте термінал і синхронізуйтеся з Pacman.
sudo pacman -S netdata
Fedora
На жаль, розробники Netdata не приділили належної уваги Fedora Linux, не надавши версію програмного забезпечення у форматі RPM. Тому користувачам Fedora, що бажають використовувати цей інструмент, доведеться скористатися загальними інструкціями.
OpenSUSE
OpenSUSE має чудову підтримку Netdata, яка доступна в основних репозиторіях, тому користувачам не потрібно використовувати сторонні джерела. Для встановлення програмного забезпечення в OpenSUSE, запустіть термінал та скористайтеся менеджером пакетів Zypper.
sudo zypper in netdata
Загальні інструкції
Окрім основних дистрибутивів Linux, Netdata має підтримку у вигляді виконуваного скрипта Bash. Цей скрипт встановлює статичну двійкову версію програмного забезпечення на будь-якій системі Linux. Перевагою цього методу є його універсальність – Netdata працюватиме чудово незалежно від вашої ОС.
Встановлення Netdata за допомогою скрипта найкраще працює з інструментом завантаження Curl. Як правило, Curl вже встановлений у більшості дистрибутивів Linux. Однак, якщо з якихось причин Curl відсутній, його потрібно встановити перед продовженням.
Після встановлення Curl, скористайтеся наступним кодом для встановлення Netdata:
32-розрядна версія
bash <(curl -Ss https://my-netdata.io/kickstart.sh)
64-розрядна версія
bash <(curl -Ss https://my-netdata.io/kickstart-static64.sh)
Інструкція зі збірки з джерела
Скрипт Netdata – це основний спосіб встановлення інструмента на системи, які офіційно не підтримуються. Однак, якщо скрипт не працює, є альтернатива – збірка з джерела. Щоб зібрати програмне забезпечення з джерела, перейдіть на офіційну сторінку Github і ознайомтеся з залежностями, необхідними Netdata перед збіркою.
Після того, як усі залежності встановлено на вашому ПК, виконайте наступні дії:
git clone https://github.com/firehol/netdata.git --depth=1 cd netdata
./netdata-installer.sh
Використання Netdata
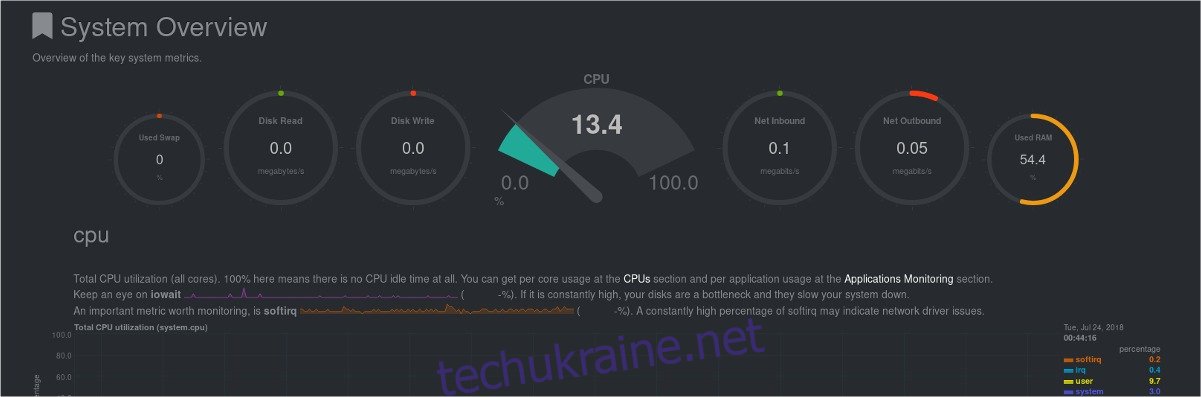
Netdata доступний як локально, так і віддалено з будь-якої машини, яка має прямий доступ до сервера/ПК, на якому вона запущена. Встановлення Netdata на робочий стіл Linux робить інструмент доступним за IP-адресою “localhost”.
https://127.0.0.1:19999
Проте, користувачі, які планують отримувати доступ до Netdata віддалено, через мережу, не зможуть цього зробити таким чином. Щоб отримати доступ до інструмента моніторингу Netdata з іншої машини, відкрийте термінал та виконайте наступне для визначення IP-адреси:
ip addr show | grep 192.168
Команда `ip addr show` з `grep` виділить вашу локальну IPv4 адресу. Скопіюйте IP-адресу та вставте її в нову вкладку браузера, щоб отримати доступ до Netdata з будь-якої точки вашої локальної мережі:
https://192.168.X.XXX:19999
У веб-інтерфейсі Netdata перегляньте бічну панель та натисніть на потрібні вам показники. Також можна переглядати сотні графіків, прокручуючи їх за допомогою миші.
Netdata є пасивним інструментом, який лише збирає інформацію про систему Linux. Він не має можливості вносити будь-які зміни до системи. Користувачам рекомендується періодично перевіряти його та дозволяти програмному забезпеченню працювати у фоновому режимі протягом тривалого часу для збору даних.
Використання ЦП
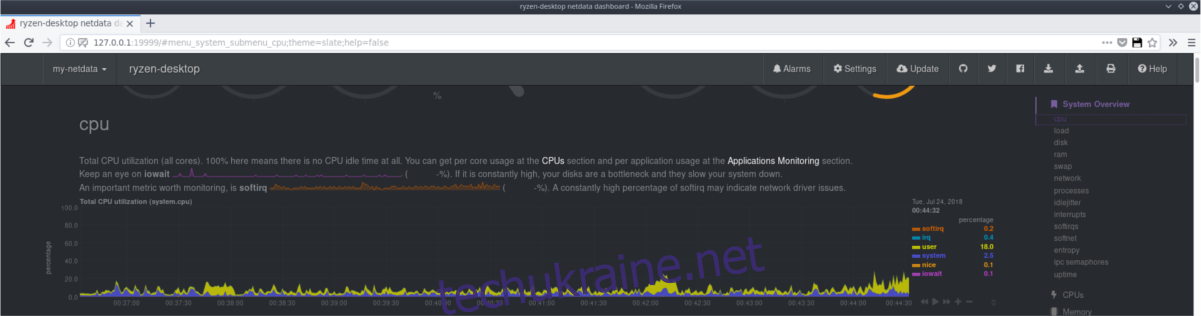
Хочете переглянути використання ЦП вашої системи? Подивіться на бічну панель веб-програми Netdata та натисніть на значок “ЦП”.
У розділі ЦП дані поділені на підкатегорії, такі як “використання”, “переривання”, softirqs, “softnet”, “cpufreq” та “cpuidle”. Ці категорії відображають різні аспекти роботи процесора системи.
Для звичайного користувача розділ “Використання” є найбільш важливим, оскільки він показує детальну інформацію про загальне використання ЦП системою.
Дані розподілені по ядрах, що дозволяє користувачам отримати детальну інформацію про роботу кожного ядра окремо.
Використання оперативної пам’яті
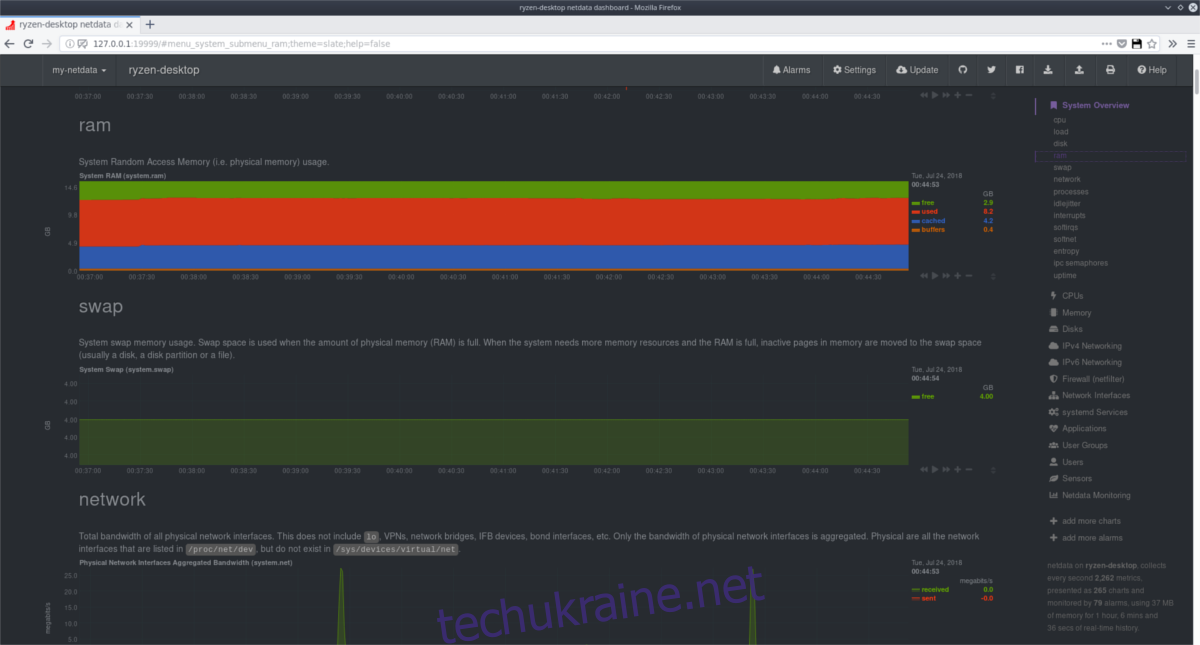
Окрім використання ЦП, багатьох користувачів цікавить використання пам’яті. Вони хочуть знати, як система управляє оперативною пам’яттю, який середній обсяг використовується і т.д. Щоб отримати доступ до показників Netdata щодо системної пам’яті, натисніть “Пам’ять” на бічній панелі.
Розділ “Пам’ять” дозволяє в реальному часі бачити обсяг використовуваної системної пам’яті, кількість вільної оперативної пам’яті та навіть те, як саме ядро Linux нею керує.
Експорт даних
Netdata збирає багато корисної інформації. На щастя, всі ці показники можна легко експортувати (через PDF) для збереження або використання у звітах.
Експортувати дані з Netdata досить просто. Для цього перейдіть до веб-інтерфейсу та натисніть на значок друку, щоб відкрити меню друку браузера.
У меню друку знайдіть опцію “Друк у файл” та виберіть її, щоб створити PDF-файл з вашими даними.