Використовуєте віртуальну машину Ubuntu в VMware Workstation і хочете налаштувати обмін файлами, але відчуваєте труднощі? Не хвилюйтесь, ця інструкція саме для вас! Давайте розберемося, як налаштувати доступ до спільних папок VMware в Ubuntu.
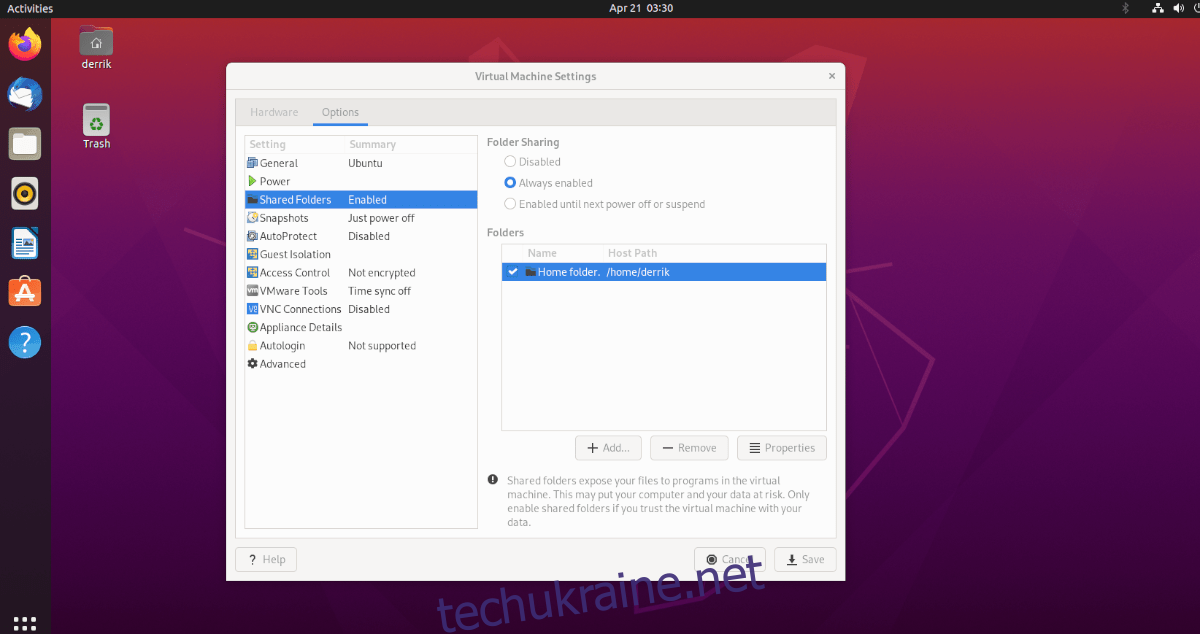
Початок роботи
У цьому посібнику ми будемо використовувати VMware Workstation 16 з Ubuntu як гостьову операційну систему. Переконайтеся, що у вас встановлено VMware Workstation 16 на хост-системі.
В прикладі хост-системою виступає Arch Linux. VMware 16 можна встановити через Arch Linux AUR.
Однак, використання Arch Linux як хост-ОС не є обов’язковим. VMware Workstation 16 також підтримується іншими операційними системами Linux, Mac OS і різними версіями Microsoft Windows.
Якщо ви не знаєте, як встановити VMware Workstation 16 на вашій системі або використовуєте старішу версію, спочатку встановіть VMware Workstation 16, щоб слідувати цьому посібнику. Детальну інформацію можна знайти за посиланням тут.
Налаштування віртуальної машини Ubuntu
Перед тим, як налаштувати спільну папку, необхідно створити віртуальну машину Ubuntu в VMware Workstation 16. Зайдіть на сайт Ubuntu.com і виконайте процес створення віртуальної машини Ubuntu у VMware.
Крім того, якщо ви не хочете налаштовувати віртуальну машину самостійно, ви можете завантажити готовий образ VMDK з OSboxes.org. Там представлені різні версії Ubuntu для VMware і VirtualBox.
Після налаштування віртуальної машини Ubuntu запустіть її. Увійдіть у свій обліковий запис, використовуючи облікові дані, створені під час встановлення.
Додавання спільної папки до віртуальної машини Ubuntu
Щоб налаштувати спільну папку, потрібно перейти до налаштувань віртуальної машини у VMware. Відкрийте інтерфейс VMware Workstation 16 і клацніть правою кнопкою миші на віртуальній машині Ubuntu.
Виберіть “Налаштування” у контекстному меню. З’явиться вікно “Налаштування віртуальної машини”. У цьому вікні є дві вкладки: “Обладнання” та “Параметри”.
Перейдіть на вкладку “Параметри”. Зліва ви побачите бічну панель із різними опціями.
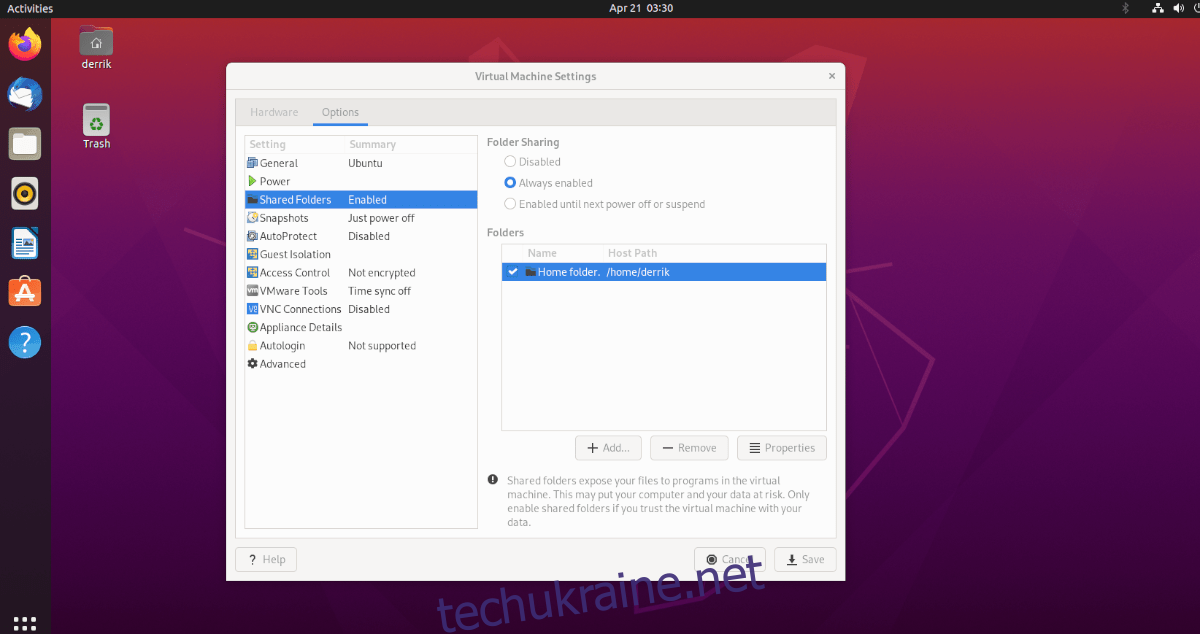
У бічній панелі “Параметри” знайдіть пункт “Спільні папки”. Виберіть його та поставте галочку біля “Завжди включено”. Це активує спільні папки на вашій віртуальній машині Ubuntu.
Примітка: Якщо спільні папки потрібні лише тимчасово, виберіть опцію “Увімкнено до наступного вимкнення або призупинення”.
Після активації підтримки спільних папок, необхідно додати саму папку. Натисніть кнопку “+ Додати” у полі “Папки”. За допомогою файлового менеджера виберіть папку на вашій хост-системі, яку потрібно зробити доступною для віртуальної машини Ubuntu.
Вибравши папку, натисніть “Зберегти”, щоб застосувати налаштування спільної папки до віртуальної машини.
Доступ до спільної папки в Ubuntu
Після налаштування, спільна папка автоматично стане доступною на вашій віртуальній машині Ubuntu VMware Workstation через папку /mnt/hgfs/. Доступ до спільних файлів можна отримати через термінал або файловий менеджер Ubuntu.
Щоб отримати доступ через файловий менеджер, відкрийте його. Натисніть на “Інші місця”. У розділі “Інші розташування” знайдіть іконку “Комп’ютер” та клацніть на неї, щоб перейти до кореневої папки.
У кореневій папці знайдіть папку “mnt” і перейдіть в неї. Потім виберіть папку “hgfs”. Тут ви побачите вашу спільну папку з хост-системи. Клацніть на неї, щоб отримати доступ до файлів.
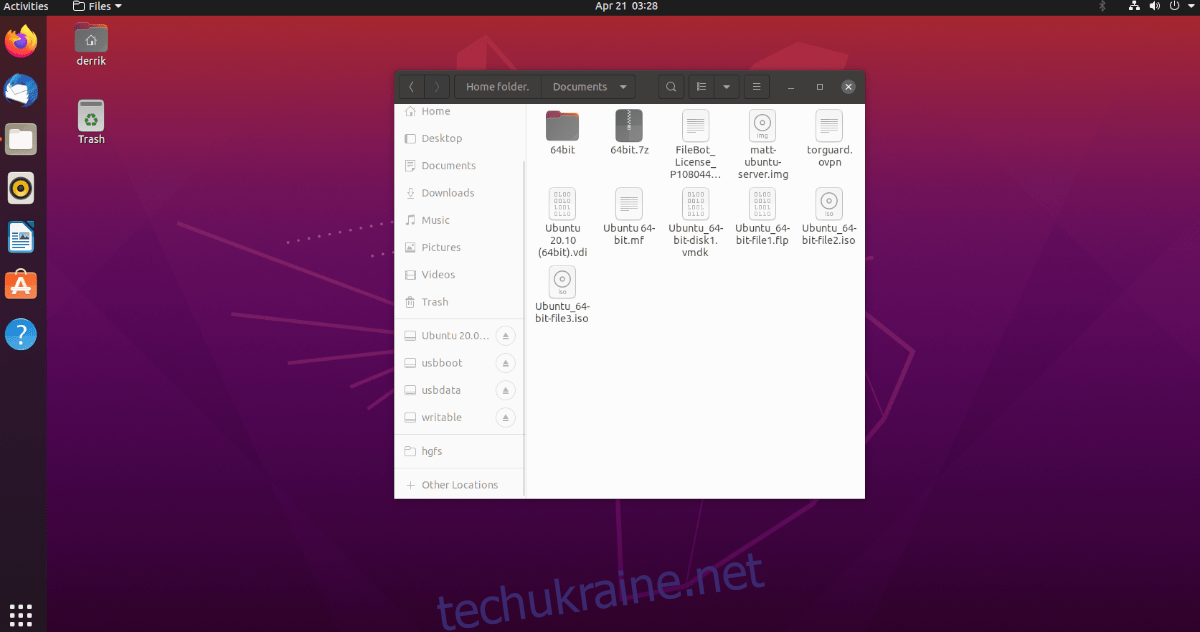
Щоб створити закладку для спільної папки, натисніть на “hgfs” в адресному рядку. З’явиться меню. Виберіть “Додати до закладок”, щоб додати папку на бічну панель.
Зробивши закладку для “hgfs”, ви зможете швидко отримувати доступ до спільних файлів.
Доступ через командний рядок
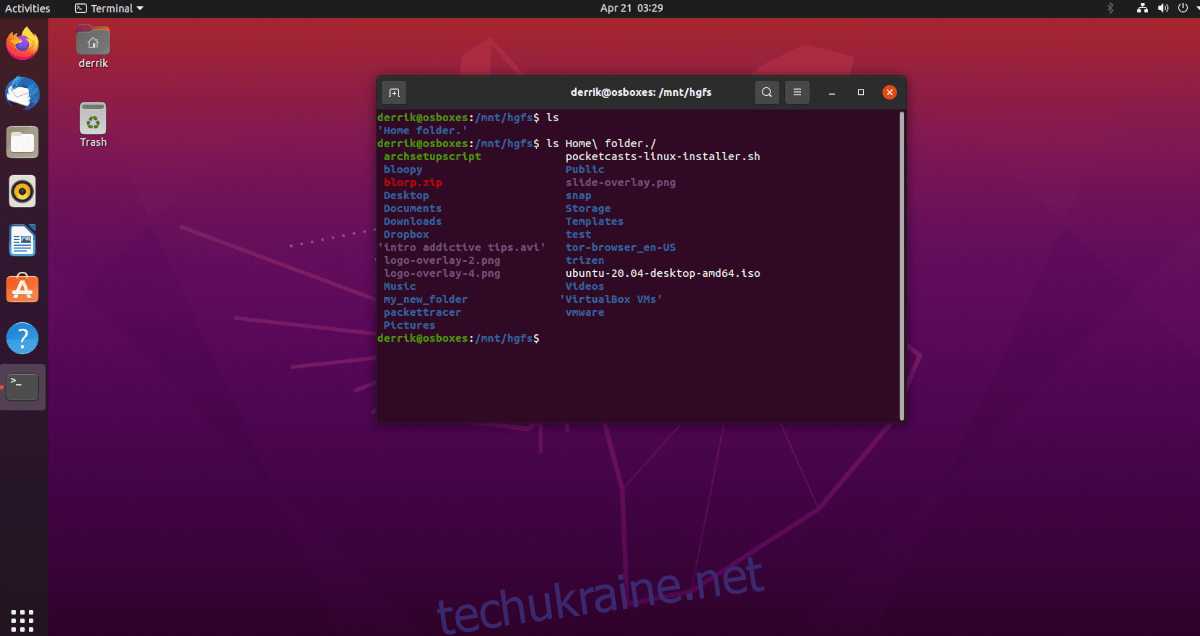
Щоб отримати доступ до спільних файлів через термінал, використовуйте наступну команду:
cd /mnt/hgfs/Тепер ви можете працювати зі спільною папкою через командний рядок. Щоб переглянути вміст, виконайте команду ls.