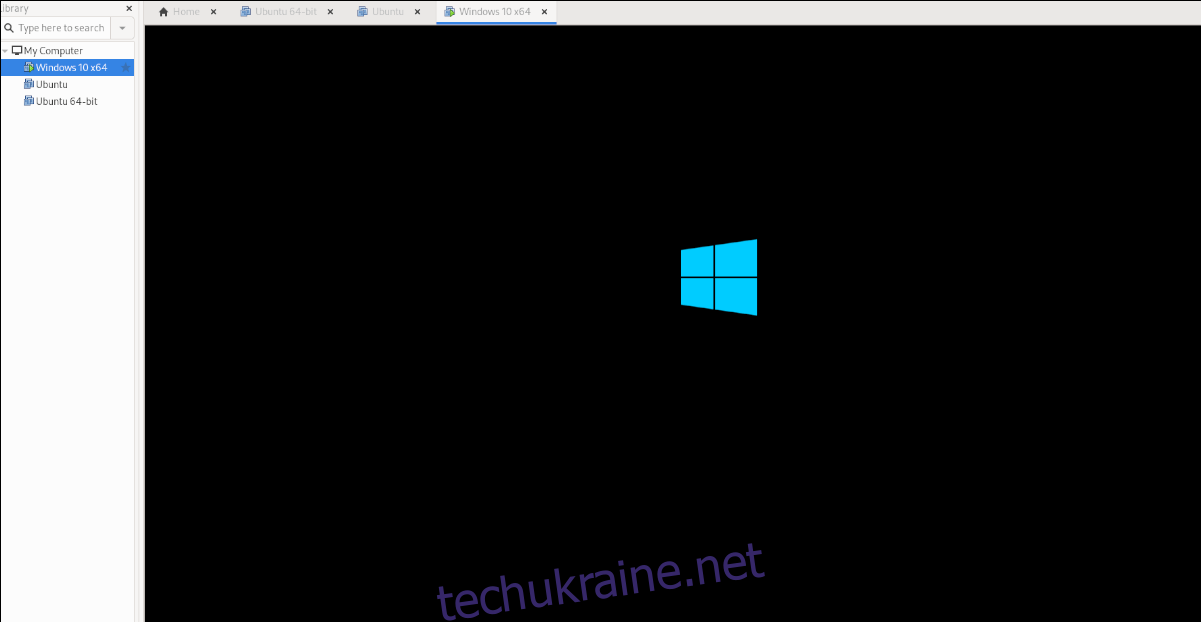Ви хочете налаштувати віртуальну машину Windows 10 у VMware Workstation 16 на своєму ПК з Linux, але вважаєте це занадто складним і не можете розібратися? Якщо так, то цей посібник для вас! Дотримуйтесь, як ми покажемо вам, як налаштувати віртуальну машину Windows 10 у VMware!
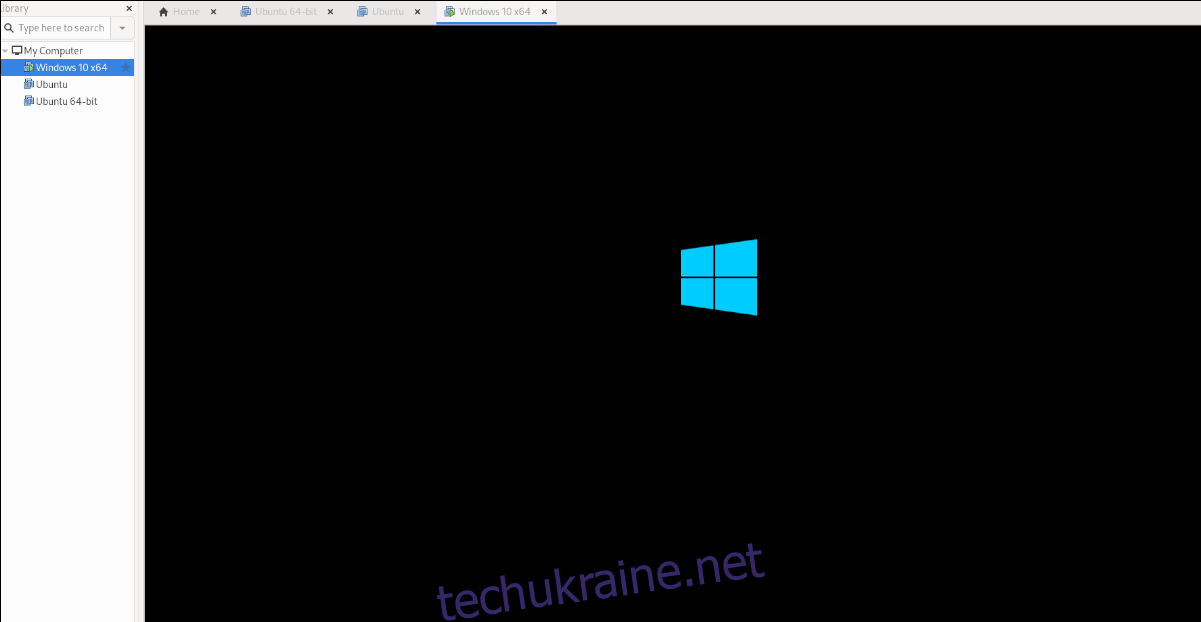
Перш ніж почати
У цьому посібнику ми розглянемо, як налаштувати Windows 10 як віртуальну машину в VMware Workstation 16. З цієї причини вам потрібно буде завантажити та інсталювати VMware Workstation 16, щоб слідувати цьому посібнику.
Якщо ви використовуєте пізнішу версію VMware на своєму ПК, оновіть її до останньої версії. Якщо ви використовуєте Ubuntu, ми написали чудовий, простий для розуміння посібник щодо встановлення VMware Workstation 16 на Ubuntu. Дотримуйтесь його, щоб отримати VMware Workstation 16 на Ubuntu.
Перейдіть до тих, хто працює в Linux, але не в Ubuntu VMware.com і завантажте останню програму встановлення, щоб програма запрацювала.
Завантаження Windows 10 до Linux
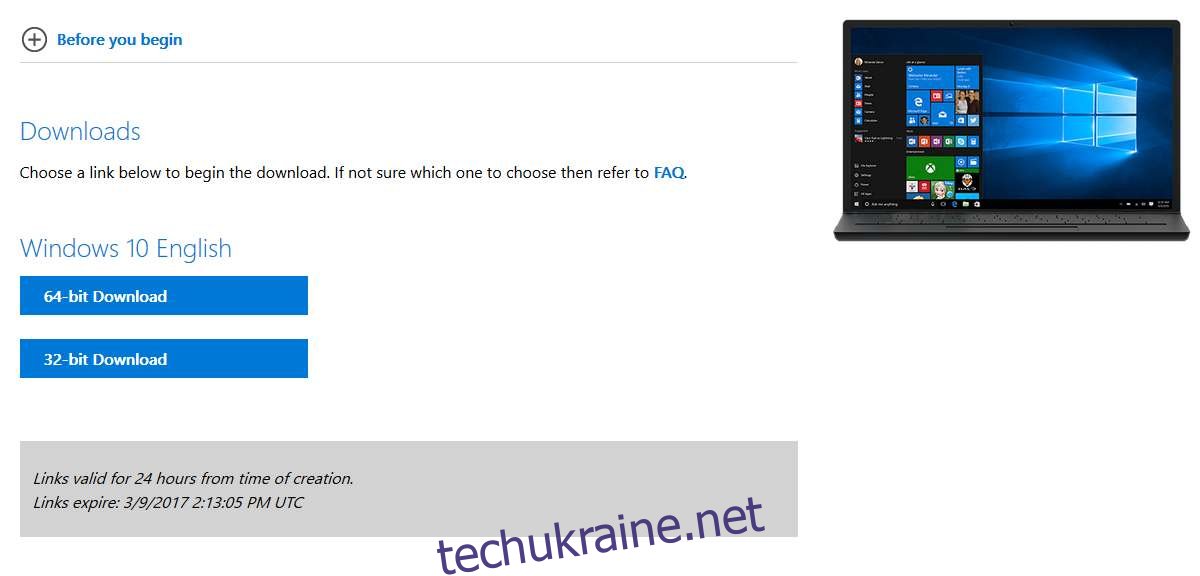
Перш ніж ви зможете створити віртуальну машину в VMware Workstation 16 з Windows 10, вам потрібно завантажити ISO Windows 10 для Linux. На щастя, Microsoft надає свою операційну систему безкоштовно, хоча вам потрібно буде придбати ліцензію, щоб отримати від неї максимальну користь.
Щоб отримати в руки Windows 10 для VMware, вам потрібно буде перейти до Microsoft.com, на сторінці ISO 10 Windows. На сторінці ISO знайдіть область «Вибрати видання».
У області «Вибрати видання» натисніть спадне меню. Після того, як ви натиснули спадне меню, виберіть «Windows 10» у розділі «Оновлення Windows 10 жовтня 2020 року».
Після вибору «Windows 10» у спадному меню натисніть синю кнопку «Підтвердити», щоб підтвердити свій вибір. Як тільки ви виберете кнопку «Підтвердити», з’явиться розділ «Виберіть мову продукту».
У розділі «Виберіть мову продукту» знайдіть спадне меню «Вибрати одну» та натисніть на нього. Після цього виберіть мову, якою ви розмовляєте, і натисніть кнопку «Підтвердити», щоб підтвердити свій вибір.
Після вибору мови з’являться два варіанти завантаження. Ці параметри завантаження: «32-розрядне завантаження» та «64-розрядне завантаження». Для більшості користувачів VMware найкращим є 64-розрядний варіант. Однак, якщо вам потрібна 32-розрядна версія, виберіть її.
Коли ви натискаєте кнопку завантаження на сторінці Windows 10 ISO, ваш браузер почне завантажувати ISO-файл Windows 10. Розмір цього файлу ISO становить приблизно 5,8 ГБ, тому його виконання може зайняти трохи часу.
Коли процес завантаження буде завершено, перейдіть до наступного розділу посібника.
Створення нової віртуальної машини Windows 10 на Linux
Щоб створити нову віртуальну машину Windows 10 у Linux, почніть з відкриття VMware Workstation 16 на робочому столі Linux. Ви можете зробити це, знайшовши «VMware Workstation» у меню програми. Коли вікно програми відкриється, дотримуйтесь покрокових інструкцій нижче, щоб налаштувати свою віртуальну машину Windows 10.
Крок 1: На вкладці «Домашня сторінка» знайдіть кнопку «Створити нову віртуальну машину» та виберіть її за допомогою миші. Вибравши цей параметр, ви запустите майстра створення віртуальної машини.
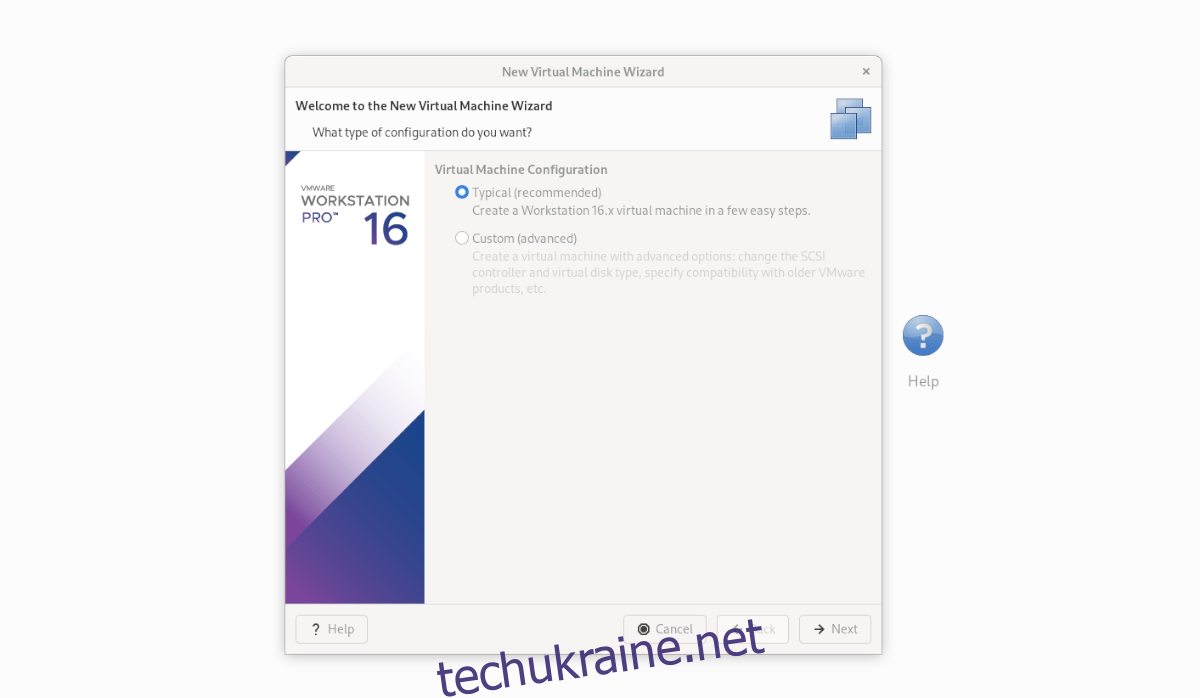
У майстрі створення віртуальної машини виберіть «Типовий (рекомендовано)» і натисніть кнопку «Далі», щоб перейти до наступної сторінки посібника.
Крок 2: Знайдіть параметр «Використовувати зображення ISO» та виберіть його мишею. Після цього натисніть «Огляд», щоб відкрити вікно браузера файлів Linux. Потім знайдіть файл ISO Windows 10, який ви завантажили раніше.
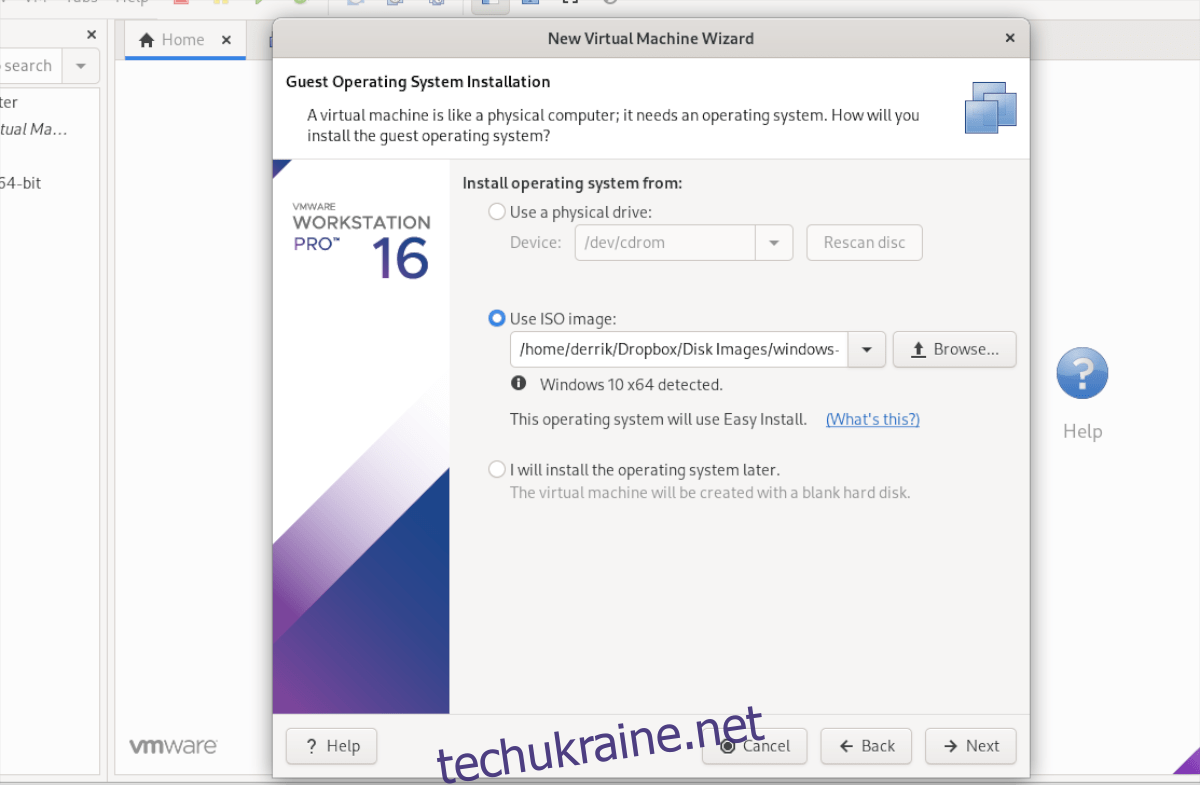
Крок 3: На наступній сторінці введіть ключ продукту Windows 10 (якщо він у вас є). Потім у розділі «Версія Windows для встановлення» виберіть версію Windows 10, яку ви бажаєте встановити.
Крок 4. У розділі «Персоналізація Windows» введіть своє повне ім’я (ім’я та прізвище), а також пароль. Вам також потрібно буде ввести свій пароль вдруге в поле «Підтвердити».
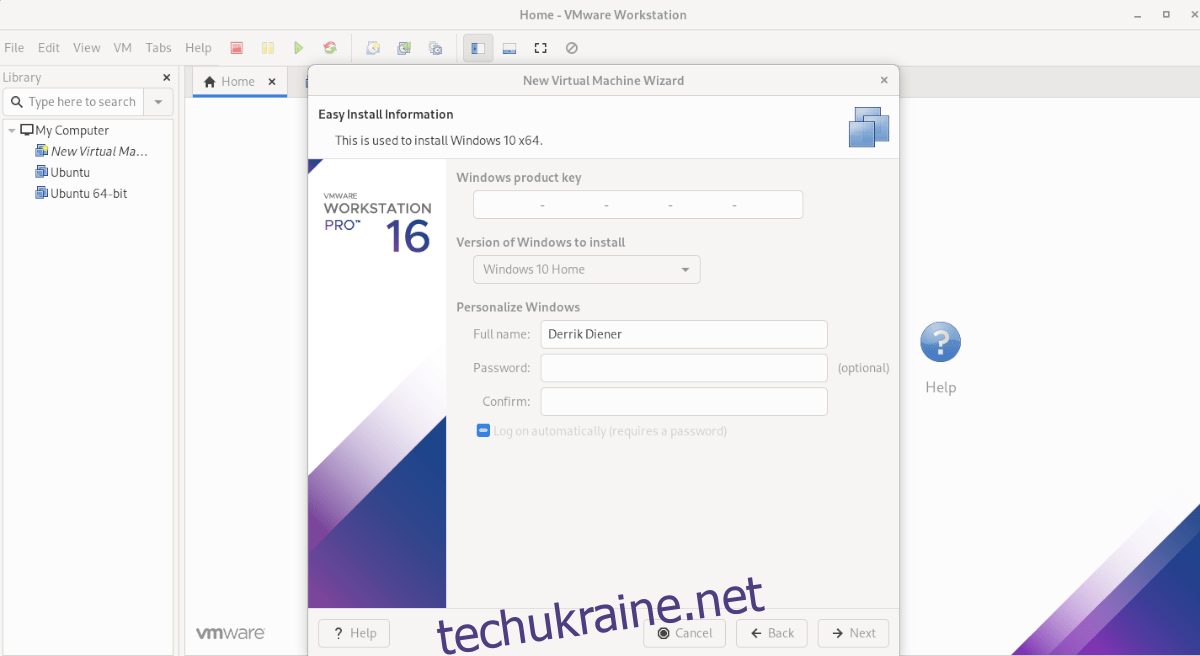
Коли ви налаштували Windows, натисніть кнопку «Далі».
Крок 5. Ви повинні назвати свою віртуальну машину. За замовчуванням VMware Workstation 16 запропонує назву. Залиште поле порожнім або введіть власне ім’я для віртуальної машини Windows 10. Після завершення виберіть кнопку «Далі».
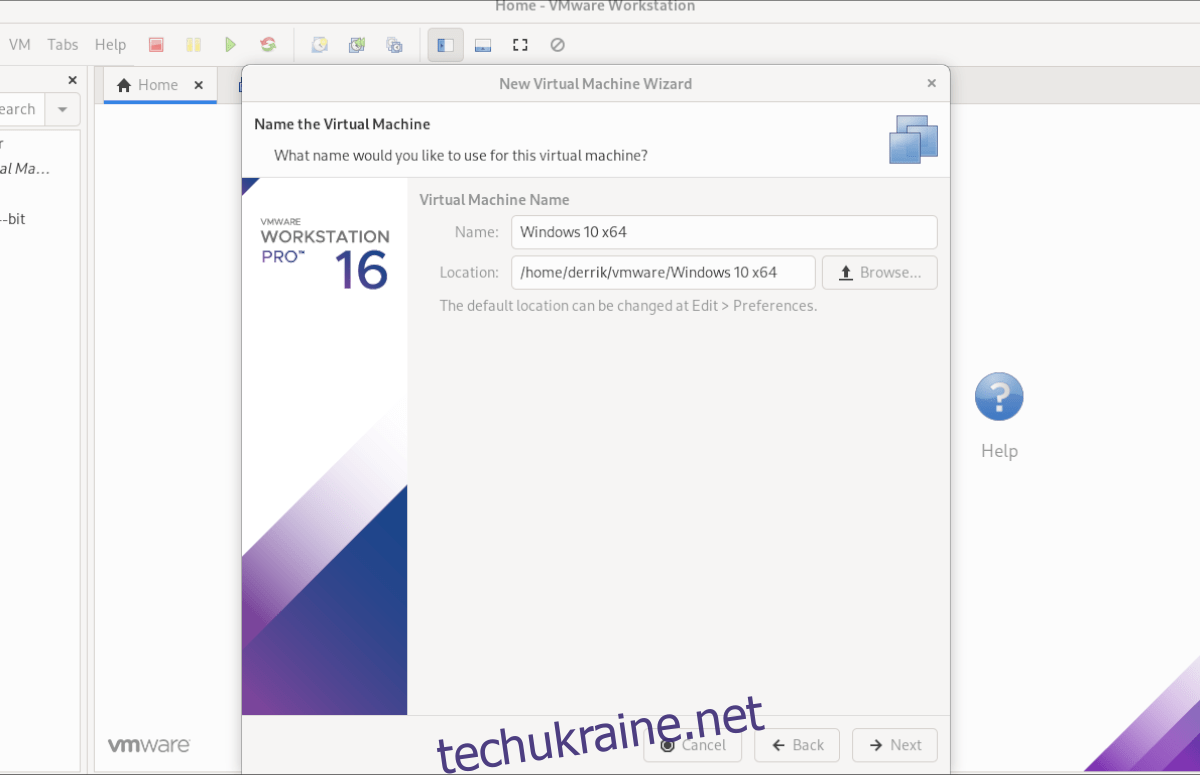
Крок 6: Виберіть «Зберігати віртуальний диск як один файл». Потім натисніть кнопку «Далі», щоб підтвердити тип диска вашої ВМ Windows 10. На наступній сторінці натисніть кнопку «Готово», щоб завершити створення віртуальної машини.
Коли ви натискаєте кнопку «Готово», VMware створить ваш диск і завершить роботу вашої віртуальної машини. Коли завершення завершення, воно автоматично відкриє віртуальну машину Windows 10 у VMware Workstation.
Встановлення Windows 10 на віртуальну машину
Після створення віртуальної машини Windows 10 у VMware Workstation 16 складна частина закінчена. Звідси ви повинні пройти інсталяцію Windows 10. На щастя, оскільки все було заповнено заздалегідь (користувач, ключ продукту тощо), вам не потрібно нічого робити.
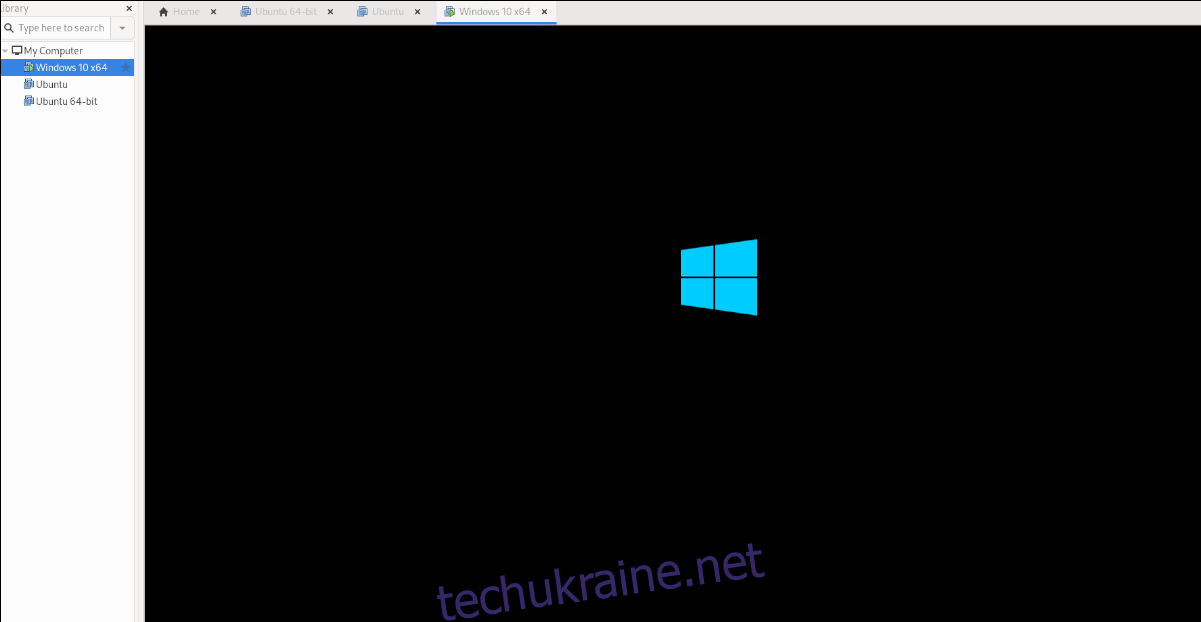
Просто сядьте і дозвольте програмі VMware Workstation пройти процес встановлення Windows 10. Наберіться терпіння, оскільки це може зайняти трохи часу. Коли процес буде завершено, ви будете готові використовувати свою віртуальну машину Windows 10 у VMware 16 на Linux!
Потрібно запустити Ubuntu на віртуальній машині? Ми вас покрили.