Windows 11 — найновіша операційна система від Microsoft, і технічний гігант обіцяє геймерам, що вона пропонує деякі нові функції, які їм сподобаються. Поки що немає переконливих причин для оновлення до останньої ОС, оскільки є деякі проблеми, а багато обіцяних функцій ще не надійшли. Однак, якщо ви вже зробили стрибок, ви все одно можете отримати від нього максимум.

Користувачі можуть виконати кілька кроків, щоб покращити свій ігровий досвід, особливо в ігровому режимі, який безжально відшліфовували протягом тривалого часу. Читайте далі, щоб дізнатися більше.
Активувати ігровий режим
У минулому ігровий режим був більше перешкодою, ніж прискорювачем ігрового досвіду. Це спричинить такі проблеми, як заїкання та збільшення затримки введення. Ці проблеми торкнулися геймерів від звичайних до професіоналів, оскільки навіть маленькі проблеми, подібні до цієї, можуть мати значення в умовах блискавичних змагань.
Однак Microsoft прислухалася до людей і точно налаштувала режим гри. Сьогодні можна з упевненістю сказати, що це не заважає вам більше насолоджуватися іграми. Найкраще було б увімкнути його перед іграми.


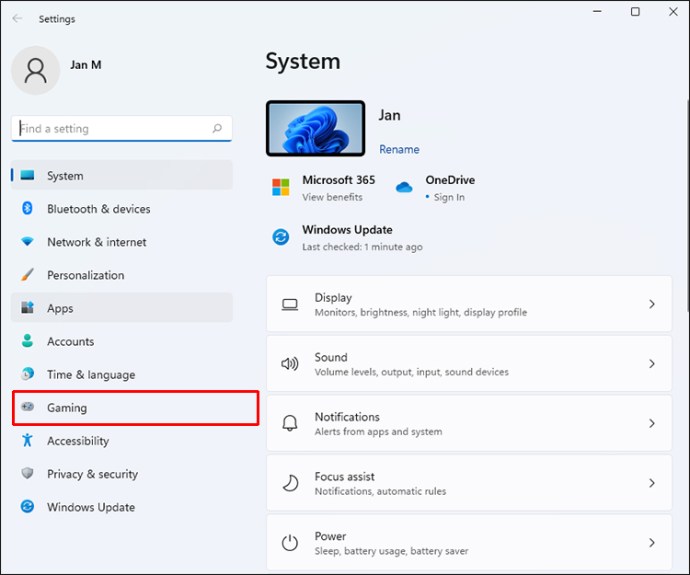
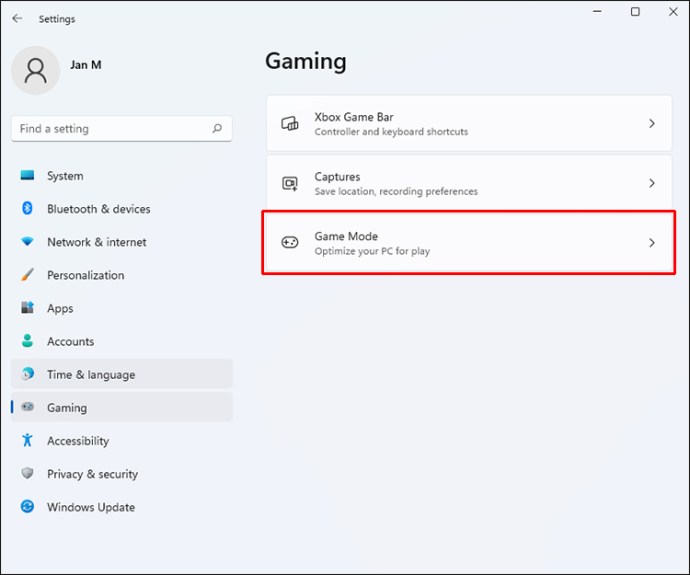
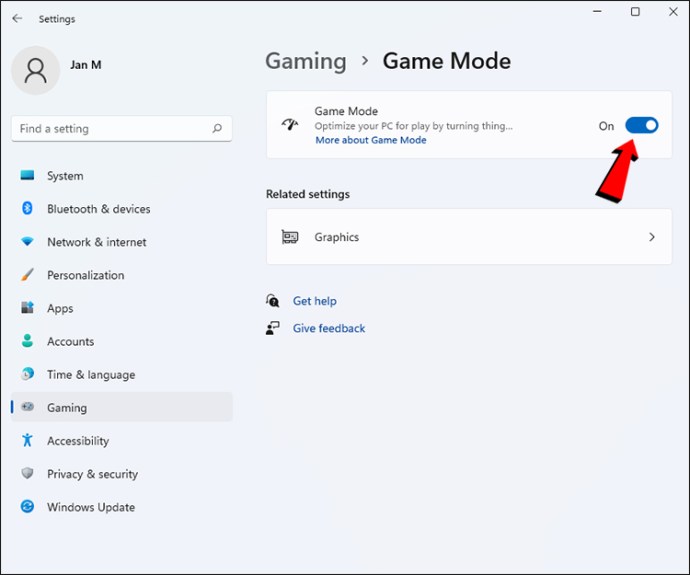
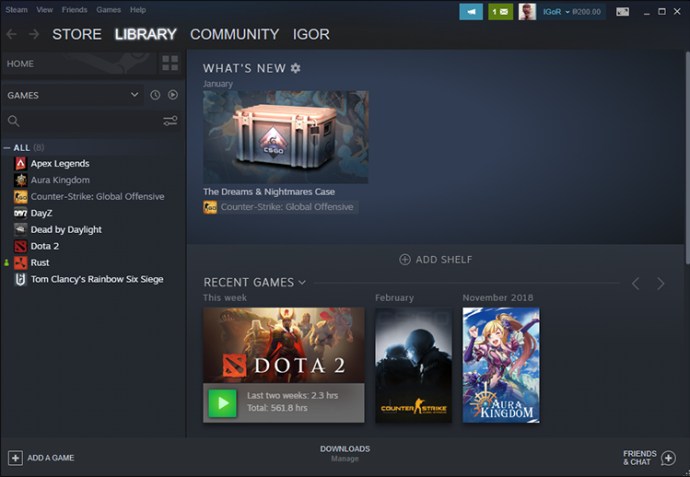
Увімкнення ігрового режиму зазвичай призведе до підвищення продуктивності, але результати будуть відрізнятися для різних назв, оскільки кожна гра відрізняється. Ви можете порівнювати і порівнювати продуктивність і шукати будь-які істотні покращення.
Використовуйте останню версію Windows 11
Остання версія операційної системи зазвичай пропонує трохи кращу продуктивність, але це ще не все. У нових версіях також представлені нові виправлення безпеки, які можуть допомогти захистити тих, хто грає в онлайн-ігри та спілкується.
Щоб оптимізувати ваш ігровий досвід, ми рекомендуємо оновлювати ОС Windows 11 якомога частіше.


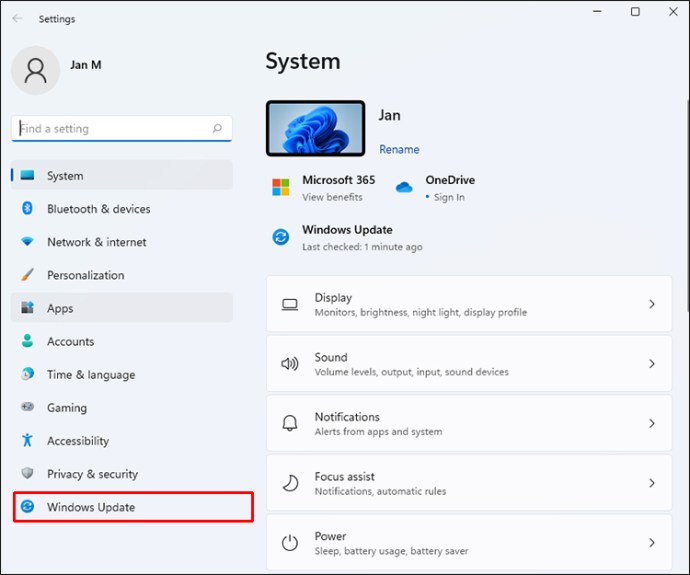
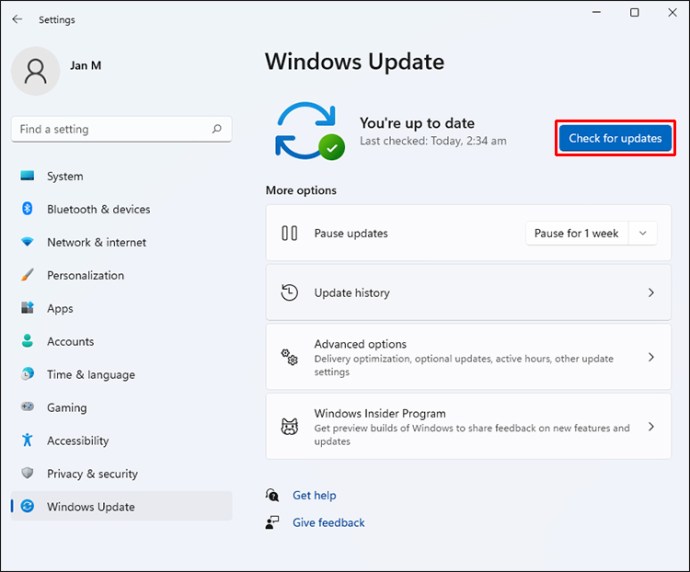
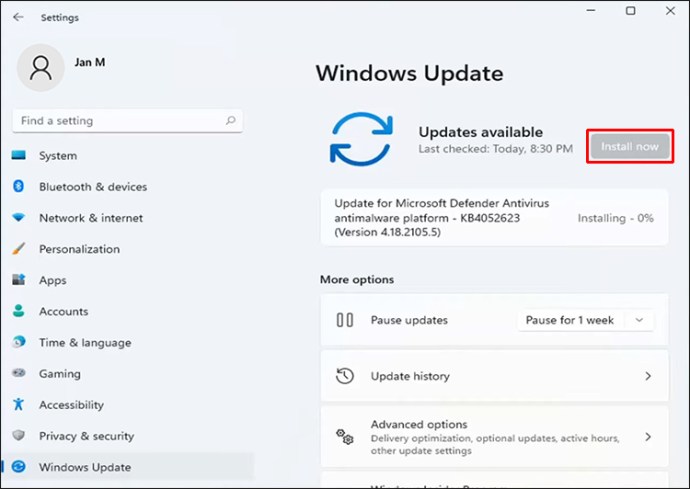

Найкращий спосіб працювати з найновішими збірками Windows 11 — увімкнути автоматичне оновлення. Система автоматично встановить їх, і все, що вам потрібно зробити, це перезавантажити комп’ютер, щоб зміни почали працювати.
Оновіть графічні драйвери
Кожен ігровий комп’ютер, який вартий уваги, буде містити спеціальний графічний процесор, який справляється з основними ігровими завданнями. Однак ноутбуки з інтегрованою графікою або APU отримують оновлення від Windows Update.
Незалежно від того, чи має ваш комп’ютер графічний процесор AMD чи NVIDIA, вам потрібно буде використовувати відповідне спеціальне програмне забезпечення.
Ось як оновити драйвери NVIDIA.
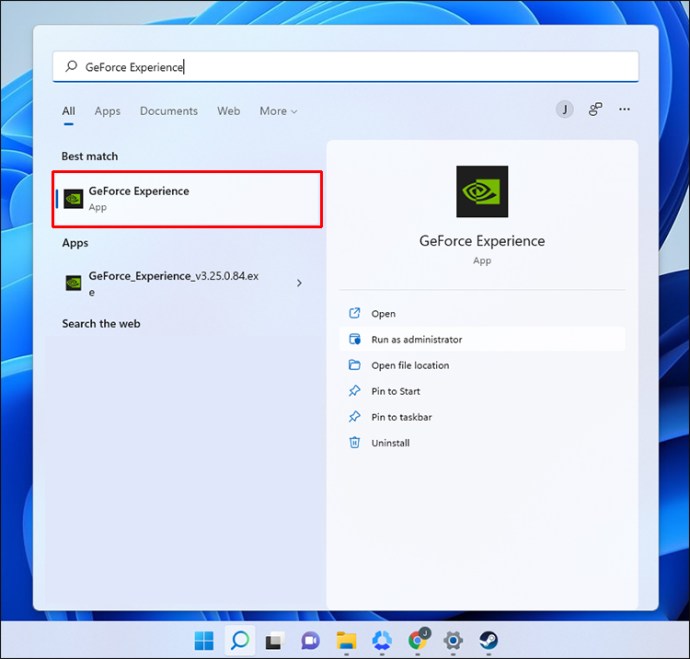
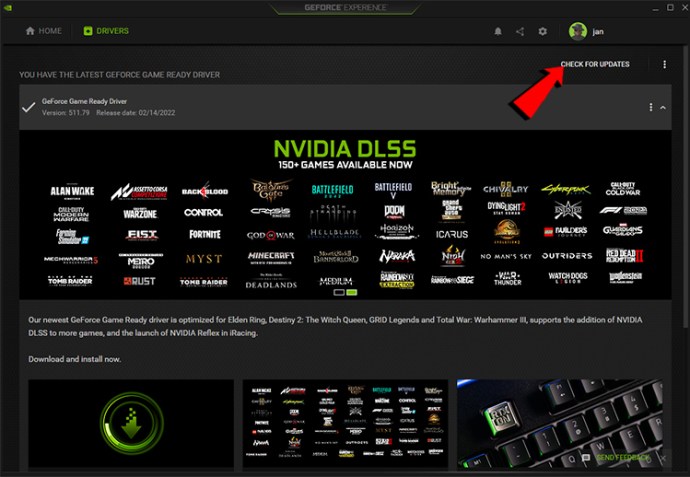
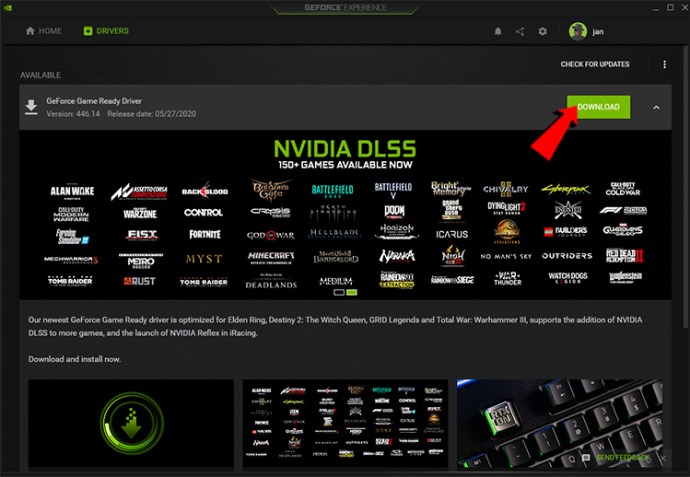
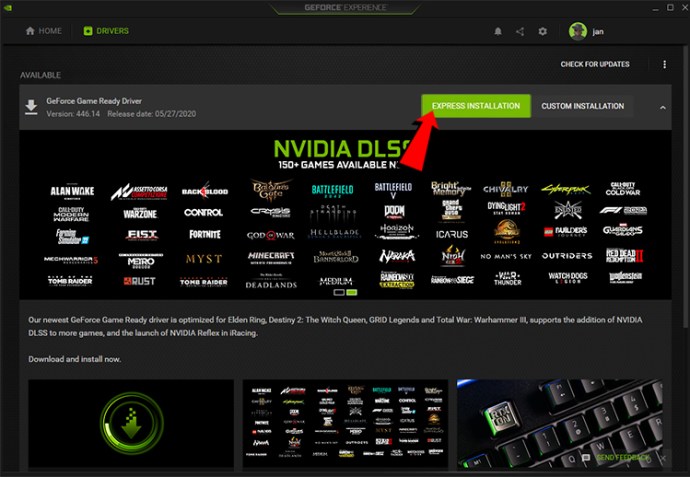
Для графічних процесорів AMD вам знадобиться програмне забезпечення AMD Radeon.
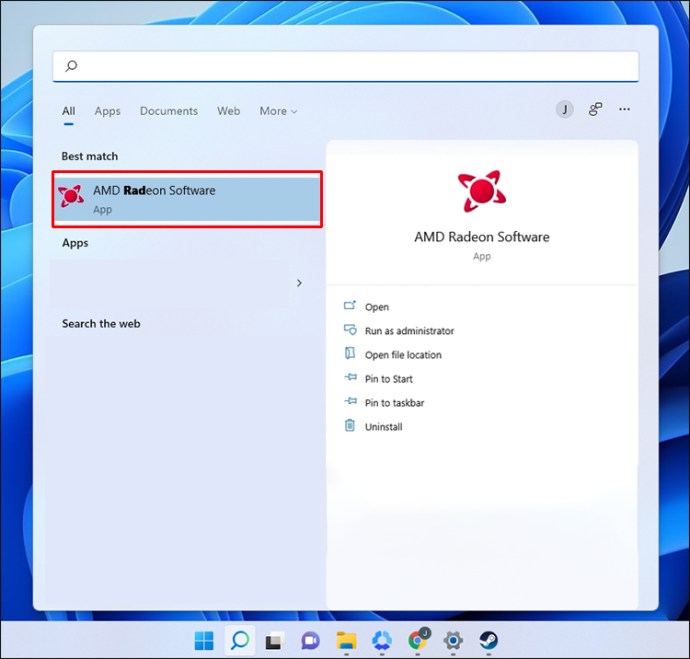
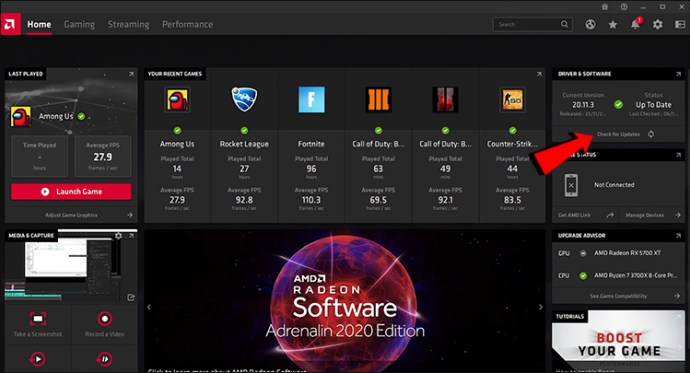
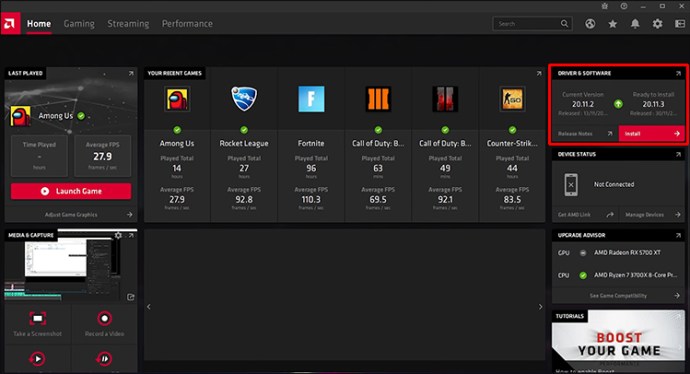
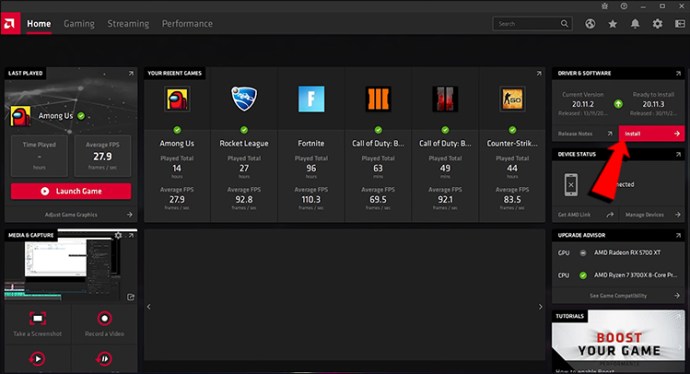
Виконайте ці дії, якщо ви використовуєте ПК або ноутбук із інтегрованою графікою.

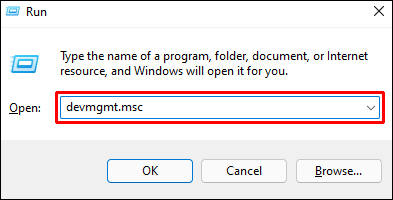
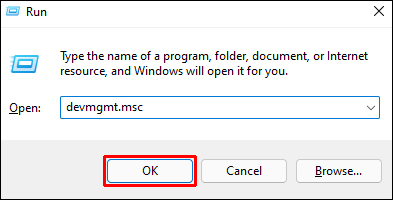
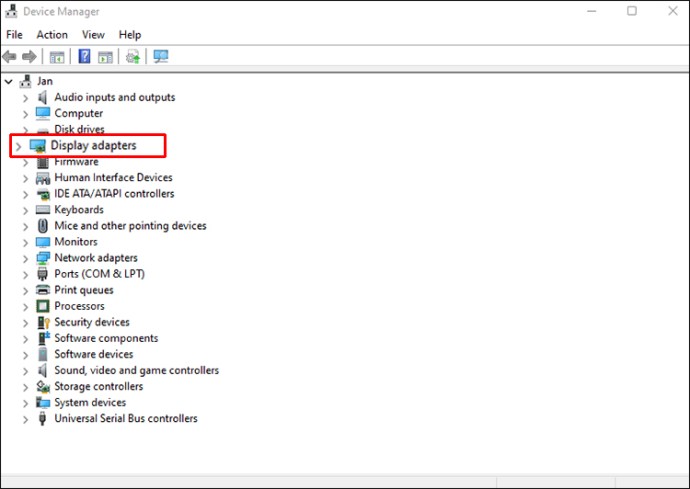
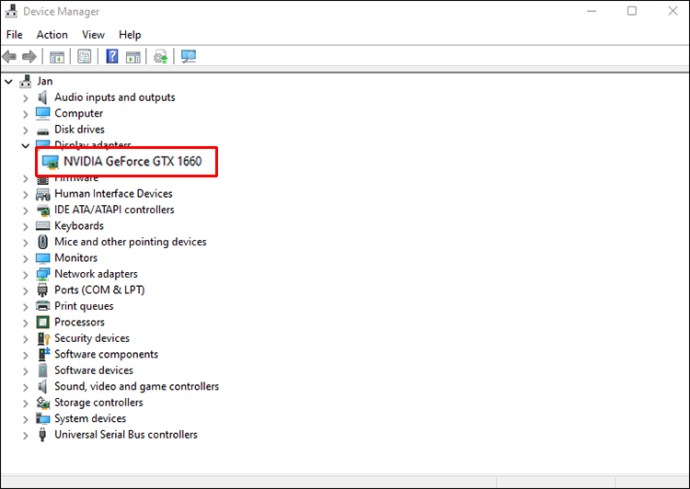
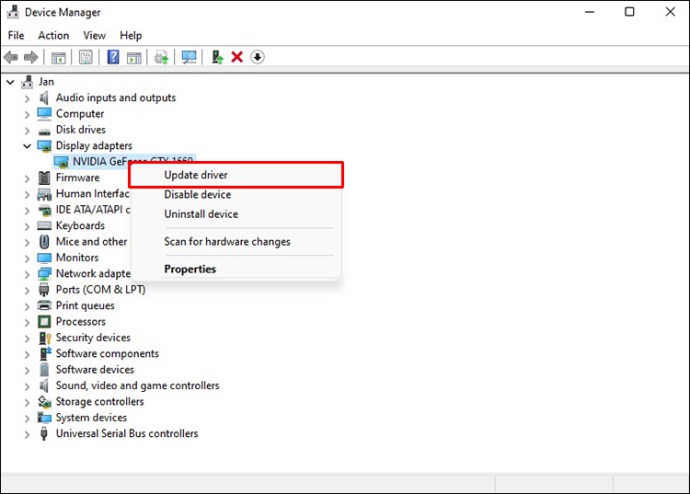
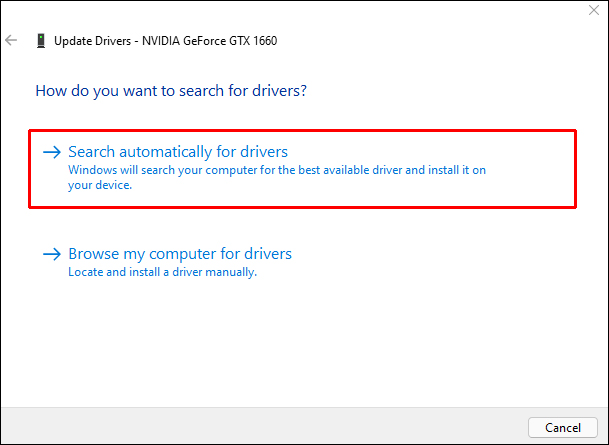

Оновлення графічних драйверів було стандартною практикою для всіх ігрових комп’ютерів, і Windows 11 принесе більше користі, якщо ви переконаєтеся, що все оновлено.
Увімкнути параметри вибору графічного процесора для кожної програми
Ця функція включена в комп’ютери з Windows з Windows 10, і вона дозволяє користувачам призначати графічний процесор будь-якій програмі вручну. При належному управлінні ви надасте кращий графічний процесор для виконання найвимогливіших завдань, а для менш важливих процесів — достатньо. Після завершення налаштувань продуктивність може підвищитися.


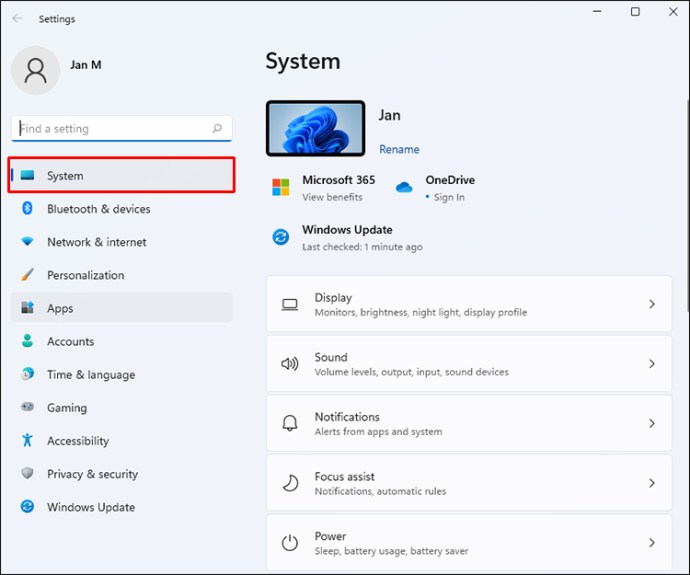
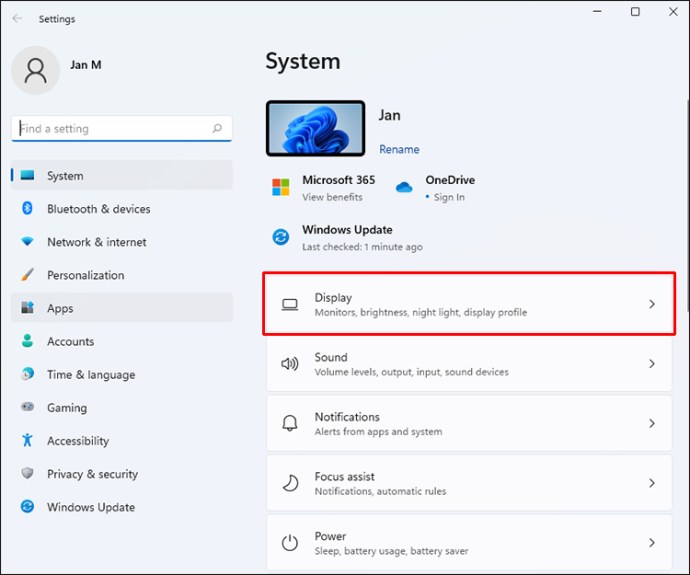
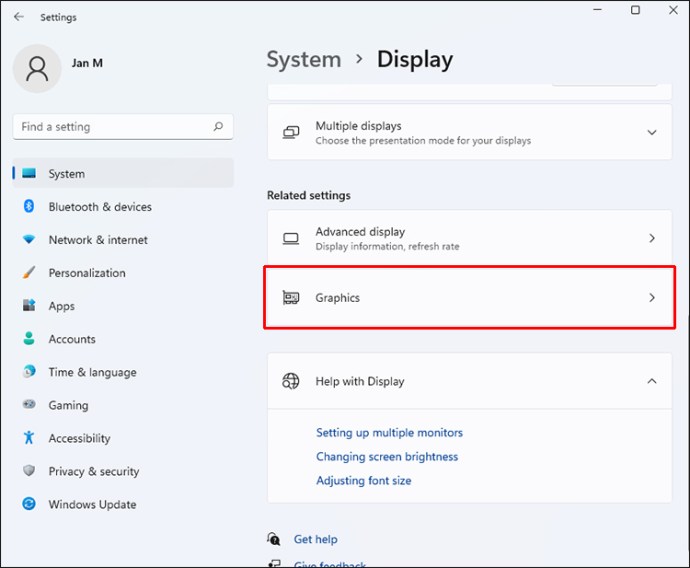
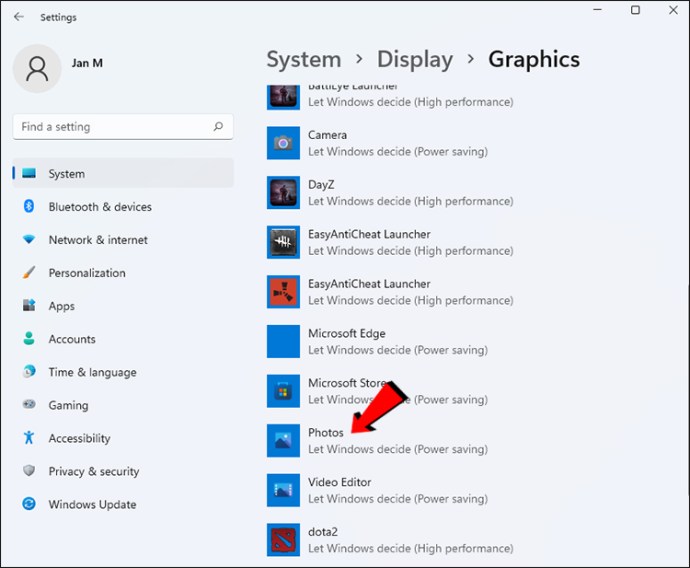
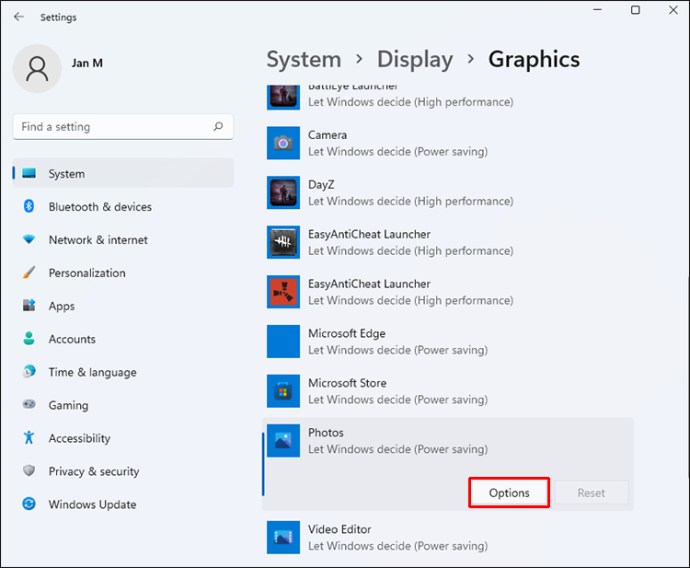
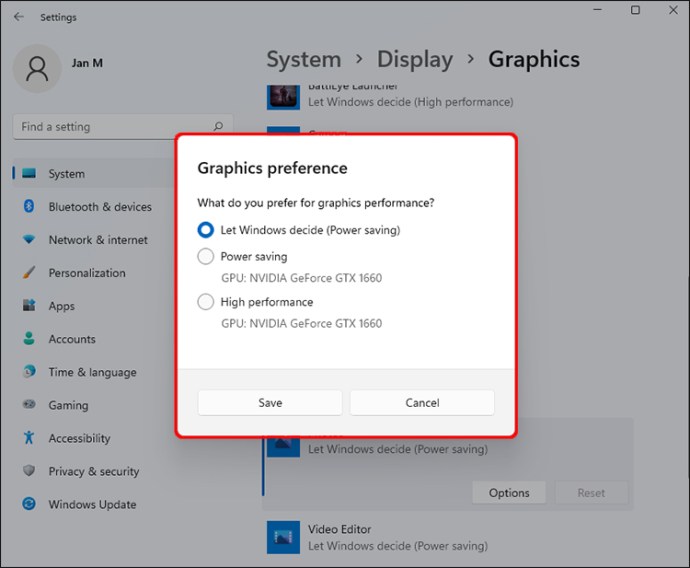
Є три варіанти.
- Нехай Windows вирішує
- Енергозбереження
- Висока ефективність
Якщо у вас більше одного графічного процесора, енергозберігаючий режим використовуватиме слабший. Високою продуктивністю буде ваш ігровий графічний процесор NVIDIA або AMD. Для досягнення найкращих результатів краще дозволити іграм працювати на кращому варіанті.
Програма, для якої ви змінюєте налаштування, не повинна бути запущена під час виконання цих змін. Якщо так, перезапустіть його, щоб застосувати зміни.
Увімкніть режим високої продуктивності
Різниця між режимами енергозбереження та високопродуктивними вражає, оскільки останній розрядить акумулятор на швидкості, якої ви ніколи не очікували. Якщо ви граєте вдома, завжди найкраще ввімкнути режим високої продуктивності. Це змушує Windows 11 визначати пріоритетність ігрових процесів і відволікає більшість енергії на ці завдання.
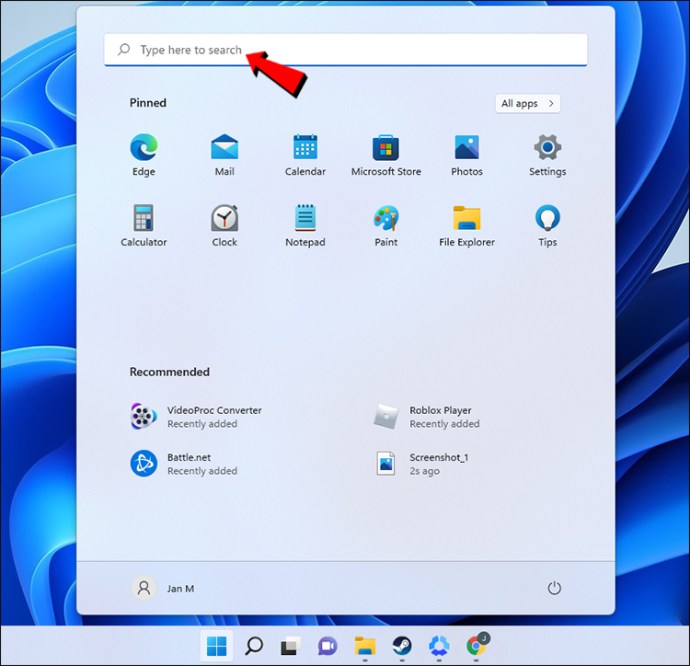
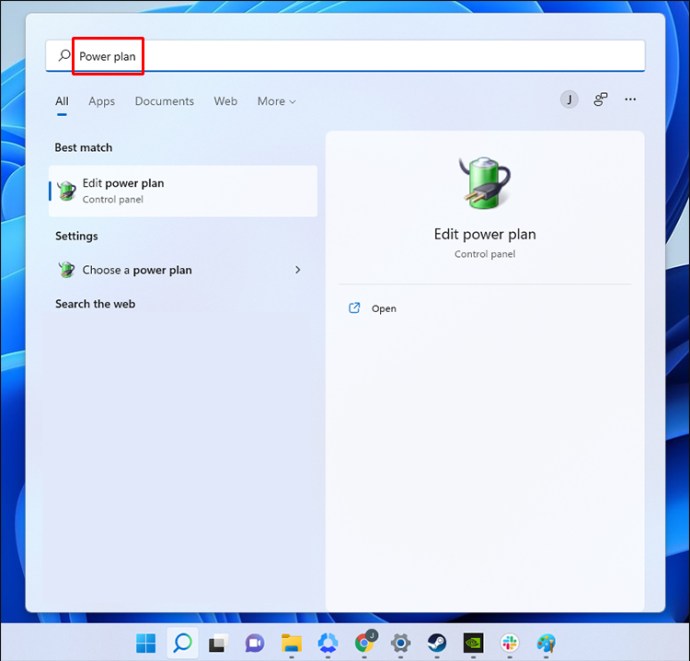
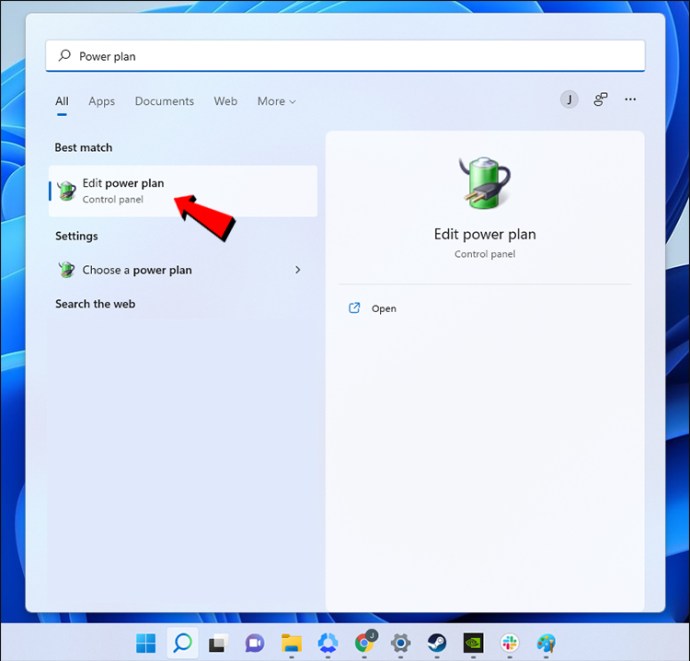
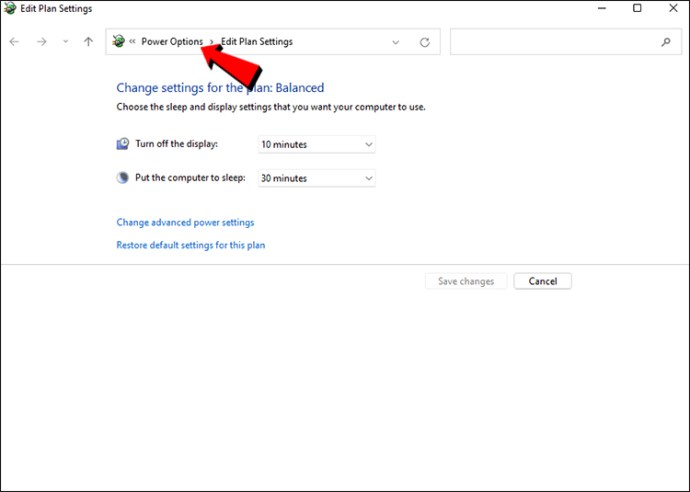
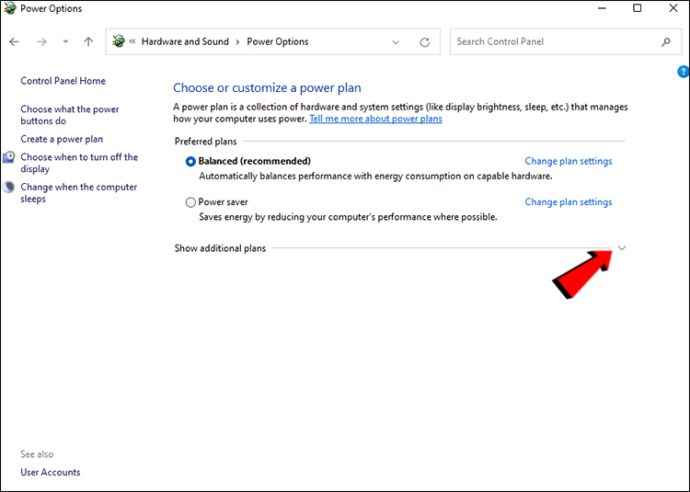
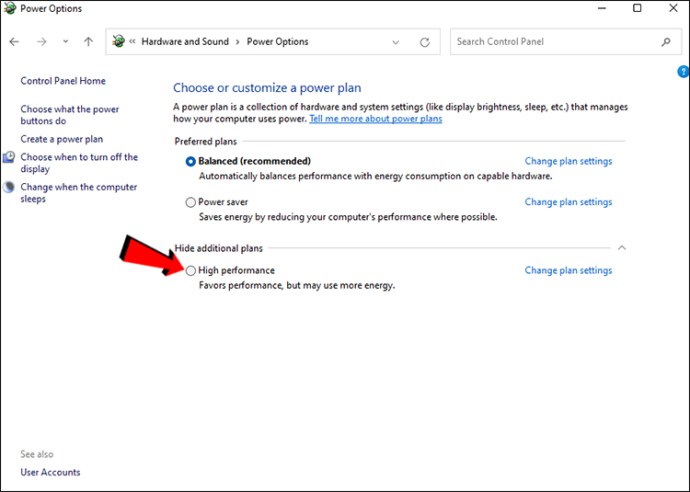
Це налаштування в першу чергу для ноутбуків, оскільки ПК не потребують внутрішніх акумуляторів для роботи.
Вимкнути запис про те, що сталося
Windows 11 поставляється з ігровою панеллю Xbox, яка дозволяє користувачам записувати кліпи, які відбулися певну кількість часу тому. Оскільки цей параметр може знизити продуктивність, його краще вимкнути. Для користувачів графічних процесорів AMD і NVIDIA доступні кращі параметри запису на основі драйверів.


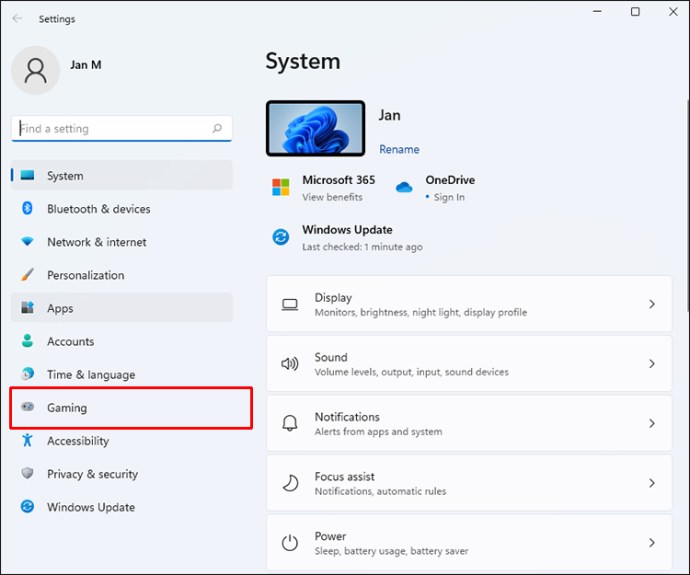
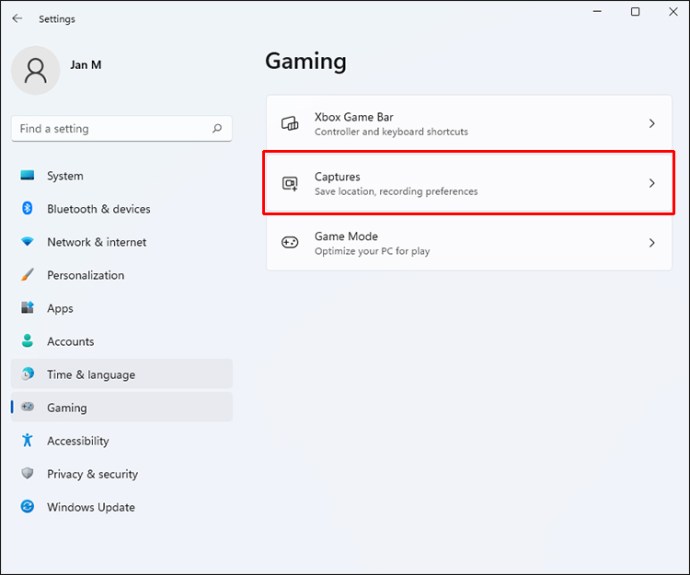
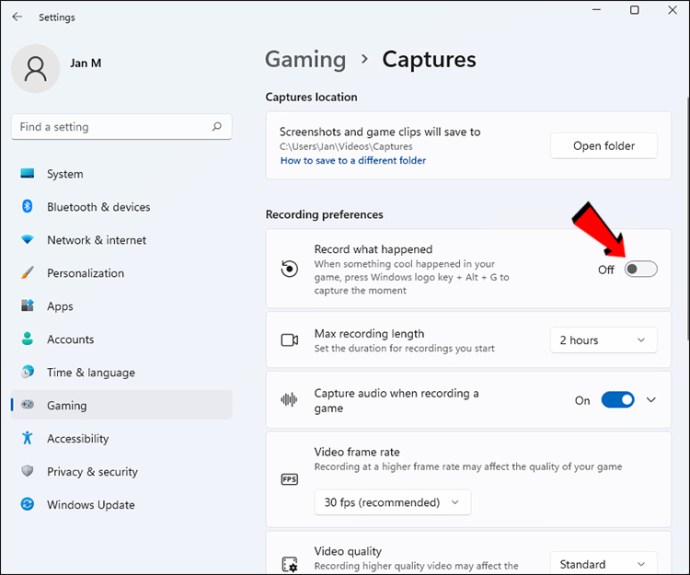
Якщо ви все ще хочете його ввімкнути, ви можете зменшити частоту кадрів і якість, у якій зберігаються ці повтори. Таким чином, ви все ще можете записувати кліпи свого ігрового процесу без шкоди для плавності гри. Тим не менш, найкраще вимкнути налаштування.
Під час роботи у фоновому режимі NVIDIA Shadowplay набагато легше надає апаратному забезпеченню вашого ПК, і багато стримерів використовують його для запису ігрового процесу ПК. З іншого боку, користувачі AMD можуть використовувати ReLive, що є відповіддю компанії на Shadowplay. Обидва також мають функції миттєвого відтворення, які чудово підходять для запису кліпів у високій якості.
Вимкніть запуск програм під час запуску
Можливо, ви знайомі з цим трюком, оскільки він сходить до старих версій Windows. Занадто багато програм, що запускаються одночасно, можуть уповільнити роботу комп’ютера, тому завжди варто обмежити їх.


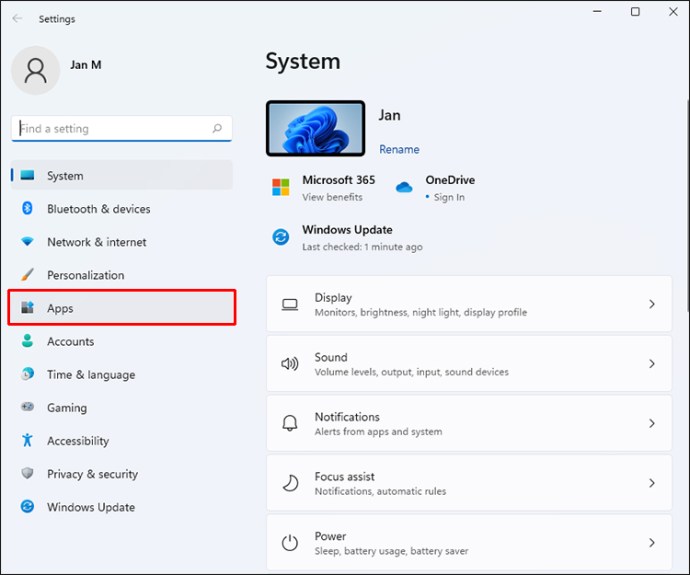
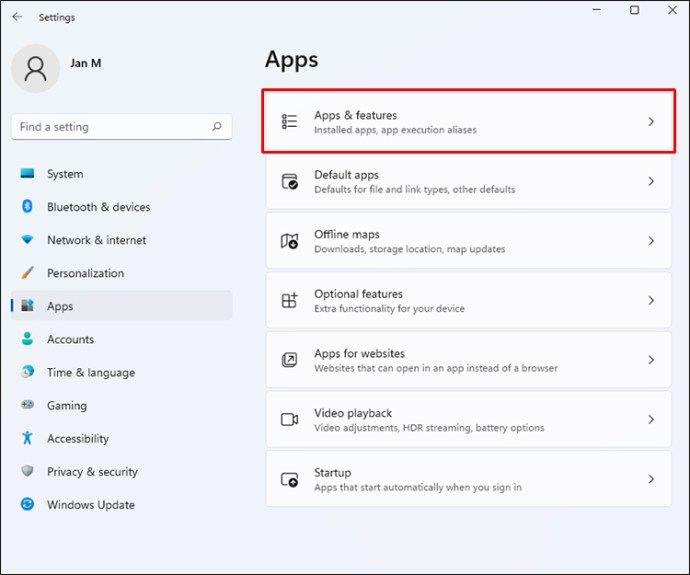
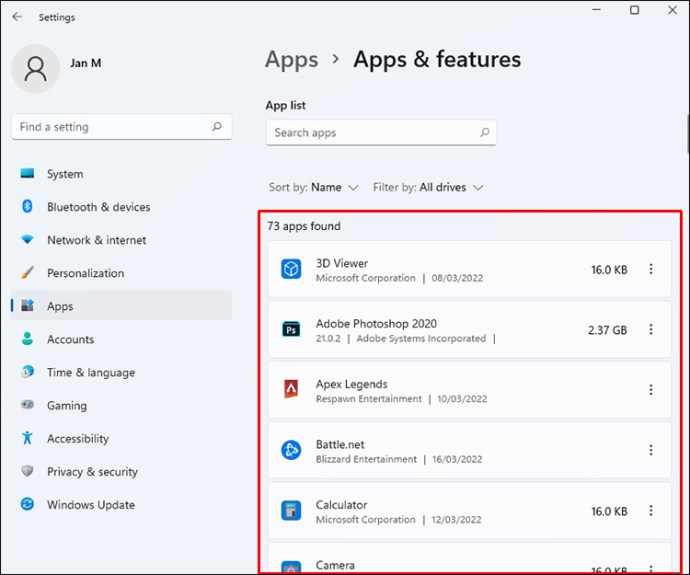
Окрім підвищення продуктивності в іграх, ви також можете відчувати швидший час запуску під час увімкнення ПК. Ні для кого не секрет, що занадто багато програм, запущених в той момент, коли ви хочете грати в ігри, сповільнить все. Таким чином, ви можете обмежити процеси, що запускаються під час гри.
Вимкнути підвищення точності покажчика
Сьогодні багато ігрових мишей мають драйвери та програмне забезпечення для підвищення чутливості або включення прискорення покажчика. У Windows 11 також є вбудовані функції прискорення миші, але краще вимкнути їх. Таким чином, ви зможете точно налаштувати мишу без стороннього втручання.
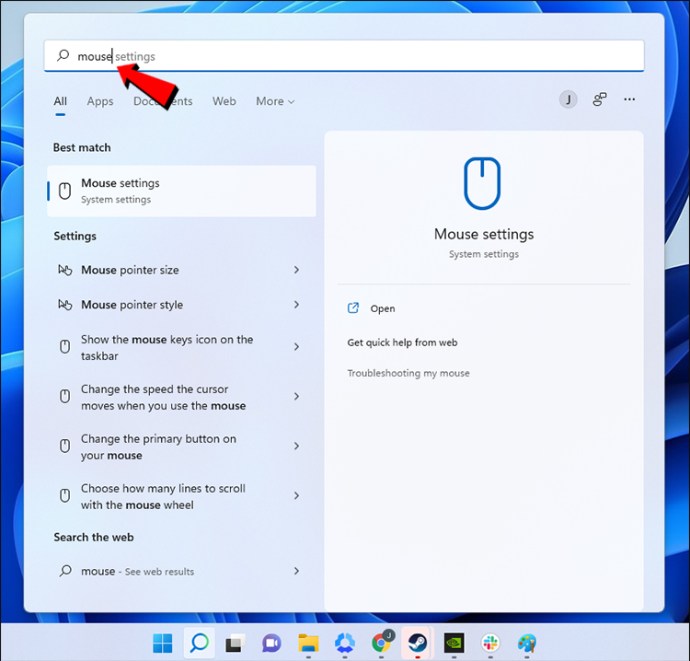
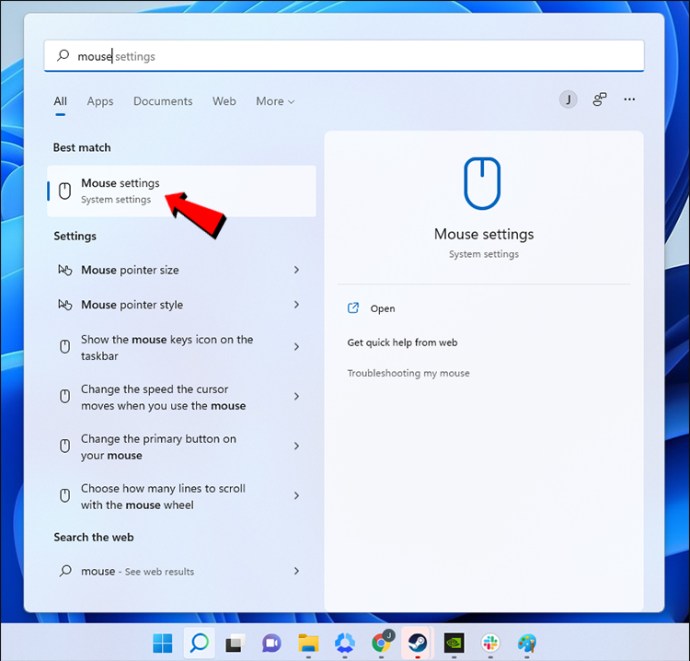
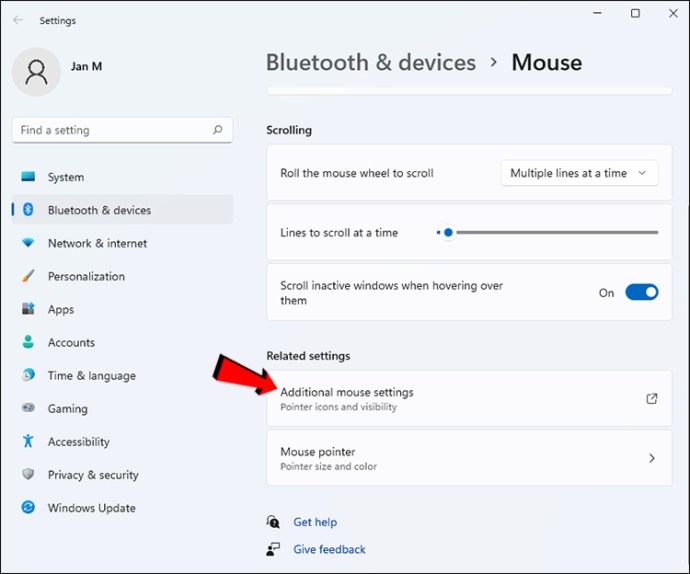
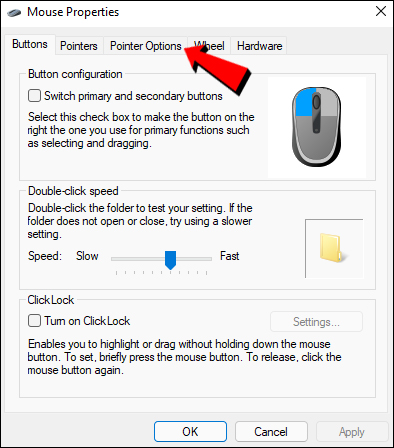
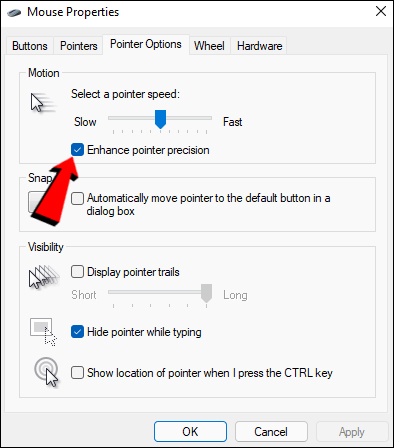
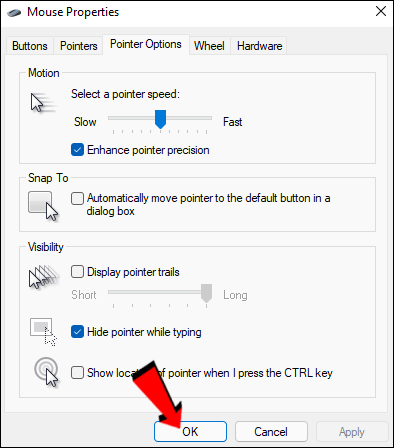
Після виконання цих кроків ви зможете налаштувати параметри ігрової миші. Все повинно відчувати себе краще без дивного прискорення, якого ви не хотіли.
Попереду ще більше покращень
Наразі не найкраща ідея переходити на Windows 11, але ви все одно можете бездоганно запускати інтенсивні графіки заголовки в операційній системі. З налаштованими цими налаштуваннями ваш комп’ютер тепер зможе запускати вимогливі ігри на вищих налаштуваннях. Не соромтеся експериментувати, щоб отримати найкращі результати.
Які з цих налаштувань для вас є новими? Чи виконували ви щось із цього, перш ніж прочитати нашу статтю? Дайте нам знати в розділі коментарів нижче.

