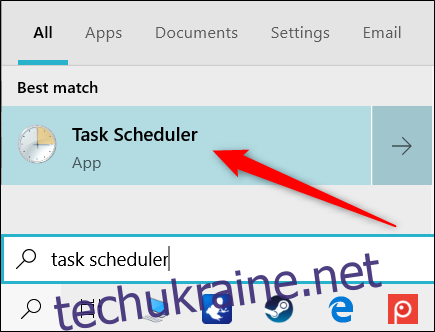Підказки контролю доступу користувачів (UAC) у Windows 10 можуть дратувати, особливо коли ви часто запускаєте програму, яка вимагає дозволів адміністратора. На щастя, є спосіб створити ярлик, який не запрошуватиме вам UAC.
Цей трюк працює шляхом налаштування запланованого завдання для запуску цільової програми в режимі адміністратора. Потім ви можете створити ярлик на робочому столі, який вказує на виконання завдання, який обійде підказку UAC під час наступного натискання ярлика.
Хоча ви можете технічно вимкнути підказки UAC взагалі, це погана ідея за своєю суттю, оскільки вона відкриває безпеку вашого комп’ютера для потенційних загроз і шкідливого коду.
Оскільки для запуску планувальника завдань потрібно натиснути підказку UAC, яка надає права адміністратора для налаштування завдання, цей трюк насправді не є лазівкою в безпеці.
Як створити завдання за розкладом
Щоб запустити планувальник завдань, натисніть кнопку «Пуск», введіть «Планувальник завдань» у рядок пошуку, а потім виберіть у результатах пошуку піктограму «Планувальник завдань».
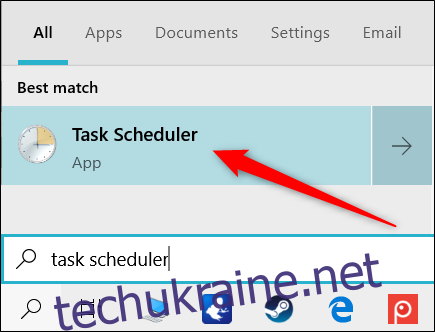
Коли відкриється планувальник завдань, натисніть «Створити завдання» на панелі в правій частині вікна.
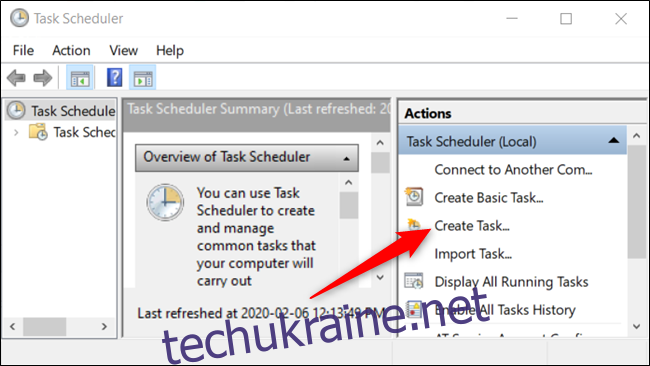
Дайте завданню просту назву (бажано без пробілів), яку легко запам’ятати, а потім поставте прапорець біля пункту «Виконувати з найвищими привілеями». Ви навіть можете дати короткий опис, якщо хочете, але це не обов’язково.
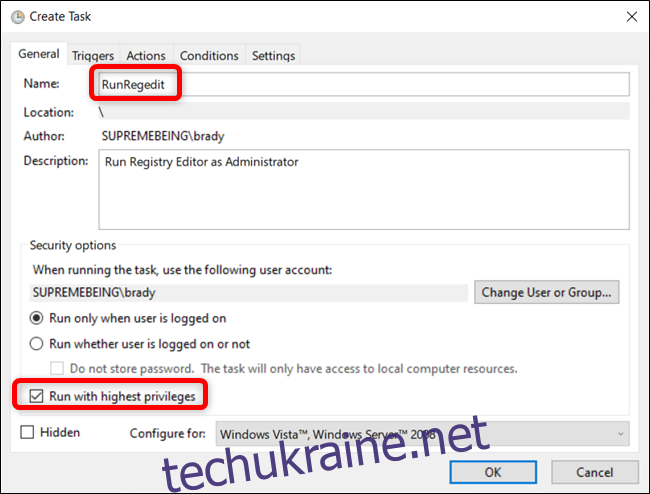
За замовчуванням, якщо ви налаштовуєте це завдання на ноутбуці, планувальник завдань не запускатиме завдання, якщо ваш комп’ютер не підключено до мережі змінного струму. Якщо ви не вимкнете цю опцію, коли ви клацнете на ярлику, завдання не запустить програму та залишиться в стані «У черзі», доки ви не підключите мережу змінного струму.
Перейдіть на вкладку «Умови» та зніміть прапорець біля пункту «Запускати завдання, лише якщо комп’ютер підключено до мережі змінного струму».
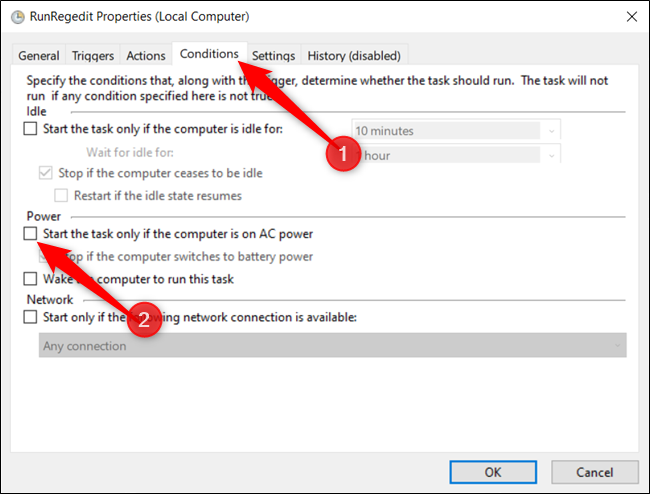
Далі перейдіть на вкладку «Дії», а потім натисніть кнопку «Новий», щоб створити нову дію для завдання.
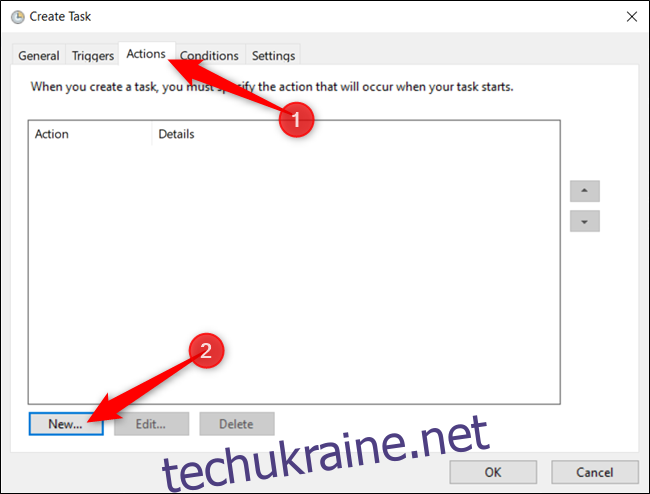
Тепер натисніть «Огляд», щоб знайти програму для запуску, коли ви запускаєте завдання.
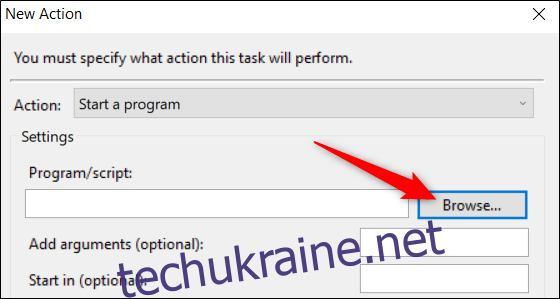
Знайдіть програму, яку ви хочете запустити, а потім натисніть «Відкрити», вибравши її в Провіднику файлів.
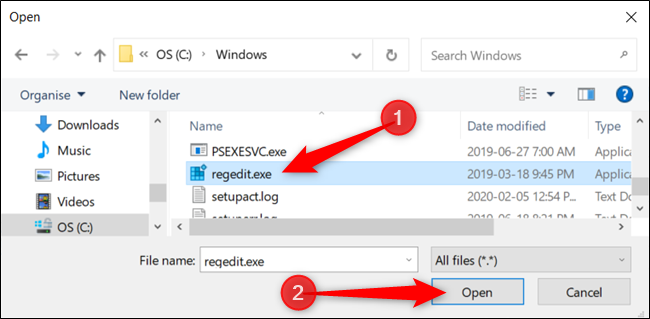
Натисніть «ОК», щоб зберегти зміни.
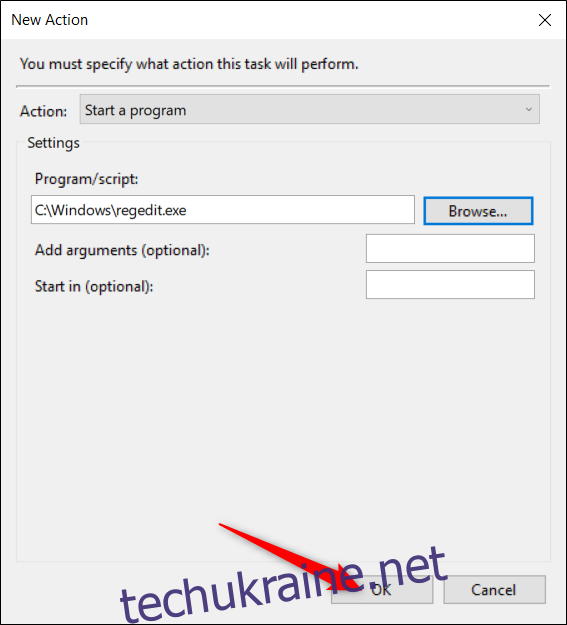
Натисніть «ОК» ще раз, щоб завершити процес створення завдання.
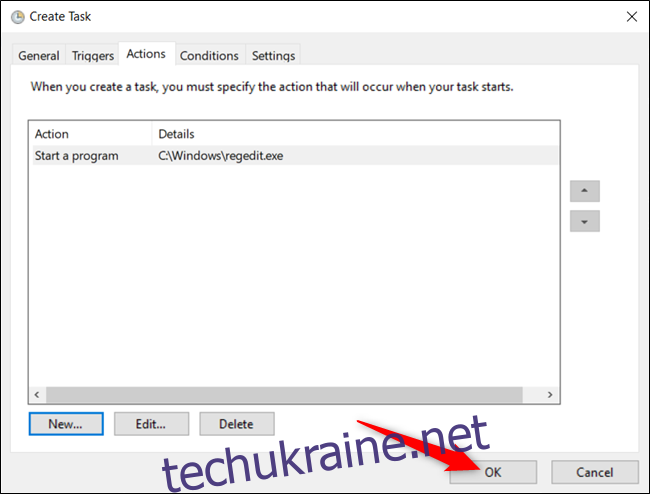
Після створення завдання це все, що вам потрібно зробити для цієї частини. Якщо ви хочете переконатися, що завдання виконується належним чином, виберіть «Бібліотеку планувальника завдань», клацніть правою кнопкою миші завдання в списку, а потім натисніть «Виконати» у контекстному меню.
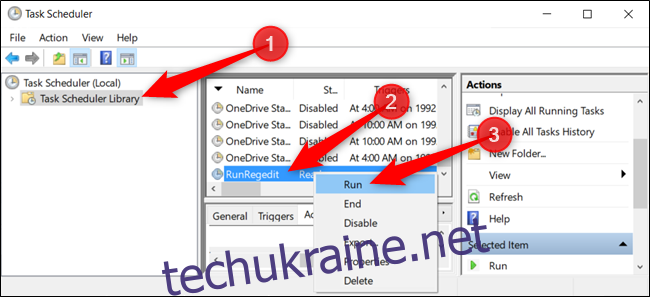
Після завершення роботи всіх систем закрийте планувальник завдань, звернувши до уваги назву, яку ви використовували для завдання.
Як створити ярлик для початку завдання
Тепер, коли ви успішно виконали завдання, яке відкриє програму, настав час створити ярлик, який запускатиме завдання.
Клацніть правою кнопкою миші порожнє місце на робочому столі, а потім виберіть «Створити» > «Ярлик» у контекстному меню.
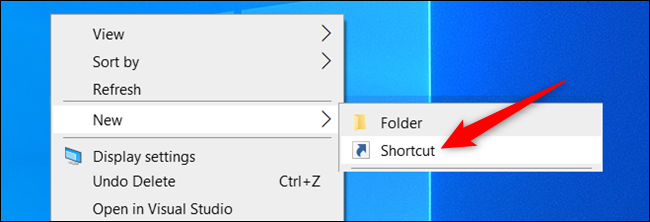
У вікні, що з’явиться, нам потрібно ввести команду, яка запускає заплановану задачу, замінивши
schtasks /run /tn ""
Після введення команди натисніть «Далі».
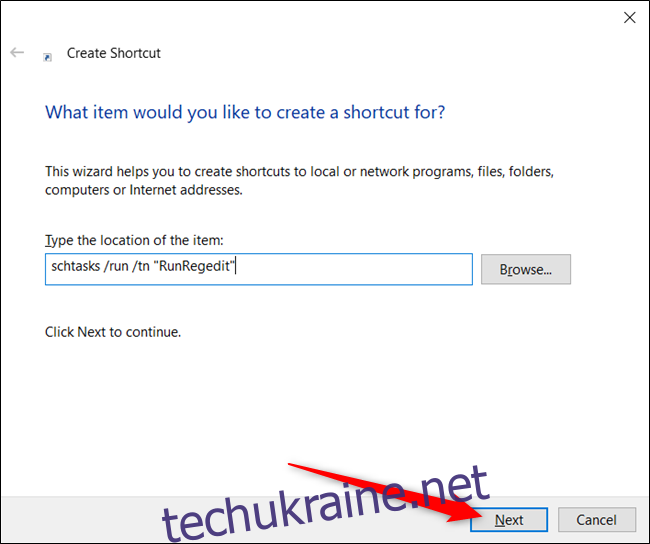
Дайте новому ярлику корисну назву та натисніть «Готово», щоб створити його.
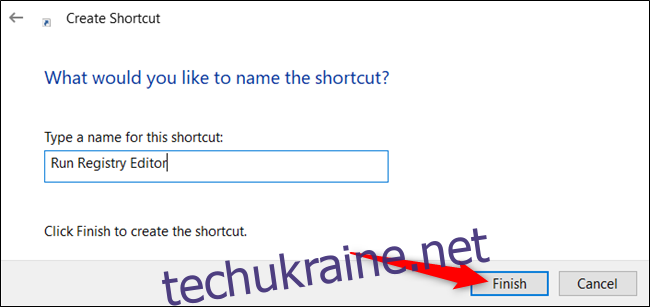
Тепер на робочому столі є значок ярлика, який запускає завдання, яке запускає програму в режимі адміністратора — без підказки UAC — коли ви двічі клацнете на ній.
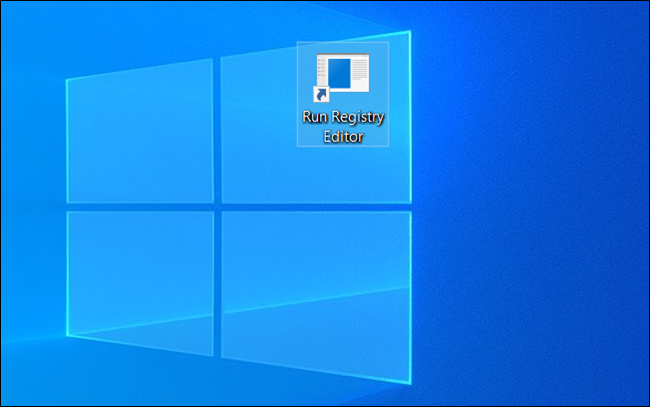
Однак на цьому веселощі не закінчуються. Якщо ви хочете трохи налаштувати його, клацніть правою кнопкою миші ярлик, а потім виберіть «Властивості» з контекстного меню.
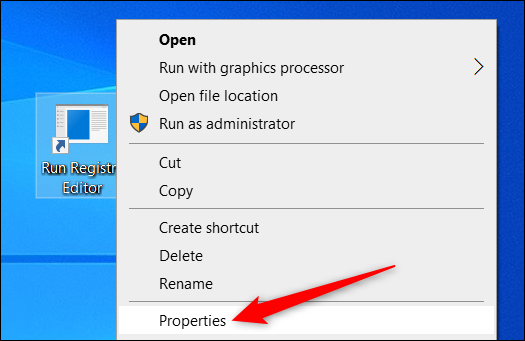
Оскільки ярлик запускає команду для запуску завдання, командний рядок відкриється для прикладу, запустить команду schtasks, а потім закриється до відкриття програми. Якщо хочете, ви можете налаштувати його на мінімізацію, коли ви відкриваєте ярлик, щоб командний рядок не блимав на екрані.
Натисніть спадне меню поруч із пунктом «Виконати» та виберіть «Згорнутий» зі списку нижче.
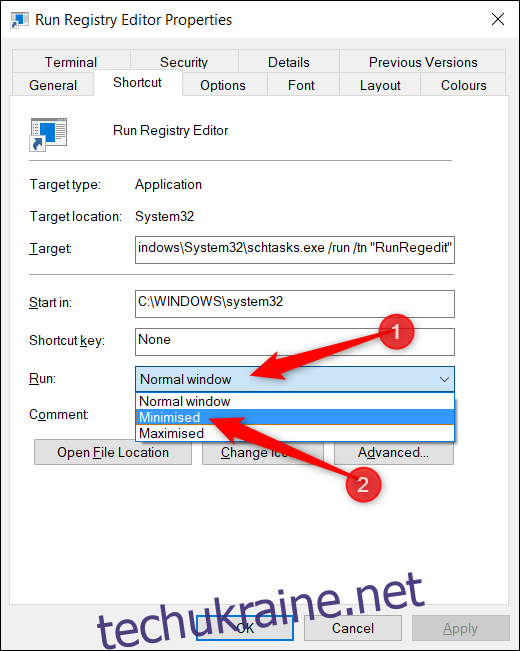
Далі натисніть «Змінити значок», щоб персоналізувати піктограму ярлика.
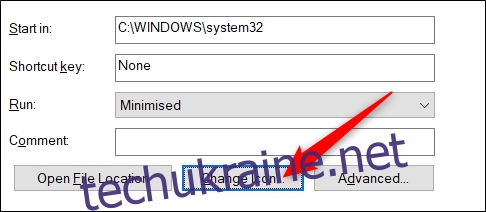
Якщо ви отримали це повідомлення, не хвилюйтеся, просто натисніть «ОК», щоб продовжити.
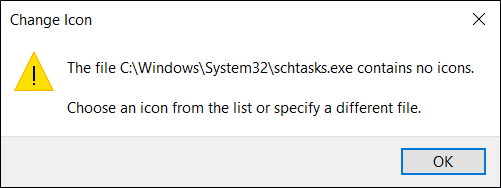
Тепер ви можете або прокрутити запропоновані значки, або натиснути «Огляд» і знайти програму, яку ви відкриваєте за допомогою завдання. Виберіть «Відкрити», щоб побачити його значки.
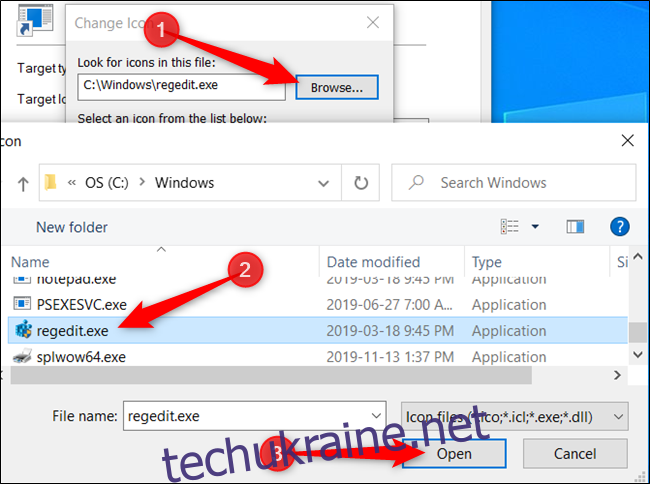
Виберіть піктограму програми та натисніть «ОК», щоб зберегти зміни.
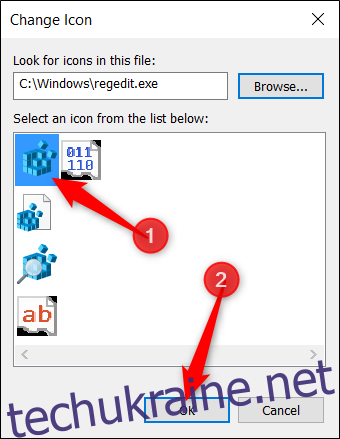
Ще раз натисніть «ОК», щоб зберегти всі зміни та повернутися на робочий стіл.
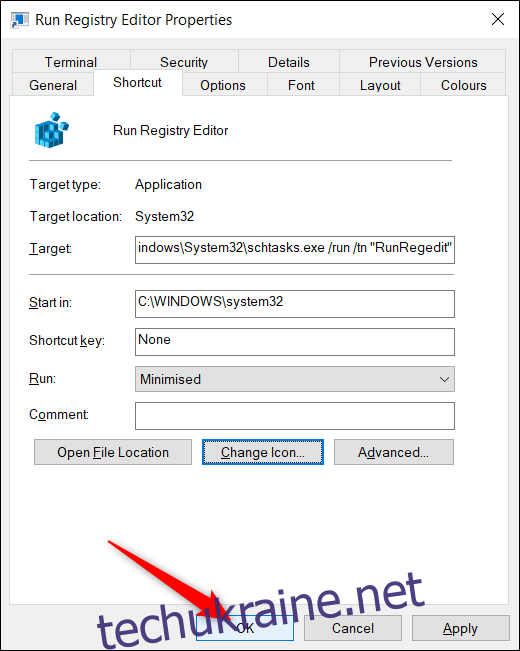
Тепер у вас є ярлик, який виглядає гарно — навіть нагадує програму, яку ви відкриваєте — і не має набридливого підказки UAC, щоб завадити вам.

Ось і все. Повторіть цей процес для будь-яких інших програм, які ви регулярно використовуєте, щоб обійти підказки UAC.