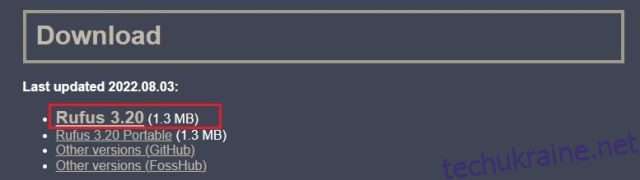З тих пір, як Microsoft оголосила про нові системні вимоги для Windows 11, користувачі шукали обхідний шлях, щоб обійти обмеження. Фактично, сама Microsoft певною мірою пом’якшила правила. Якщо у вас TPM 1.2, ви можете обійти перевірку TPM 2.0 і ЦП за допомогою офіційного злому реєстру Microsoft. Не кажучи вже про те, що є кілька інших способів обійти вимоги Windows 11 до процесора, TPM, безпечного завантаження, оперативної пам’яті та онлайн-облікового запису. Отже, у цьому підручнику ми пропонуємо поглиблений підручник, щоб пропустити всі мінімальні системні вимоги та встановити Windows 11 на непідтримуваних системах. На цій ноті давайте перейдемо до підручника.
Обійти вимоги до процесора, TPM, безпечного завантаження та оперативної пам’яті Windows 11 (2022)
У цій статті ми згадали всі кроки для обходу мінімальних системних вимог Windows 11. Ви можете використовувати Rufus для чистої інсталяції Windows 11, знімаючи всі обмеження. Ви також можете застосувати Windows Update навіть на несумісних ПК. Нарешті, ми також включили офіційний обхідний шлях від Microsoft. Ви можете розгорнути таблицю нижче та перейти до будь-якого розділу.
Обійти всі системні вимоги Windows 11 за допомогою Rufus
Rufus — це безкоштовна утиліта форматування з відкритим кодом, яка використовується для створення завантажувального USB-накопичувача для операційних систем Windows 11 і Linux. Це чудовий інструмент, який також дозволяє обійти всі системні вимоги Windows 11. Остання версія Rufus дозволяє обійти TPM, Secure Boot, обмеження на 4 ГБ оперативної пам’яті та навіть вимогу онлайн-облікового запису, нещодавно представлену в Windows 11 Pro і Home .
На цій ноті давайте продовжимо та дізнаємось, як пропустити всі мінімальні системні вимоги Windows 11.
1. По-перше, завантажте останню версію Rufus (3.18 або новішої, безкоштовно) за посиланням тут.
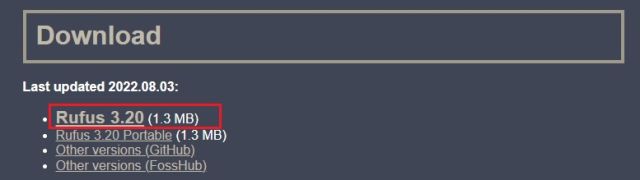
2. Далі завантажте офіційний ISO Windows 11 із веб-сайту Microsoft (відвідати) безкоштовно. Щоб отримати докладні інструкції, дотримуйтесь нашого посібника за посиланням.
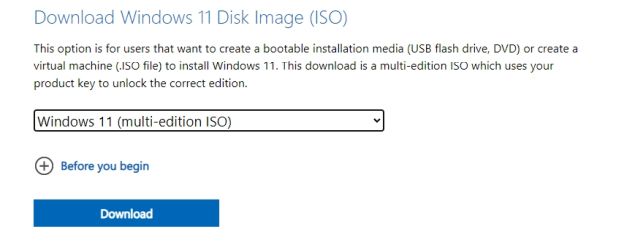
3. Після цього підключіть USB-накопичувач до ПК і запустіть Rufus. Він автоматично виявить USB-накопичувач. Тепер натисніть «Вибрати», щоб завантажити ISO-образ Windows 11.
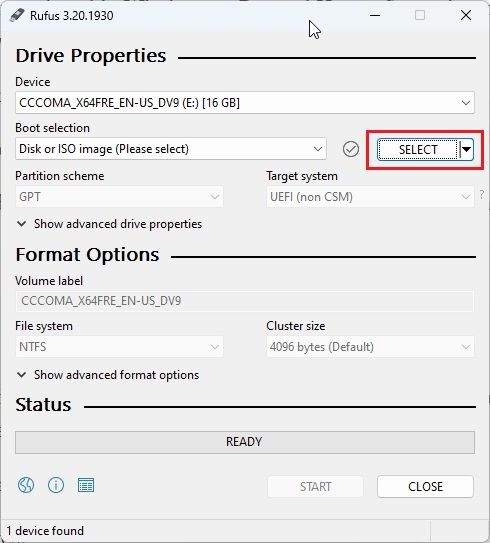
4. Тут виберіть ISO-образ Windows 11, який ви нещодавно завантажили.
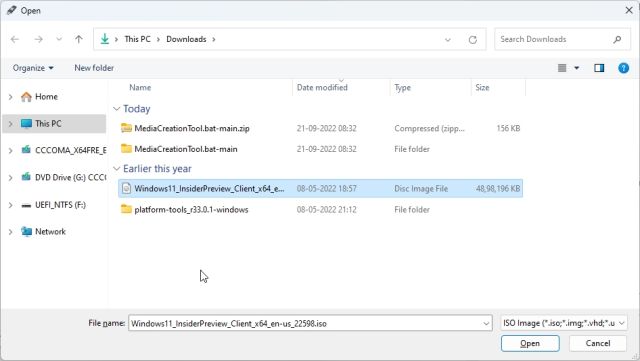
5. Після цього натисніть «Пуск», щоб створити завантажувальний USB-накопичувач Windows 11.
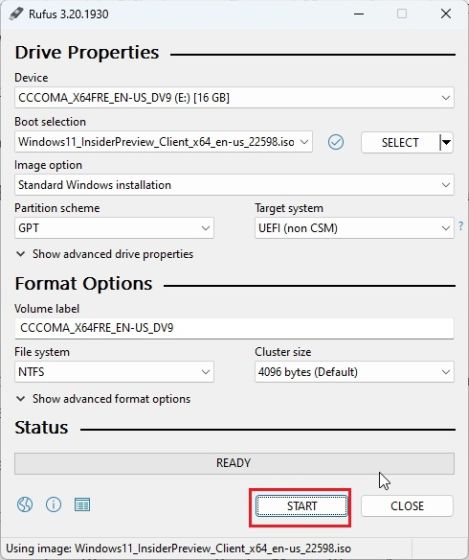
6. Спливаюче вікно миттєво з’явиться на екрані, коли ви натиснете «Пуск». Тут ви можете вимкнути всі вимоги до Windows 11, включаючи TPM, 4 ГБ оперативної пам’яті, безпечне завантаження та обліковий запис Microsoft онлайн. Крім того, ви також можете вимкнути збір даних та інші подібні речі. Нарешті натисніть «ОК», і завантажувальна флешка буде готова через кілька хвилин.
Примітка: Rufus не обходить вимоги до ЦП, для яких ми згадали додаткові кроки нижче.
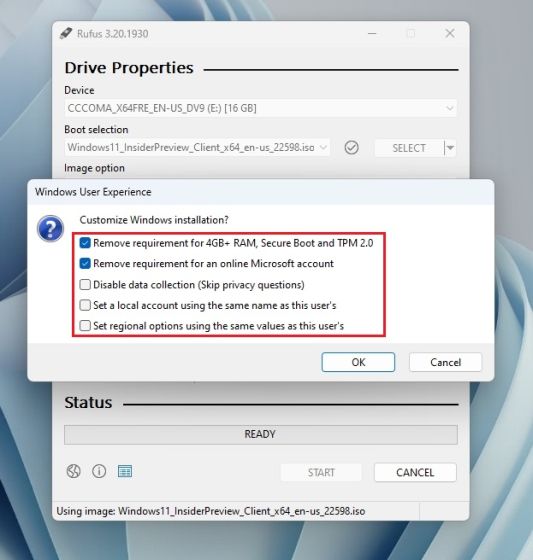
7. Тепер підключіть USB-накопичувач до цільової машини та встановіть Windows 11 так само, як зазвичай. Ви не зіткнетеся з жодними помилками. Якщо у вас непідтримуваний ЦП, переходьте до наступного кроку.
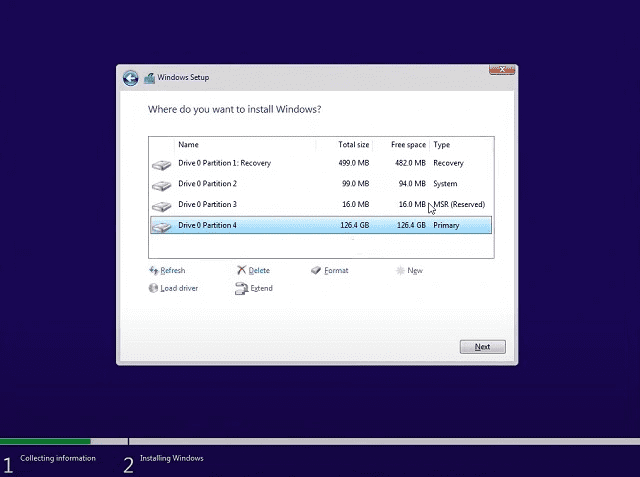
Додаткові кроки для обходу вимог ЦП Windows 11
1. Користувачі, які не мають ЦП, що підтримує Windows 11, і отримують повідомлення про помилку «Цей ПК не може запустити Windows 11», не хвилюйтеся. Просто натисніть «Shift + F10», щоб відкрити вікно командного рядка. Тут введіть regedit і натисніть Enter.
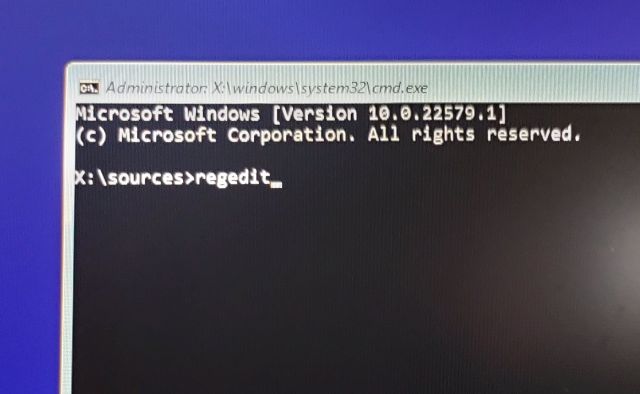
2. Відкриється редактор реєстру. Тепер перейдіть до шляху нижче.
HKEY_LOCAL_MACHINESYSTEMSetup
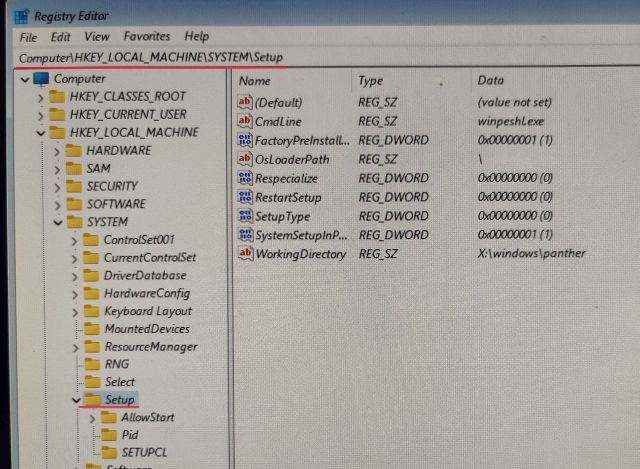
3. Тут клацніть правою кнопкою миші на «Setup» і виберіть New -> Key.
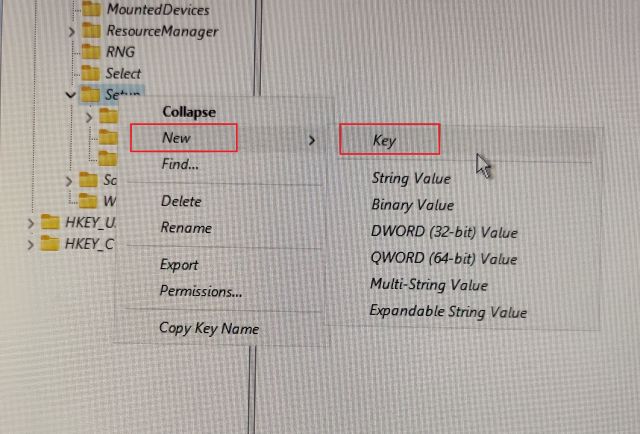
4. Після цього перейменуйте його на «LabConfig» і натисніть Enter.
Примітка. Якщо LabConfig уже присутній у розділі «Налаштування», негайно перейдіть до кроку 5.
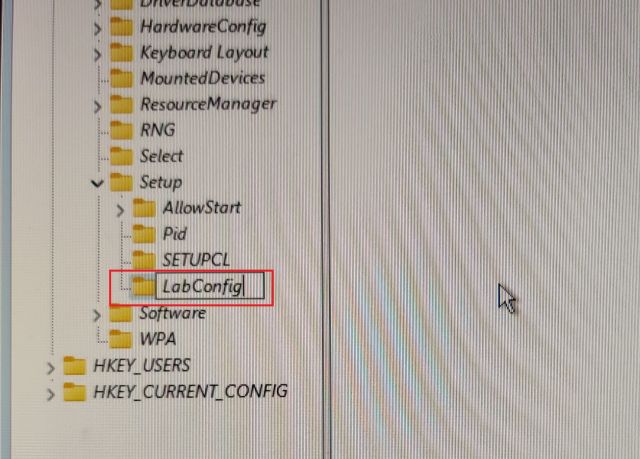
5. Після створення ключа LabConfig виберіть його та клацніть правою кнопкою миші на порожньому місці лівої панелі. Тут виберіть «Нове» -> «Значення DWORD (32-розрядне)».
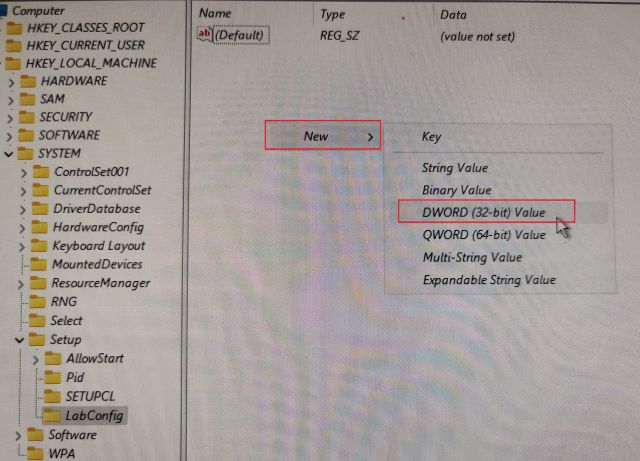
6. Перейменуйте його в BypassCPUCheck і натисніть Enter.
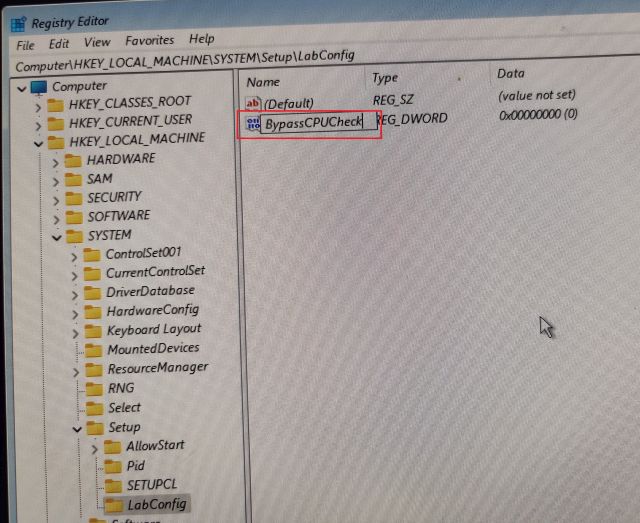
7. Тепер двічі клацніть на ньому та змініть дані значення на 1. Натисніть «OK», щоб закрити редактор реєстру та вікно командного рядка.
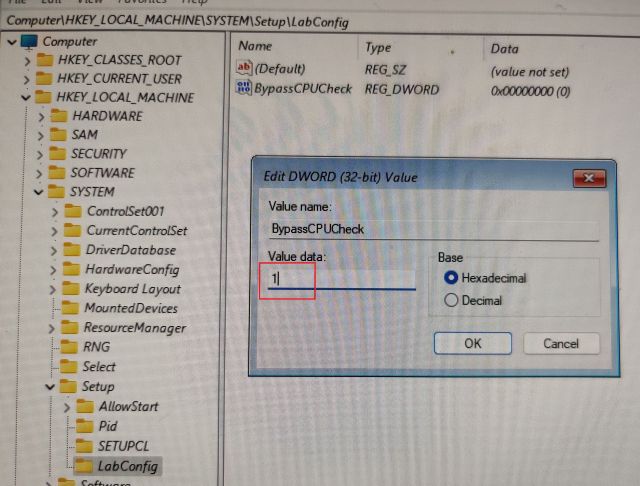
8. Після цього натисніть кнопку «Назад» у верхньому лівому куті.
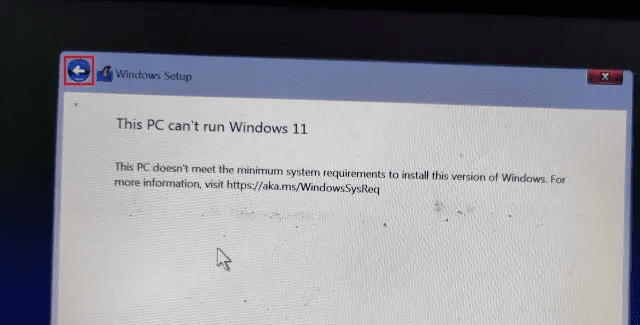
9. Тепер натисніть «Далі», і ви не зіткнетеся з помилкою цього разу. Таким чином ви можете обійти перевірку ЦП у Windows 11.
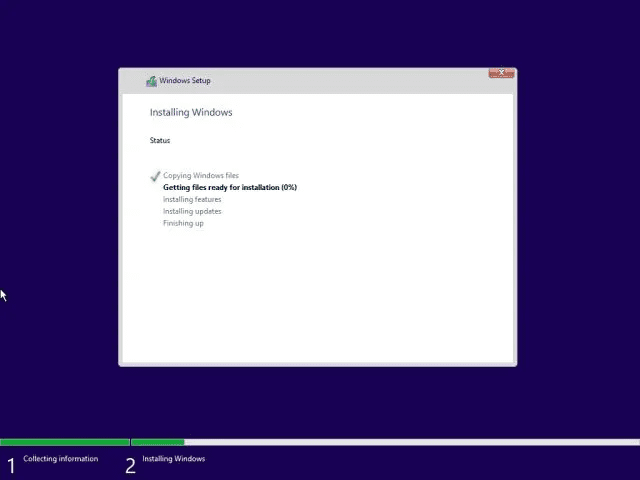
Як обійти перевірку TPM під час оновлення Windows 11
Хоча користувачам вдалося встановити Windows 11 на невідповідних ПК, офіційні оновлення Windows не вдається встановити через перевірку системних вимог під час динамічних оновлень. Що ж, це очікувано, оскільки Microsoft раніше заявляла, що не може гарантувати майбутні оновлення на несумісних ПК.
Отже, якщо оновлення Windows не встановлюються на вашому комп’ютері з Windows 11 через відсутність деяких вимог, цей метод допоможе вам вирішити проблему. Розробник на ім’я AveYo розробив сценарій, який автоматично обходить вимоги до налаштування за допомогою трюку Product Server. Ось як це працює.
1. Відкрийте Сторінка GitHub сценарію. Тут натисніть Код -> Завантажити ZIP у верхньому правому куті.
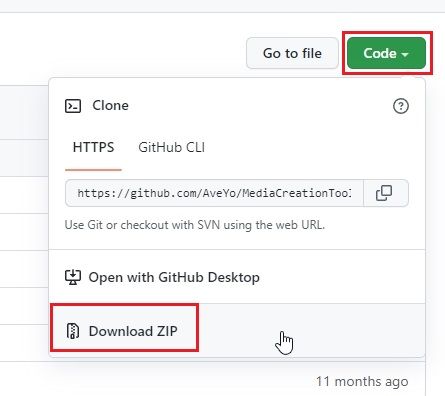
2. Потім розпакуйте ZIP-файл на комп’ютері з Windows 11 і відкрийте папку.
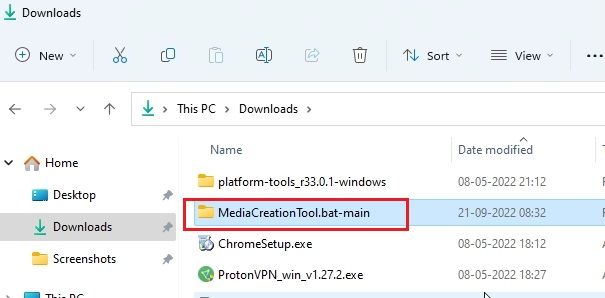
3. Тепер перейдіть до папки “bypass11” і клацніть правою кнопкою миші “Skip_TPM_Check_on_Dynamic_Update.cmd“. Тут у контекстному меню виберіть «Запуск від імені адміністратора». Якщо ви отримаєте підказку системи безпеки, натисніть Докладніше -> Все одно запустити.
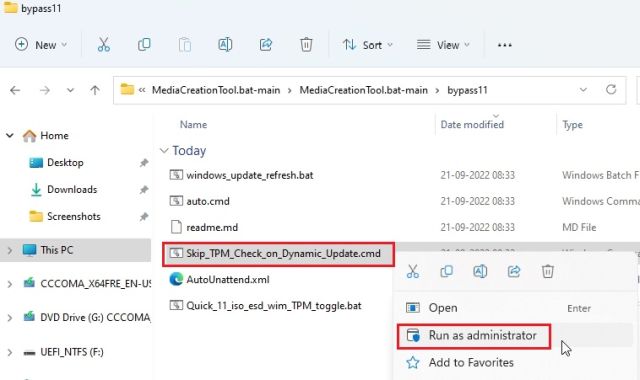
4. Відкриється вікно командного рядка з повідомленням про те, що обхід застосовано.
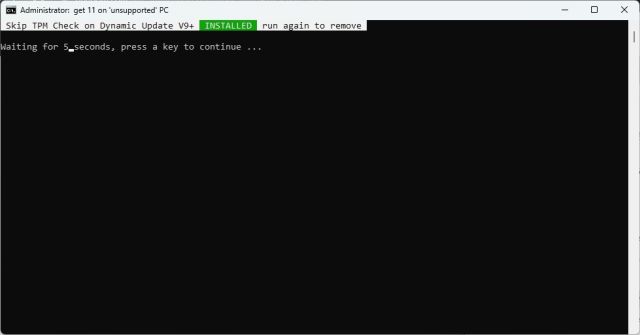
5. Тепер перевірте наявність оновлень на вашому ПК з Windows 11, і ви зможете встановити їх без проблем. Перед інсталяцією майстер інсталяції може запропонувати вам прийняти ризик перед інсталяцією оновлень на ваш несумісний ПК. Прийміть це, і все готово. Якщо це не працює, перезавантажте ПК і повторіть спробу.
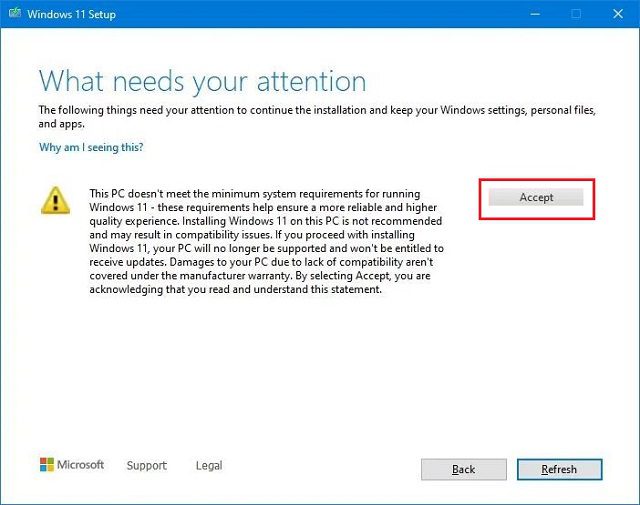
6. Якщо ви хочете видалити патч обходу з вашої системи, запустіть той самий сценарій знову, і його буде миттєво видалено.
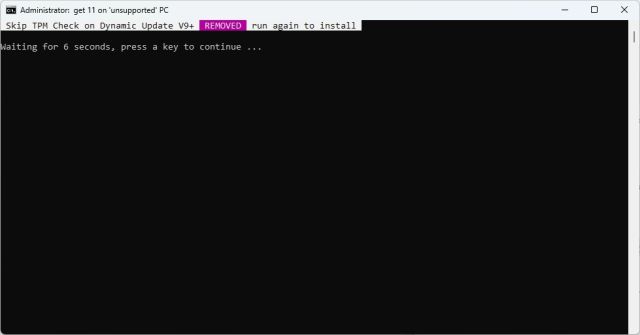
Обійти вимоги до ЦП і TPM Windows 11 (офіційний метод Microsoft)
Окрім трюків сторонніх розробників, Microsoft також має детальні інструкції щодо того, як обійти вимоги до процесора та TPM під час оновлення з Windows 10 до Windows 11. Зважаючи на це, вам принаймні потрібен чіп TPM 1.2, щоб цей метод працював. Ось як це зробити.
1. Натисніть клавішу Windows і введіть «regedit». Тепер відкрийте редактор реєстру.
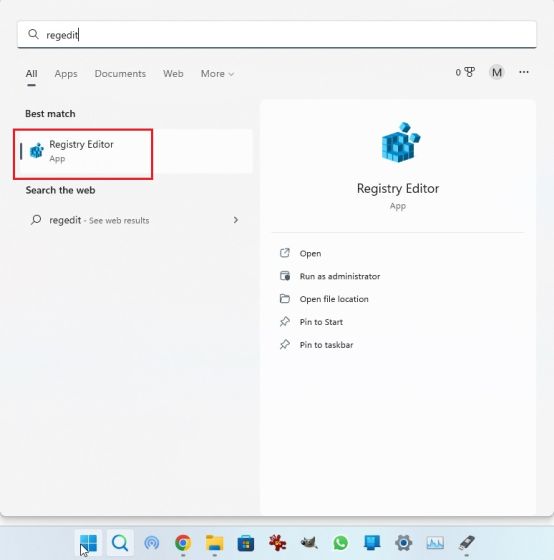
2. Тут вставте наведений нижче шлях в адресний рядок редактора реєстру та натисніть Enter. Це приведе вас безпосередньо до наступного шляху.
ComputerHKEY_LOCAL_MACHINESYSTEMSetupMoSetup
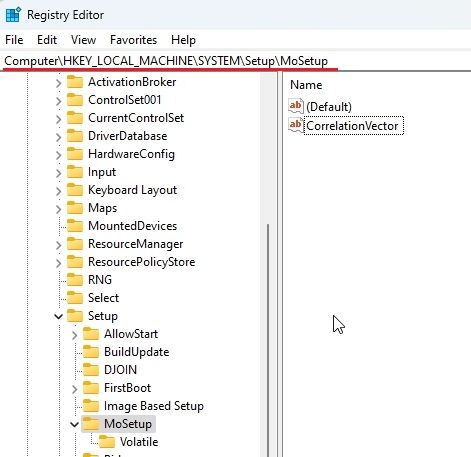
3. Далі клацніть правою кнопкою миші на «MoSetup» на лівій бічній панелі та виберіть «Нове» -> «Значення DWORD (32-розрядне)».
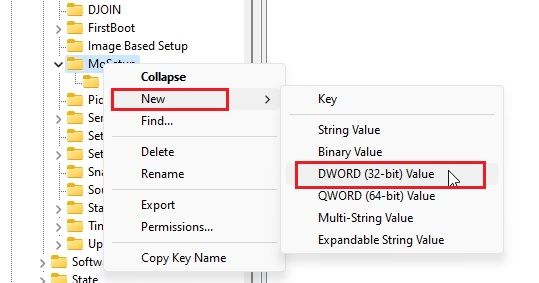
4. Перейменуйте його в AllowUpgradesWithUnsupportedTPMOrCPU і натисніть Enter.
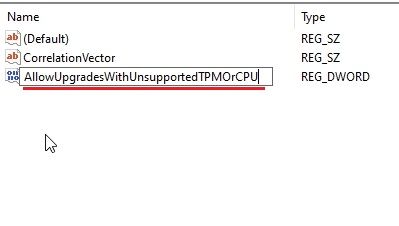
5. Тепер двічі клацніть новий ключ, щоб відкрити його. Тут введіть 1 у поле даних значення та натисніть «ОК».
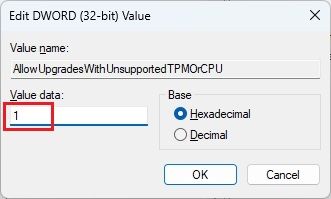
6. Тепер ви можете закрити редактор реєстру та перезавантажити ПК, щоб застосувати зміни. Якщо ви вже завантажили ISO-образ Windows 11, клацніть його правою кнопкою миші та виберіть «Змонтувати».
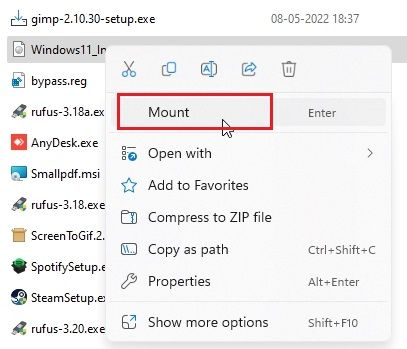
8. ISO-образ Windows 11 буде підключено як зовнішній диск. Далі відкрийте Провідник файлів і перейдіть до підключеного диска. Тут двічі клацніть «setup.exe», щоб розпочати процес оновлення.
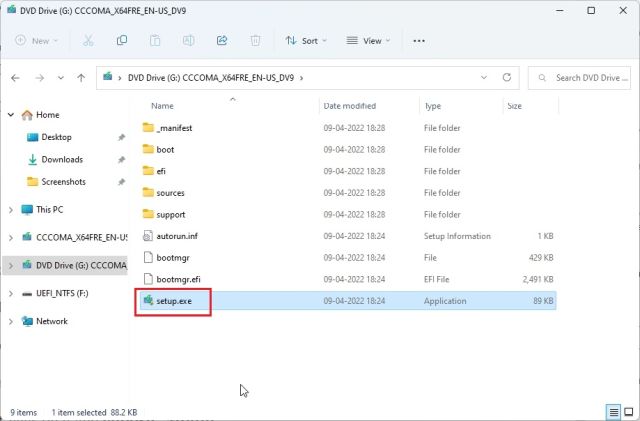
9. Натисніть кнопку «Далі» та прийміть попередження про те, що ви збираєтеся запустити Windows 11 на несумісному ПК. Це воно. Тепер ви можете офіційно оновитися до Windows 11, минаючи перевірки ЦП і TPM.
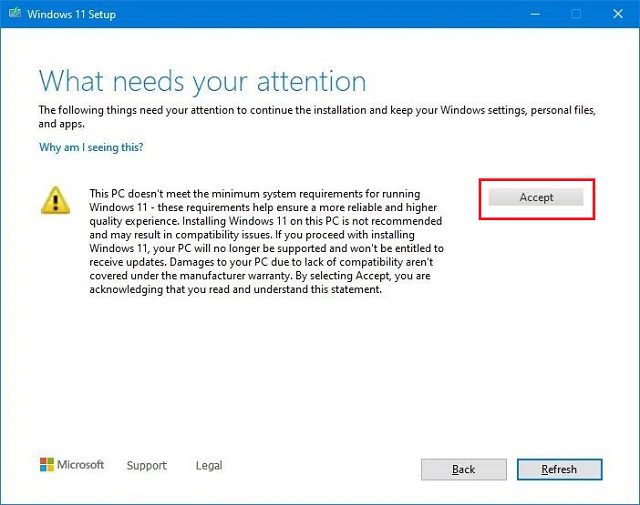
Зніміть системні обмеження Windows 11 на непідтримуваних ПК
Таким чином, це три простих способи пропустити мінімальні системні вимоги з Windows 11. За допомогою першого методу ви можете встановити Windows 11 начисто, а другий метод дозволяє застосовувати майбутні оновлення на вашому ПК з Windows 11. Третій спосіб дозволяє оновити Windows 10 до Windows 11 на несумісних ПК. У всякому разі, це все від нас. Якщо ви хочете ввімкнути або вимкнути швидкий запуск у Windows 11, перегляньте нашу статтю за посиланням. А для встановлення програм Android у Windows 11 у нас є спеціальний посібник. Нарешті, якщо у вас виникли запитання, повідомте нас у розділі коментарів нижче.