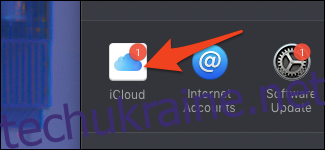Екосистема iCloud складна, і важко зрозуміти, скільки ваших даних безпечно в «хмарі» та синхронізовано між вашими пристроями. Ми розглянемо процес налаштування та пояснимо, що робить кожна функція.
Як увійти в iCloud
Коли ви вперше налаштували свій Mac, вам мало бути запропоновано ввійти за допомогою облікового запису iCloud. Якщо ви вже налаштували це, можете почати, але якщо ви не ввійшли, вам потрібно буде ввійти в налаштуваннях iCloud.
Відкрийте програму «Системні налаштування» — ви можете натиснути меню Apple у верхній частині екрана й вибрати «Системні налаштування» — і натиснути піктограму «iCloud». Ви також можете знайти програму «Системні налаштування» на док-станції та в папці «Програми».
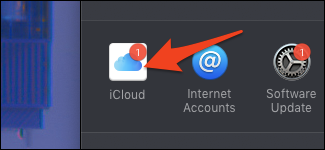
Це налаштування iCloud. Якщо ви не ввійшли, ви побачите цей екран входу.
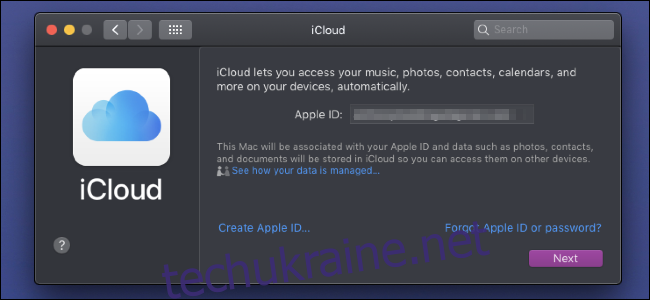
Якщо у вас уже є Apple ID від iPhone або iPad, переконайтеся, що ви використовуєте той самий для вашого Mac, інакше між вашими пристроями нічого не синхронізується. Якщо вам потрібно створити новий обліковий запис, ви можете натиснути «Створити Apple ID» внизу, щоб зареєструватися.
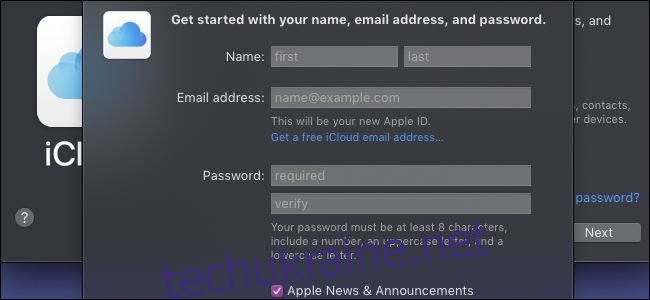
Ви можете зареєструватися, використовуючи власну адресу електронної пошти, наприклад обліковий запис Gmail, або створити нову адресу електронної пошти @icloud.com. Будь-який із них створить новий обліковий запис iCloud, який ви зможете використовувати на будь-якому пристрої.
Що синхронізується автоматично?
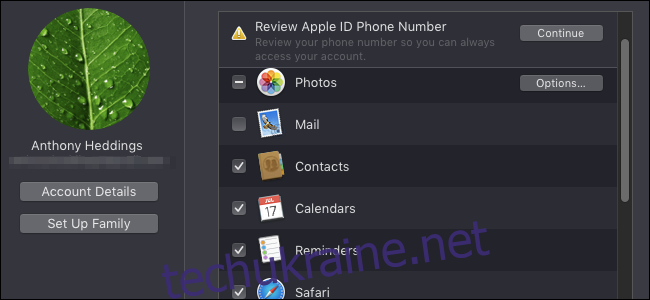
Головною особливістю iCloud є синхронізація ваших критичних особистих даних між вашими пристроями (і їх резервне копіювання в хмарі). Більшість функцій iCloud синхронізують такі дані на всіх ваших підключених пристроях із коробки:
Ваші контакти
Календарні зустрічі та нагадування
Дані Safari, включаючи паролі, відкриті сторінки та історію перегляду
Доступ до HomeKit
Нотатки, які ви зробили в програмі Notes
Листи, які ви надіслали та отримали, а також чернетки
Вам не доведеться турбуватися про будь-яке з них, якщо ви ввійшли в обліковий запис і цей параметр позначено в налаштуваннях iCloud на вашому Mac. Переконайтеся, що параметри також увімкнено в налаштуваннях iCloud на ваших пристроях iOS та будь-якому іншому пристрої, на якому ви ввійшли в той самий обліковий запис iCloud, інакше у вас можуть виникнути проблеми.
Фотографії
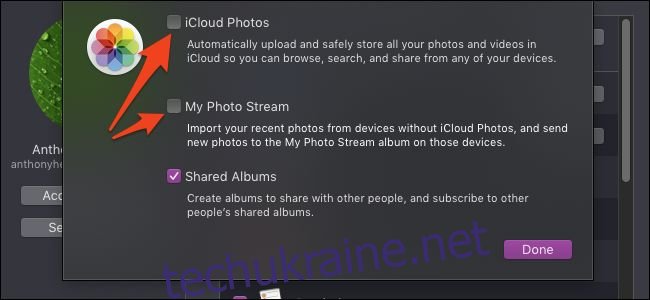
Головне, на що варто звернути увагу на фотографії, це те, що є два способи їх резервного копіювання. Перший, «Фотографії iCloud», просто зберігає кожну зроблену вами фотографію в iCloud і синхронізується між пристроями. Якщо ваш пристрій зламався, ви можете увімкнути «Фотографії iCloud» на новому пристрої та повторно завантажити всі свої зображення в iCloud.
«Мій фотопотік» відрізняється, і зберігає останні фотографії лише протягом місяця, щоб дати іншим пристроям час для синхронізації. Це означає, що якщо ви зробите знімок на своєму iPhone і деякий час не користуєтеся iPad, ваші фотографії не синхронізуватимуться з iPad. Крім того, резервні копії не створюються, окрім фотографій за останній місяць, тому, якщо ви втратите свій пристрій без увімкненої функції «Фотографії iCloud», ви не зможете повернути свої фотографії.
Однак «Мій фотопотік» все ще можна використовувати, оскільки збереження кожної зробленої вами фотографії в iCloud дуже швидко заповнить усі 5 ГБ безкоштовного сховища, яке постачається з iCloud. Якщо у вас є два пристрої, які ви регулярно використовуєте, як-от MacBook та iPhone, увімкнення лише функції «Мій фотопотік» може заощадити багато місця, водночас зберігаючи резервні копії фотографій на вашому MacBook. Тільки не ламайте їх обох одночасно.
iMessage
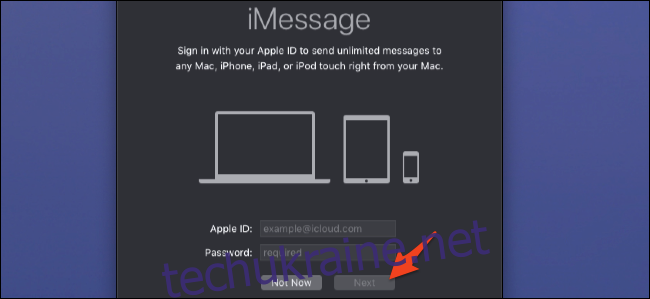
iMessage не буде ввімкнено за замовчуванням, але все, що потрібно, це ввійти під час першого запуску програми. Просто переконайтеся, що ви ввійшли за допомогою того самого облікового запису, який використовуєте на своєму iPhone або iPad, і переконайтеся, що iMessage увімкнено на всіх ваших пристроях.
Однак це не синхронізуватиме старі повідомлення з вашим Mac. Для цього вам потрібно ввімкнути «Повідомлення в iCloud». Після входу натисніть «Повідомлення» у верхній панелі меню та відкрийте налаштування.
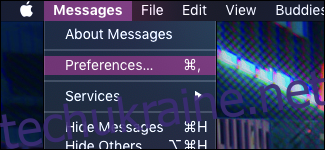
Відкрийте синю вкладку «iMessage» у верхній частині та переконайтеся, що прапорець «Увімкнути повідомлення в iCloud».
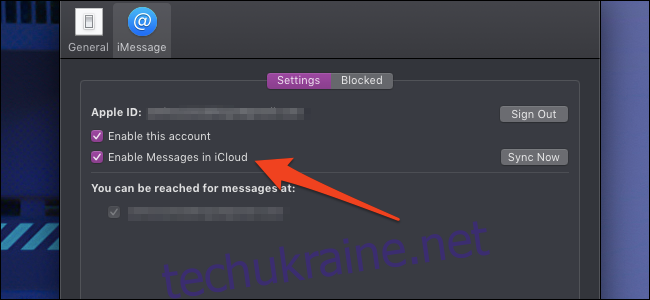
Поки цей параметр увімкнено, ваші повідомлення мають синхронізуватися незалежно від того, коли вони були надіслані. Знову ж таки, вам доведеться переконатися, що цей параметр увімкнено на всіх ваших пристроях, щоб він працював правильно.
iCloud Drive
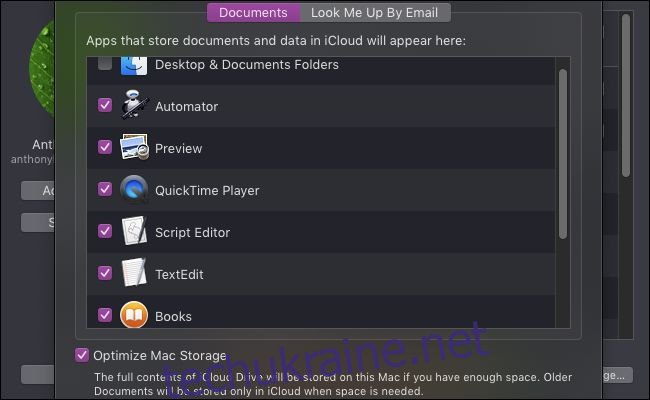
iCloud Drive використовується для всього іншого. Документи TextEdit, ваші книги, ваші системні налаштування, сценарії Automator, вся кухонна мийка. Якщо це документ, який ви зробили в рідному додатку Apple, він, ймовірно, синхронізований тут.
За замовчуванням iCloud Drive також зберігає папки «Робочий стіл» і «Документи», які можуть бути дуже великими. Ви можете швидко поповнити свій обліковий запис iCloud, якщо залишите їх увімкненими. І якщо ви не платите Apple 0,99 долара на місяць за план iCloud на 50 ГБ, кожні кілька годин вам надходитимуть сповіщення з проханням купити більше місця.
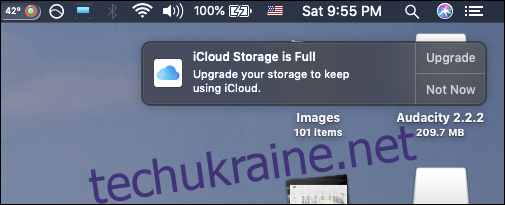
Однак ви не можете просто зняти прапорець «Папки робочого столу та документів», щоб вимкнути iCloud Drive, оскільки процес його вимкнення набагато важчий, ніж має бути. Ви можете прочитати наш посібник з вимкнення iCloud Drive, не видаляючи випадково свої дані.
Хоча iCloud Drive займає багато місця в iCloud, це корисна функція, якщо ви вирішите заплатити за додатковий обсяг пам’яті. Це збереже весь ваш робочий стіл і папки Документи в iCloud, а потім видалить старі файли, які ви не використовуєте, зі свого MacBook, щоб заощадити місце. Коли вам знову знадобиться файл, ви можете завантажити його з iCloud. Тож якщо у вас є старий MacBook з невеликим жорстким диском, ви можете платити кілька доларів на місяць, щоб дати йому більше місця для дихання.