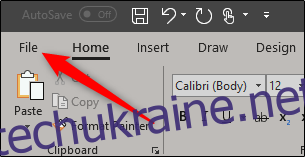Якщо контракти є частиною вашого щоденного робочого процесу, ви знаєте, як неприємно, коли люди змінюють частини документа або форму, які вони не повинні. На щастя, в Microsoft Word є інструмент розробника, який дозволяє захистити текст у вашому документі, при цьому дозволяючи людям заповнювати пропуски.
Зробити ваш документ доступним для заповнення, а не редагування
Скажімо, наприклад, що у вас є a договір про нерозголошення яку ви хочете надіслати співробітнику, який приєднається до вашої компанії. Ви хочете надати особі, яка приймає, можливість заповнювати пропуски в документі, але ви також хочете переконатися, що жодна інформація в NDA не буде змінена або будь-яким чином змінена. Досягти цього в Word потрібно лише кілька кроків. Ось як.
Спочатку візьміть юридичний документ, з яким ви хочете працювати. Корпорація Майкрософт надає кілька основних шаблонів, але є також багато веб-сайтів, які безкоштовно надають детальні, вичерпні юридичні шаблони онлайн, складені справжніми адвокатами. У цьому прикладі ми будемо використовувати NDA, який ми отримали за посиланням вище.
Після того, як ви завантажили документ, настав час додати до нього деякі елементи керування та захист. Спочатку вам потрібно потрапити на вкладку «Розробник». Word не відображає це на стрічці за замовчуванням, тож давайте виправимо це.
Натисніть «Файл».
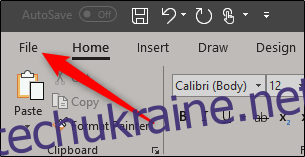
У самому низу меню виберіть «Параметри».
На лівій панелі меню «Параметри» виберіть «Налаштувати стрічку».
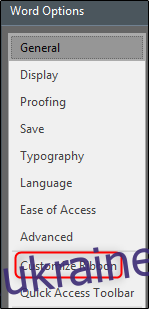
Праворуч поставте прапорець «Розробник», який ви знайдете в розділі «Налаштування стрічки», а потім натисніть «ОК».
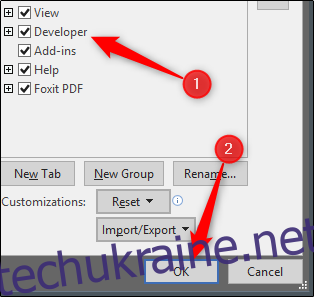
Тепер ви помітите, що між вкладками «Перегляд» та «Довідка» з’явиться вкладка «Розробник». Перейдіть на вкладку «Розробник».
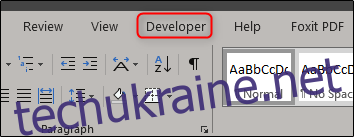
Опинившись там, знайдіть групу «Елементи керування», де ви побачите кілька параметрів керування вмістом для розширеного або простого тексту, зображень, полів зі списком, спадних списків, засобів вибору дати, прапорців або елементів керування будівельними блоками.
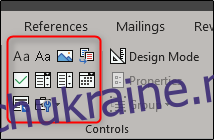
Давайте застосувати це на практиці. У розділі підпису нашого шаблону NDA ми вставимо засіб вибору дати та розширене текстове поле, щоб заповнити дату нашої угоди та надруковану назву відповідно.
Спочатку наведіть курсор на область, куди потрібно вставити засіб вибору дати. Ми розмістимо свої тут:
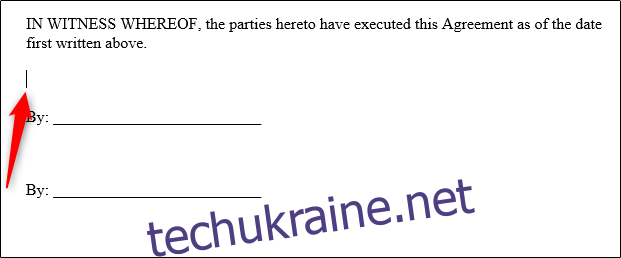
Далі на вкладці «Розробник» виберіть «Контроль вмісту вибору дати» (це значок календаря).
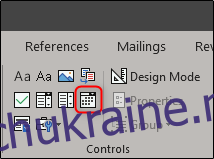
Тепер ви побачите вікно. Натисніть стрілку та виберіть дату з календаря, що з’явиться.
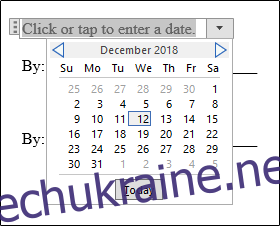
Далі видалімо рядки поруч із «За:» і замінимо їх текстовим полем. Після того, як рядки буде видалено, розмістіть точку вставки там, де вона має бути:
Повернувшись на вкладку «Розробник», натисніть кнопку «Керування розширеним текстовим вмістом».
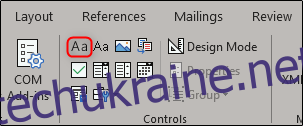
Тепер з’явиться ваше текстове поле. Повторіть кроки для наступного рядка, куди має бути ім’я, і ви отримаєте щось подібне до цього:
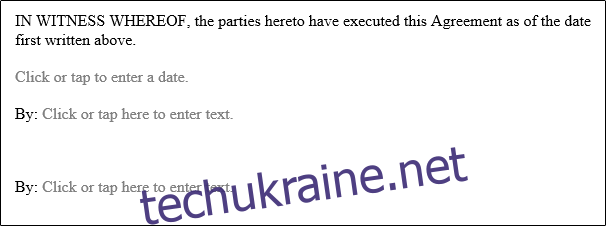
Як бачите, тепер у вас є розділи, які можна заповнити для тексту та дати.
Використання цієї функції особливо корисно для форм, які часто надсилаються та мають кілька розділів, які потрібно заповнити стороною, яка отримує. Візьмемо, наприклад, перший параграф нашого NDA:
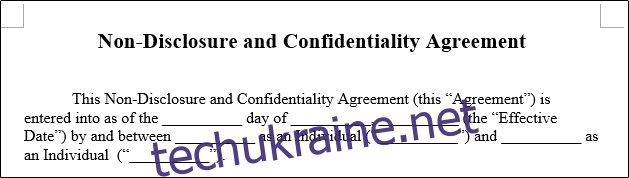
Один лише абзац має сім частин, які потрібно заповнити. Має сенс перетворити його на форму для заповнення.
У подальшому, NDA не є документом, зміст якого часто змінювався. Аналогічно, надсилаючи контракт на підписання, ви хочете переконатися, що жоден вміст не було змінено, а потім надіслано назад без вашого відома. Обмеження прав на редагування для одержувача – це чудовий спосіб захистити цілісність документа, а також себе.
Щоб зробити документ недоступним для редагування, спочатку виділіть весь текст у документі, натиснувши Ctrl+A. Коли весь текст буде виділено, натисніть «Обмежити редагування» в групі «Захист» на вкладці «Розробник».
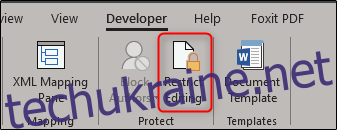
На панелі «Обмежити редагування», що з’явиться праворуч, виберіть параметр у розділі «Обмеження редагування».
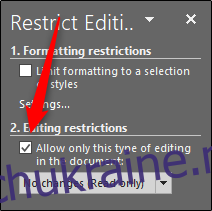
Далі в тому ж розділі натисніть стрілку, щоб з’явилося спадне меню, і виберіть «Заповнення форм».
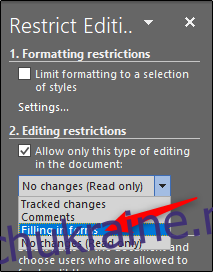
Нарешті виберіть «Так, почати застосовувати захист».
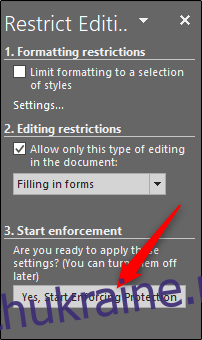
Щоб надати документу додатковий рівень захисту, вам буде запропоновано створити пароль. Це абсолютно необов’язково. Якщо ви вирішили це зробити, введіть пароль і натисніть «ОК». В іншому випадку просто натисніть Скасувати.
Це воно. Тепер у вас є заповнений документ, захищений від ненавмисного (або навмисного) редагування. Приклад, який ми використали тут, є лише одним із багатьох випадків використання, коли ця функція стане в нагоді. Скористайтеся цією функцією наступного разу, коли у вас буде анкета або юридична форма, яку ви хочете надіслати!