Якщо ви щойно почали використовувати Mac вперше або переходите з Windows, можливо, вам буде цікаво, як копіювати та вставляти текст, медіа та файли на своєму новому комп’ютері. Не хвилюйтеся, це дуже просто!
Як скопіювати та вставити на Mac за допомогою комбінацій клавіш
Хоча це може виглядати інакше, багато функцій macOS схожі на Windows 10. Як і в операційній системі Microsoft, на вашому Mac є комбінації клавіш для копіювання та вставлення тексту, медіафайлів і файлів.
Спочатку виберіть вміст, наприклад текст або файли, а потім натисніть комбінацію клавіш Command+C, щоб скопіювати вміст.

Тепер перейдіть до місця призначення, куди ви хочете опублікувати цей вміст, і скористайтеся комбінацією клавіш Command+V, щоб вставити їх.

Якщо ви використовуєте текст і хочете відповідати стилю призначення, скористайтеся комбінацією клавіш Command+Shift+V, щоб вставити вміст у тому самому стилі, що й решта документа.
Як скопіювати та вставити на Mac за допомогою меню та миші
Якщо ви не хочете використовувати комбінації клавіш або у вас немає доступу до клавіатури, ви також можете скопіювати та вставити на своєму Mac за допомогою контекстних меню.
Спочатку за допомогою миші виберіть або виділіть вміст. Це може бути текстовий абзац або файли та папки в програмі Finder. Далі клацніть правою кнопкою миші або трекпад, щоб відкрити контекстне меню. Тут натисніть опцію «Копіювати», щоб скопіювати вміст.
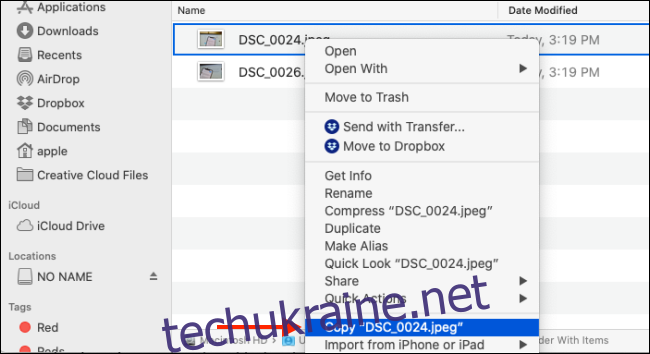
Ви також можете перейти на панель інструментів у верхній частині екрана вашого Mac і вибрати опцію «Копіювати» з меню «Редагувати» (якщо доступно).
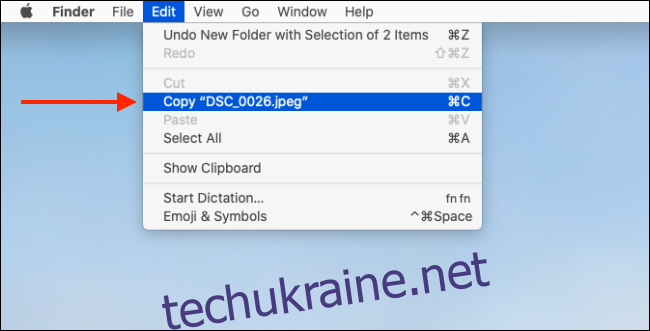
Тепер перейдіть до місця, куди ви хочете вставити вміст, і клацніть правою кнопкою миші або трекпад. Тут виберіть опцію «Вставити».
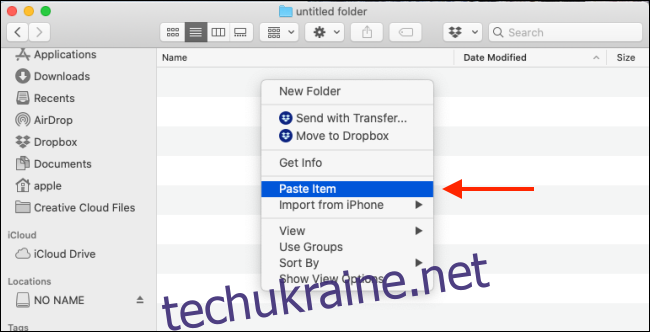
Ви також можете перейти до меню «Редагувати» на панелі інструментів і вибрати параметр «Вставити», щоб вставити вміст.
Ви побачите, що вміст миттєво з’явиться в місці призначення.
Як копіювати та вставляти між iPhone, iPad і Mac
Це підказка для користувачів Apple, які разом використовують iPhone, iPad і Mac. Якщо ви використовуєте macOS Sierra або новіші версії на своєму Mac (і ви оновили свій iPhone або iPad до останньої версії), ви можете легко копіювати та вставляти текст і дані між усіма своїми пристроями Apple завдяки функції універсального буфера обміну.
Тепер вам не потрібно нічого робити, щоб налаштувати цю функцію. Якщо всі ваші пристрої підтримують безперервність і мають увімкнену функцію Handoff (і вони ввімкнені за замовчуванням), універсальний буфер обміну повинен працювати автоматично. Просто переконайтеся, що обидва пристрої знаходяться поруч один з одним і що вони знаходяться в одній мережі Wi-Fi (з увімкненим Bluetooth).
Наприклад, припустімо, що ви копіюєте фотографію зі свого iPhone на Mac. Натисніть і утримуйте фотографію на вашому iPhone, щоб побачити контекстне меню. Тут виберіть опцію «Копіювати».
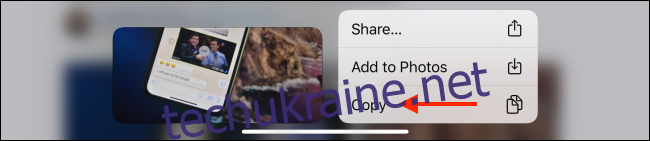
Тепер перейдіть на свій Mac і перейдіть до програми або розділу, куди ви хочете вставити цю фотографію. Просто натисніть комбінацію клавіш Command+V. Ви побачите невелике вікно, яке повідомляє, що передача фотографії триває.
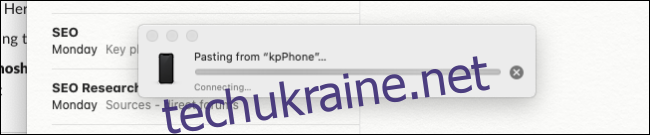
Через пару секунд фотографія буде доступна в документі.
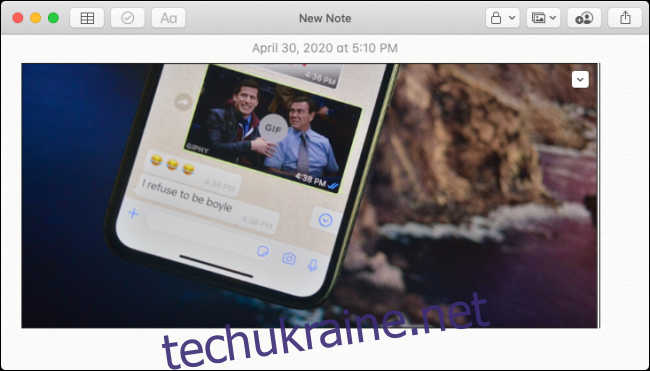
Це також працює для тексту, медіа та файлів.
Щойно перейшли з Windows на Mac? У нас є чудові поради, щоб полегшити ваш перехід.

