Фізичні кнопки майже зникли з повсякденних пристроїв. Ви побачите, що дуже мало телефонів мають щось більше, ніж кнопку живлення, кнопки гучності та, можливо, три інші кнопки для навігації, але це все. Такі пристрої, як Chromecast, не мають жодних фізичних кнопок. Це може бути добре для естетики, але іноді фізична кнопка краще, ніж м’яка. Тим не менш, фізичні кнопки можуть зламатися, і часто немає заміни їх функції. Якщо вам потрібно налаштувати яскравість монітора, але кнопки на вашому моніторі зламані, ви можете скористатися додатками сторонніх розробників або спробувати використовувати перемикачі яскравості за замовчуванням Windows 10.
ПОВІДОМЛЕННЯ СПОЙЛЕРА: прокрутіть униз і перегляньте відеоурок у кінці цієї статті.
Елементи керування яскравістю Windows 10
Якщо у вас є ноутбук, це не проблема. Функціональні клавіші також контролюють яскравість, гучність і перемикач WiFi. Ви можете використовувати їх для регулювання яскравості монітора.

Якщо у вас є зовнішній монітор або настільна система, функціональні клавіші можуть або не можуть регулювати яскравість. Ваш монітор повинен мати спеціальні кнопки для цього, але якщо вони зламані або пошкоджені, ви можете налаштувати яскравість за планом живлення.
У Провіднику файлів введіть наступне в рядку розташування.
Control PanelHardware and SoundPower Options
Унизу вікна панелі керування, що відкриється, ви побачите повзунок яскравості. Використовуйте його для регулювання яскравості монітора.
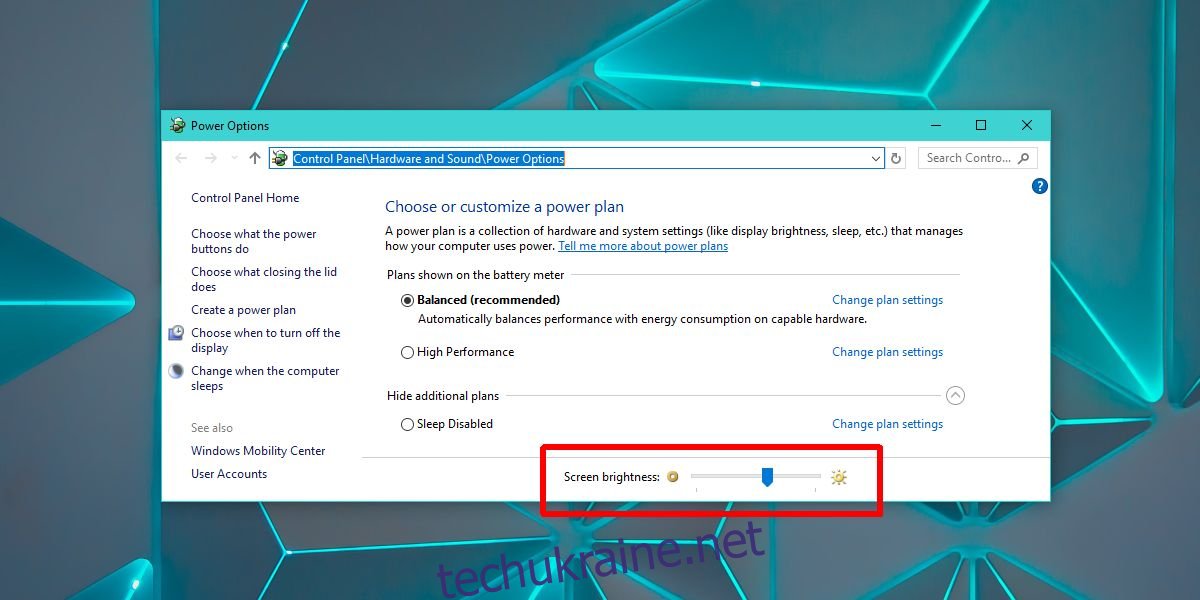
Сторонні програми
Якщо припустити, що вищевказані вбудовані інструменти для регулювання яскравості монітора виявилися неефективними, вам все одно потрібно керувати яскравістю за допомогою зламаних (або відсутніх) фізичних кнопок. Завантажте безкоштовну програму під назвою Диммер. Диммер може керувати лише яскравістю, а не контрастом. Він додає свого роду екран у верхній частині вашого дисплея для регулювання яскравості. Це не змінює яскравість вашого монітора, як фізичні клавіші на ньому.
Використовуйте повзунок, щоб налаштувати яскравість монітора. Перемістіть його ліворуч, щоб збільшити яскравість, і праворуч, щоб зменшити яскравість. Диммер працює тільки з зовнішніми моніторами.
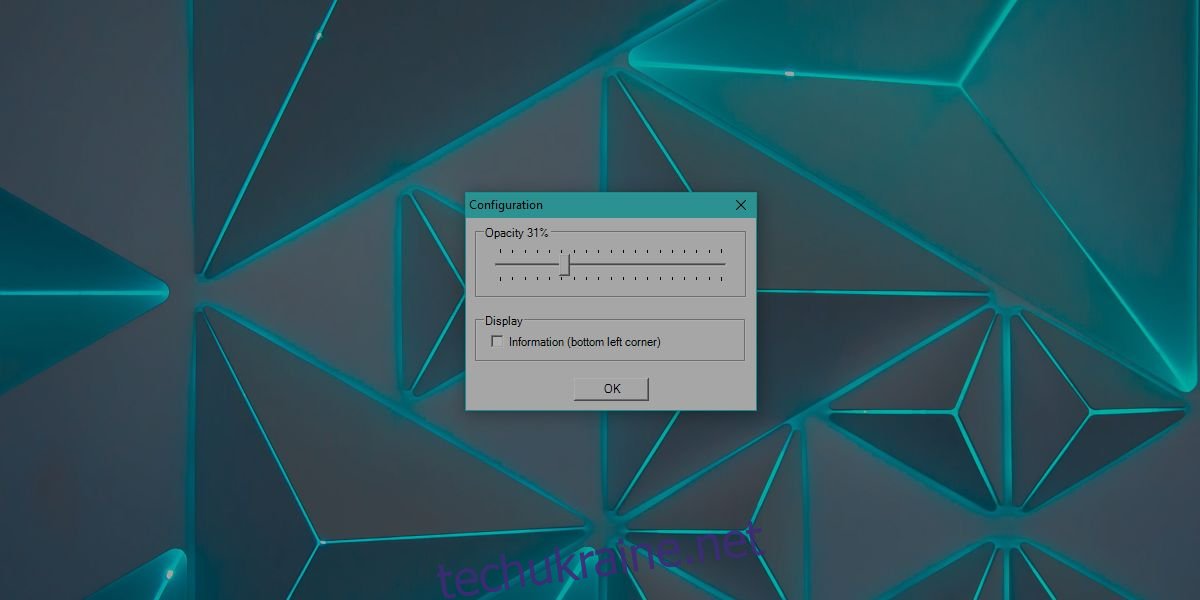
Якщо у вас більше одного монітора або вам також потрібно налаштувати яскравість внутрішнього дисплея, наприклад, екрана вашого ноутбука, скористайтеся програмою під назвою Pangolin Screen Brightness.
Яскравість екрану Pangolin має підтримку кількох моніторів. Він не дає повзунка вільного діапазону, як Dimmer, але ви можете використовувати його для керування яскравістю кількох моніторів і, якщо потрібно, застосувати кольоровий фільтр. Як і Dimmer, ця програма також застосовує фільтр для затемнення екрана. Якщо вийти з програми, екран повернеться до попереднього рівня яскравості. Ця програма не може змінити рівень контрастності вашого екрана.
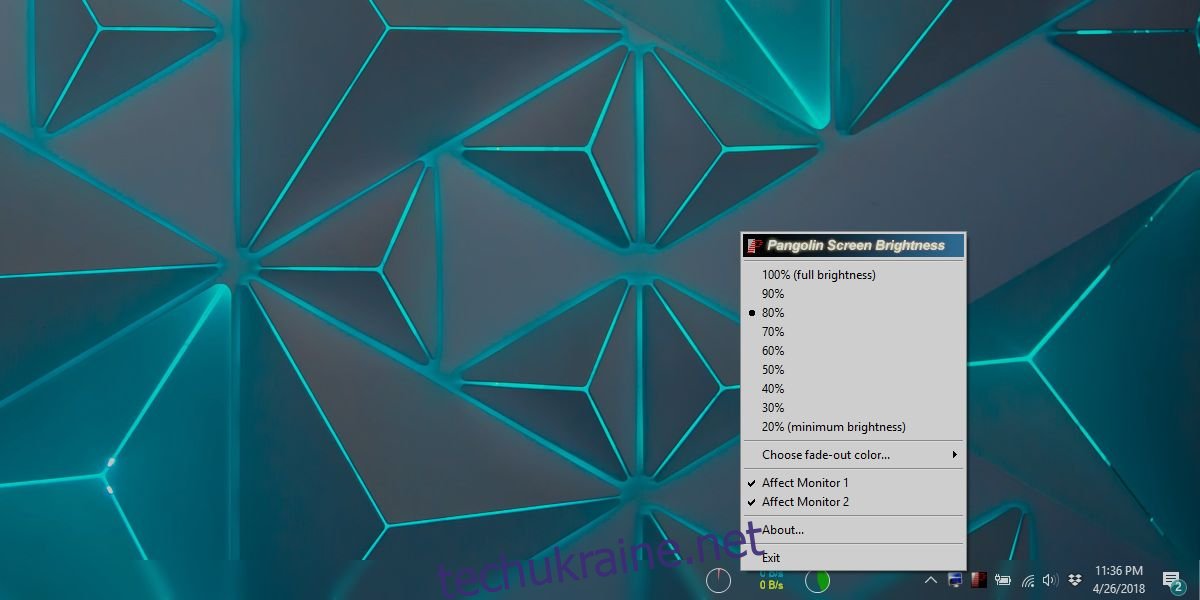
Якщо у вас є спотворені кольори або проблеми з відтінком і насиченістю на екрані, подумайте про оновлення колірного профілю для вашого монітора.

