Усі USB-пристрої підключаються до одного типу порту та працюють з ним. Це одна з переваг пристрою, якому не потрібні власні порти для підключення до системи. Через порт USB можна підключати практично всі пристрої від телефонів, зовнішніх накопичувачів, принтерів, фітнес-трекерів, бездротової миші та клавіатури. Тим не менш, іноді пристрої, зокрема принтери, не підключаються. Windows дає вам загальну помилку USB-пристрій, що не розпізнається, і більше нічого не потрібно продовжувати. Ось як це можна вирішити.
Основні перевірки
Помилка USB-пристрій не розпізнається є загальною, що означає, що основною причиною може бути будь-яка. Перш ніж копати глибше, спробуйте наступне;
Зніміть і знову підключіть пристрій
Якщо ви використовуєте кабель для підключення пристрою, наприклад, кабель даних для підключення телефону до ПК, спробуйте використовувати інший кабель
Якщо ви використовуєте концентратор USB, вийміть його та підключіть безпосередньо до системи
Вийміть пристрій, вимкніть Windows і відключіть систему на кілька секунд. Увімкніть його та підключіть пристрій
Перейдіть на інший порт USB, бажано композитний порт
Підключіть інший пристрій до того самого порту, щоб переконатися, що він працює
Підключіть пристрій до іншої системи та перевірте, чи розпізнає його Windows
Якщо нічого з цього не допомогло, спробуйте деякі з виправлень нижче. Проблема може бути з вашим пристроєм або з комп’ютером. Якщо ваш пристрій розпізнається на іншому ПК з Windows, проблема полягає у вашій системі.

Перевірити наявність драйверів
Коли ви підключаєте новий USB-пристрій до системи, Windows шукає та встановлює для нього драйвери. Це трапляється майже для всіх пристроїв, від телефонів Android до iPhone. Іноді драйвери не встановлюються або Windows не зможе їх знайти. Якщо це так, підключіть пристрій до системи та відкрийте Диспетчер пристроїв.
У диспетчері пристроїв виберіть свою систему та клацніть її правою кнопкою миші. У контекстному меню виберіть Сканувати на наявність змін обладнання. Це змусить Windows перевірити наявність нового обладнання та встановити для нього драйвери. Якщо це не допомогло, перевірте, чи на вашому пристрої є драйвери у вигляді диска, чи драйвери доступні на веб-сайті виробника пристрою. Встановіть ці драйвери, і ваш USB-пристрій повинен бути розпізнаний.
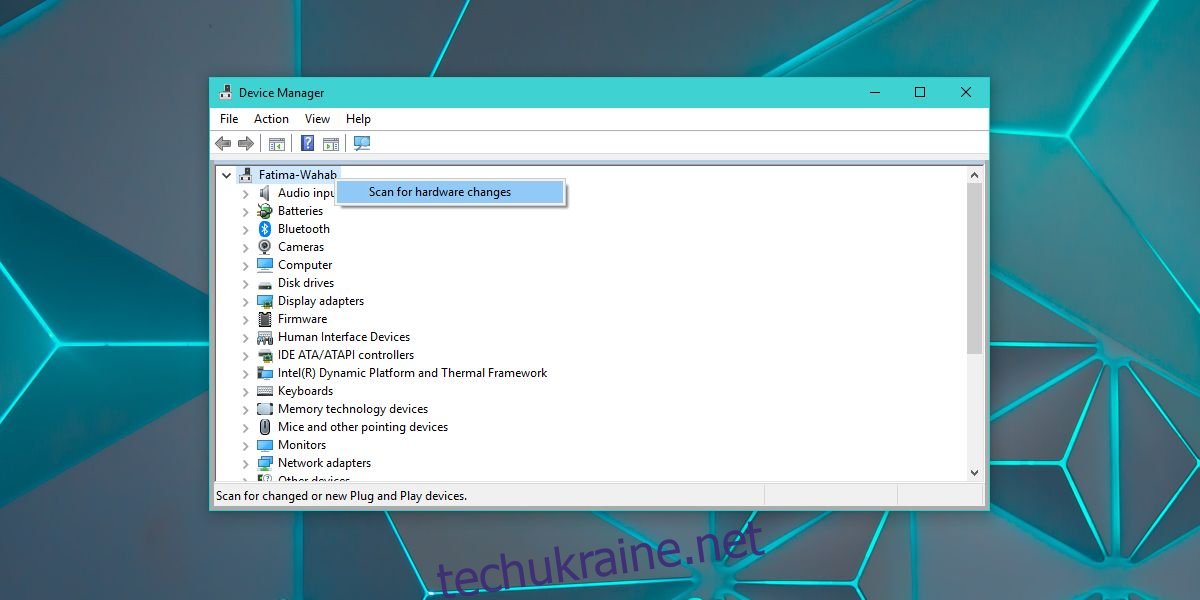
Перевірте наявність оновлень драйверів
У диспетчері пристроїв знайдіть пристрій, який Windows не розпізнає. Він може бути вказаний під типом пристрою, яким він є, наприклад, веб-камера під камерами, але, швидше за все, він буде в розділі Контролер універсальної послідовної шини. Розгорніть його та знайдіть все, що говорить «Невідомий пристрій». Клацніть правою кнопкою миші та виберіть Сканувати на предмет змін обладнання. Від’єднайте пристрій, під’єднайте його знову та повторіть. Якщо це не допомогло, клацніть правою кнопкою миші пристрій і виберіть Оновити драйвер.
Перевірте наявність оновлень мікропрограми
Перевірте, чи на пристрої, який ви підключаєте, очікує оновлення мікропрограми. Якщо ви використовуєте бета-версію мікропрограми на своєму пристрої, це може бути причиною проблеми, і в такому випадку вам може знадобитися повернутися до стабільної версії. Така проблема виникає з пристроями iOS, і деякі версії iOS не підключаються до ПК з Windows. Єдиний вихід – оновити або понизити версію ОС.
Якщо ви маєте справу з пристроєм, який працює під керуванням бета-версії iOS або бета-версії Android, установка останньої версії iTunes або Android SDK може вирішити проблему.
Очікують оновлення Windows
Хоча це більш незрозуміле рішення проблеми, варто спробувати. Перевірте, чи ваша Windows оновлена. Іноді несправне оновлення може щось зламати, що призведе до помилки, що USB-пристрій не розпізнається, і нове оновлення може виправити це.
Сумісність пристрою
Можливо, ваш пристрій несумісний з вашою системою. Найчастіше це трапляється з принтерами та сканерами. Перевірте, чи ваш пристрій сумісний з вашою версією Windows. З Windows 10 ви повинні переконатися, що існує сумісність з останньою збіркою, яка наразі є оновленням Fall Creators.
Сумісність портів
Якщо пристрій є пристроєм USB 2.0, він повинен підключатися до будь-якого порту вашої системи, навіть якщо це порт USB 3.0. На жаль, зворотна сумісність не завжди проходить гладко. Підключіть пристрій до порту зарядки системи, щоб перевірити, чи розпізнає його Windows. Або спробуйте знайти систему, яка має порт USB 2.0, і підключити до неї пристрій. Якщо його розпізнають, ваша проблема полягає в сумісності портів. Подібні проблеми зазвичай виникають на підроблених продуктах брендів, але я особисто стикався з принтерами HP і Samsung, тому спробувати варто.
Якщо у вас є звичайний пристрій, наприклад USB-накопичувач, який Windows не розпізнає і який не підключатиметься до інших систем, велика ймовірність, що проблема пов’язана з вашим пристроєм. Перевірте, чи підключаються інші типи того самого пристрою, тобто інший USB-накопичувач. Якщо це так, і Windows розпізнає це, значить, у вас під рукою несправний пристрій. З такими пристроями, як телефони, принтери та сканери, ви можете виконати певний рівень усунення несправностей. Наприклад, переконайтеся, що принтер у готовому стані, який може включати подачу паперу в спробу. З USB-накопичувачами ви мало що можете зробити, крім як використовувати їх для відновлення даних.

