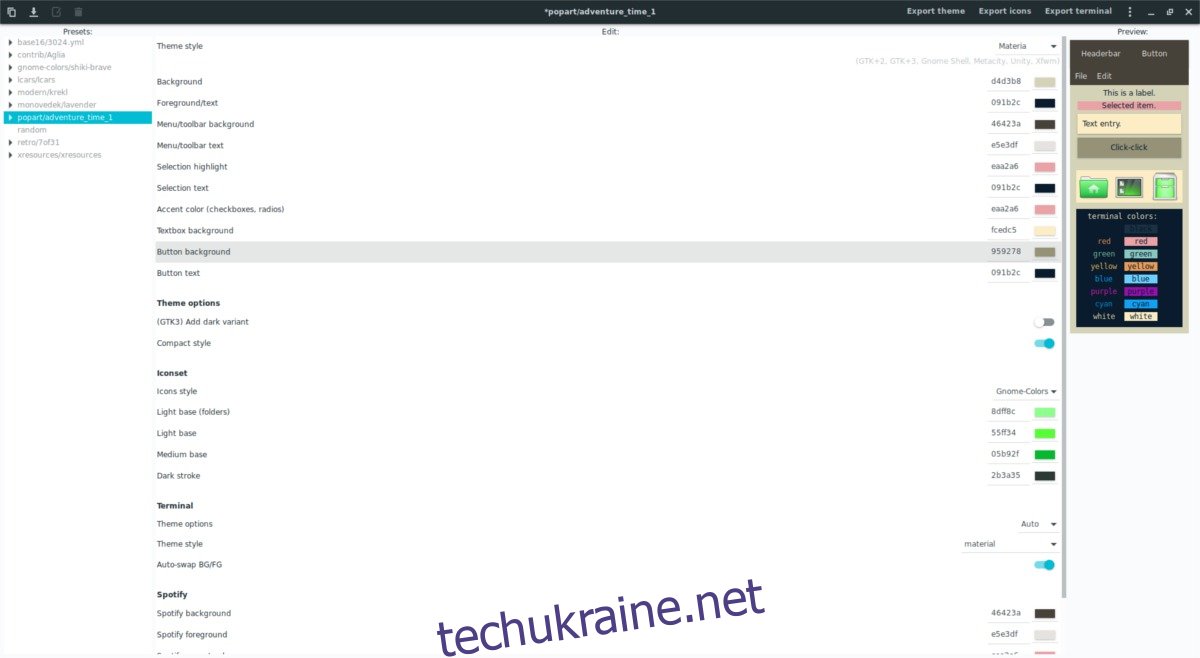Materia і Numix — популярні теми GTK для робочого столу Linux. Вони виглядають досить добре, і в результаті багато людей встановлюють ці теми. Однак не всім подобаються кольорові схеми тем Numix за замовчуванням, і вони хотіли б налаштувати їх. У минулому налаштувати тему GTK, як-от Numix або Materia, було б дуже важко. На щастя, ви можете легко налаштувати теми Numix завдяки Oomox.
За допомогою програми Oomox користувачі можуть швидко створювати повторні обертання та модифікації своїх улюблених тем у стилі Numix і Materia. Найкраще те, що програма дозволяє користувачам експортувати та зберігати їх для використання на будь-якому ПК з Linux!
Встановіть Oomox
Щоб використовувати Oomox, вам потрібно запустити Ubuntu, Debian, Fedora, Arch Linux, OpenSUSE або мати останню версію Flatpak.
Ubuntu/Debian
Oomox можна встановити як на Ubuntu, так і на Debian Linux у вигляді файлу пакета, який можна завантажити. Щоб почати встановлення, перейдіть до Сторінка випуску Oomox і завантажте останній пакет Deb. Після завантаження відкрийте термінал і дотримуйтесь інструкцій, щоб програма запрацювала. Деяким користувачам Debian може знадобитися змінити команду apt на apt-get.
Примітка. Офіційно Oomox підтримує Ubuntu 17.04+ і не згадує Debian. Тим не менш, під час нашого тестування ми виявили, що він ідеально працює на Debian 9 Stable.
Встановлення Oomox на Ubuntu та Debian починається з використання команди CD. Використовуйте його, щоб перемістити термінал із робочого каталогу за замовчуванням до каталогу /home/username/Downloads/, де знаходиться пакет Oomox.
cd ~/Downloads
Звідси скористайтеся інструментом dpkg, щоб почати процес встановлення. Залежно від вашої операційної системи, цей пакет Debian може встановлювати до восьми окремих залежностей.
sudo dpkg -i oomox_1.6.0.deb
Запуск dpkg має подбати про все. Однак іноді все може зіпсуватися під час встановлення. Ці помилки трапляються, коли інструмент встановлення dpkg не може автоматично знайти залежності. Виправте це, запустивши команду apt install -f.
sudo apt install -f
Arch Linux
Користувачі Arch Linux можуть встановити Oomox завдяки pkgbuild в AUR. Щоб розпочати створення програми на Arch, вам спочатку потрібно синхронізувати останній пакет Git зі своєю системою за допомогою інструмента Pacman.
sudo pacman -S git
Коли Git синхронізовано, настав час використовувати його, щоб отримати останній знімок Oomox з AUR.
git clone https://aur.archlinux.org/oomox.git
CD у щойно клоновану папку Oomox, щоб почати процес встановлення. Зрозумійте, що під час запуску makepkg залежності не завжди встановлюються автоматично. Якщо збірка не вдасться, вам, швидше за все, доведеться відвідати сторінку AUR і змусити всі файли залежностей працювати вручну.
makepkg -si
Fedora
Розробник зробив Oomox доступним для користувачів Fedora Linux за допомогою стороннього репозиторію Copr. Увімкніть репозиторію Copr за допомогою інструмента керування пакетами dnf.
sudo dnf copr enable tcg/themes
Після запуску репозиторії TCG/тем використовуйте dnf для встановлення Oomox на Fedora.
sudo dnf install oomox
OpenSUSE
Завдяки OBS, Oomox можна встановити для користувачів OpenSUSE. Щоб встановити програмне забезпечення, відвідайте цю сторінкувиберіть свою версію OpenSUSE та натисніть кнопку «Встановити 1 клік», щоб розпочати встановлення.
Інші Linux
Весь вихідний код Oomox знаходиться на Github, тому встановити програмне забезпечення практично на будь-який дистрибутив Linux має бути досить легко. За словами розробника Oomox, найкращий спосіб створити це програмне забезпечення для інших дистрибутивів Linux — зібрати його як пакет Flatpak.
Перш ніж продовжити, дотримуйтесь нашого посібника та ввімкніть систему універсальних пакетів Flatpak у вашому дистрибутиві Linux. Після активації встановіть пакет «git» у свою операційну систему та дотримуйтесь інструкцій нижче, щоб створити та встановити Oomox Flatpak.
Примітка: створення Oomox як Flatpak є експериментальним. Він може не працювати у вашій операційній системі. Хорошою альтернативою було б візьміть вихідний код і запустіть його у своїй операційній системі.
git clone https://github.com/themix-project/oomox cd oomox cd /packaging/flatpak/ ./flatpak-builder-build.sh ./flatpak-builder-run.sh ./install.sh
Налаштування тем за допомогою Oomox
Коли Oomox відкриється, він перевірить усі теми, які зараз встановлені у вашій інсталяції Linux. Для досягнення найкращих результатів обов’язково встановіть Numix і Materia теми, перш ніж щось робити.
Щоб створити свою тему, подивіться на ліву бічну панель програми Oomox. Знайдіть попередньо встановлену тему та натисніть на неї, щоб відкрити налаштування для неї. У області створення теми можна змінити багато різних налаштувань. Давайте почнемо зі зміни «стилю теми».
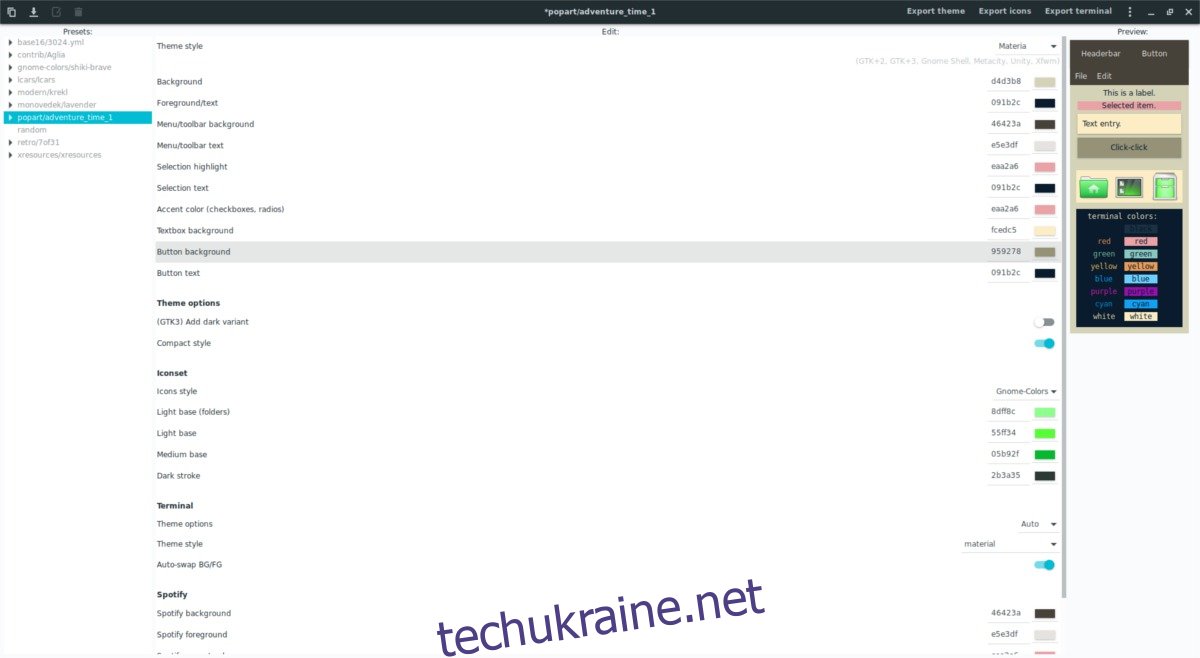
Знайдіть спадне меню поруч із «стиль теми» та натисніть його. Два варіанти, як зазначено у верхній частині статті, — «Materia» або «На основі Numix». Виберіть один із двох варіантів зміни стилю. Після переходу на новий стиль перемістіться вниз по списку та змініть різні параметри кольору. Ці параметри кольору є основою теми і визначають, як вона буде виглядати на вашому робочому столі.
Хочете включити унікальні значки до своєї спеціальної теми? Перейдіть до частини «Iconset» інструмента створення теми. Знайдіть «Стиль значків» і натисніть спадне меню поруч із ним, щоб знайти тип значка, який найкраще підходить до теми. Ви також зможете змінити колір стилю піктограм, натиснувши кольорові піктограми поруч із «Світла основа (папки)», «Світла основа», «Середня основа» та «Темна обведення».
Термінал і Spotify
Поряд із налаштуванням піктограм і колірної схеми GTK, користувачі можуть змінювати, як їхня тема GTK працює з терміналом і програмою Spotify.
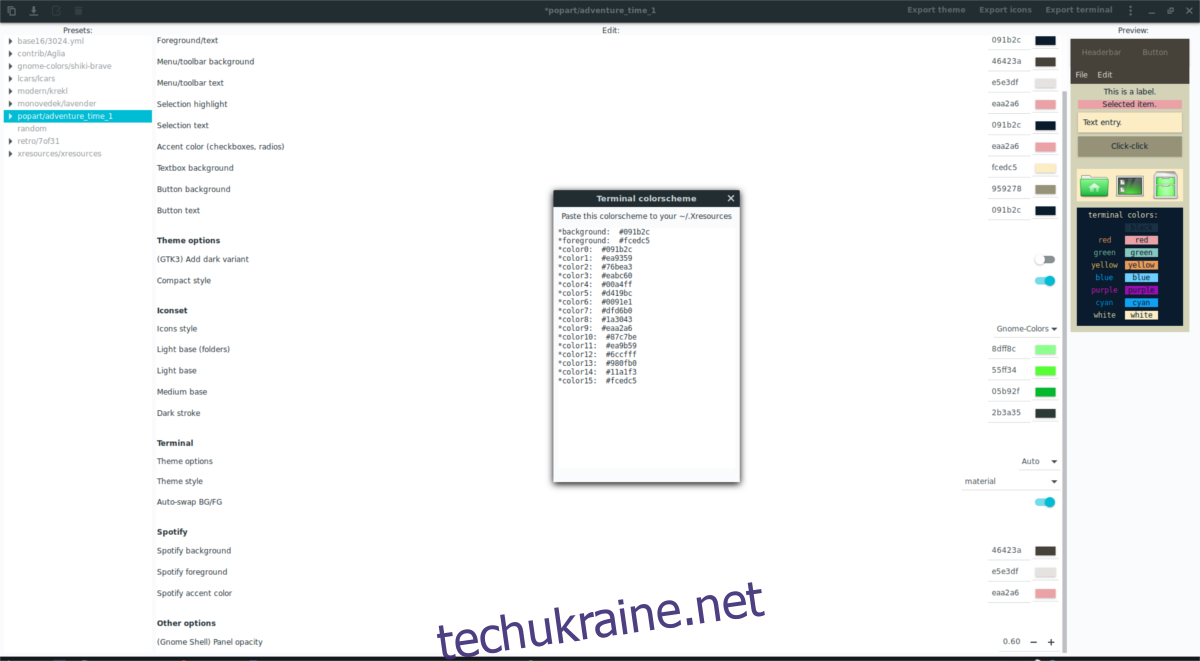
Щоб змінити термінал, знайдіть «Термінал» і помідьте зі спеціальними налаштуваннями біля цього розділу. Щоб отримати найкращі результати з терміналом, знайдіть «параметри теми» та змініть його на «автоматично». Крім того, натисніть «вручну» та змініть окремі колірні схеми.
Налаштування теми програми Spotify працює приблизно так само, як і термінал. Натисніть на різні варіанти кольору, щоб змінити вигляд Spotify під час використання цієї теми.
Застосування нової теми
Використовувати спеціально створену тему в програмі Oomox досить легко, і вона працює так.
Примітка. Якщо ви не знаєте, як це зробити, перегляньте наші посібники щодо застосування користувацьких тем. У нас є посібники, які охоплюють усі робочі середовища Linux на основі GTK (Cinnamon, Gnome Shell, LXDE, Mate, Budgie та XFCE4).
Спочатку встановіть загальну тему GTK в систему, натиснувши кнопку «Експортувати тему». Натискання цієї кнопки встановить вашу спеціальну тему в ~/.themes/.
Відкрийте налаштування зовнішнього вигляду вашого дистрибутива Linux і застосуйте нову тему GTK.
Виберіть «Експортувати значки», щоб встановити власну тему піктограм у систему. Він перейде до ~/.icons.
Натисніть кнопку «Експортувати термінал», щоб створити нову тему. За допомогою редактора Nano виберіть код колірної схеми та вставте його у файл ~/.Xresources: nano ~/.Xresources
Нарешті, натисніть значок меню в крайньому правому куті програми (прямо біля кнопки згортання) і виберіть «Застосувати тему Spotify».
Коли ви виконали всі вищенаведені кроки, користувальницька тема, створена за допомогою Oomox, повинна працювати правильно!