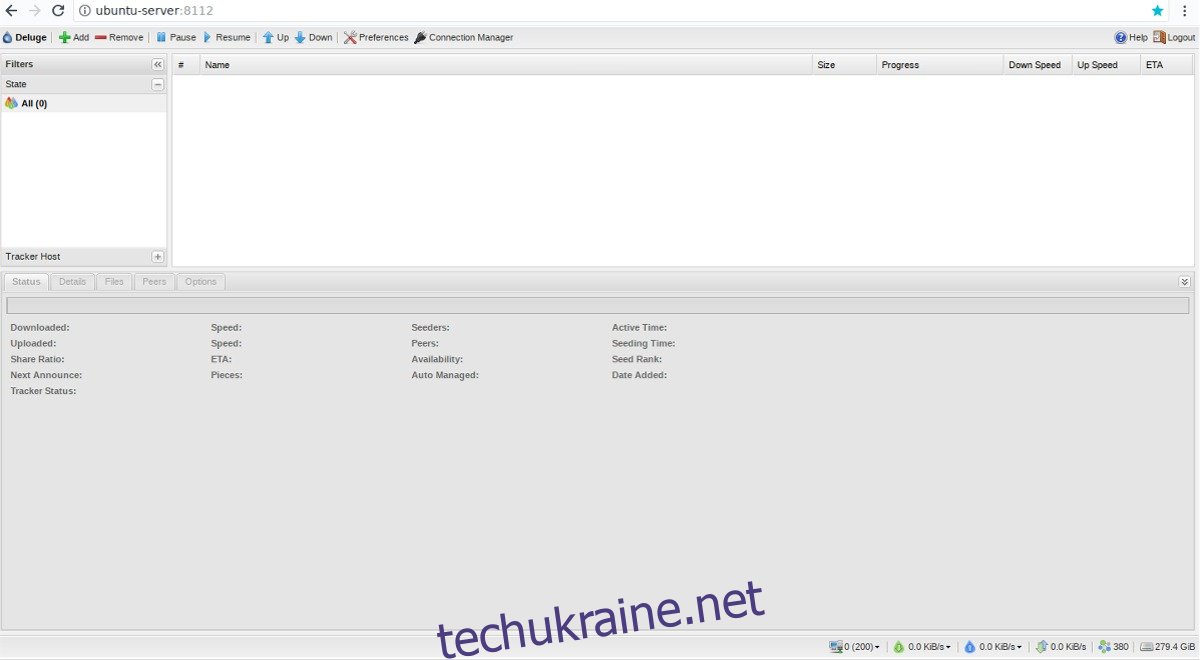Багато торрент-клієнти в Linux підтримують режим сервера, відомий як «веб-інтерфейс». Усім їм є що принести до столу, включаючи Deluge. Основною причиною, по якій краще використовувати клієнт Deluge або Deluge WebUI, є той факт, що це один з найбільш універсальних та найповніших клієнтів.
Не продовжуючи розповідати про Deluge, варто зазначити, що якщо ви любите розширені функції, це програмне забезпечення для вас. Він підтримує все, від термінального режиму до режиму сервера, і навіть користувацькі типи підключення, такі як проксі-сервери Socks5 та користувацькі налаштування порту. У цій статті ми розповімо, як встановити та налаштувати торрент-сервер Deluge на Linux, увімкнути Deluge WebUI, а також Deluge Daemon тощо.
Примітка: в ідеалі встановіть і використовуйте торрент-сервер Deluge на комп’ютері Linux, який працює як сервер. Майте на увазі, що це не означає, що торрент-сервер Deluge не працюватиме на робочому столі Linux, але це не рекомендується.
Встановіть Deluge Console, DelugeD і Deluge WebUI
Першим кроком у цьому процесі є встановлення програмного забезпечення Deluge. Відкрийте термінал і виконайте команди, які відповідають операційній системі, яку ви використовуєте.
Ubuntu
Сервер Ubuntu та Ubuntu має досить оновлену версію торрент-клієнта Deluge. Тим не менш, з міркувань безпеки завжди добре мати офіційний PPA. Використовуйте цю команду, щоб додати PPA.
sudo add-apt-repository ppa:deluge-team/ppa
Тепер, коли PPA є в системі, оновіть джерела програмного забезпечення Ubuntu за допомогою команди apt update.
sudo apt update
Запуск оновлення, безсумнівно, покаже, що деякі програми потребують оновлення. Встановіть ці оновлення та не ігноруйте їх, оскільки це можуть бути виправлення, які допоможуть Ubuntu працювати краще.
sudo apt upgrade -y
Тепер, коли все оновлено, встановіть останню версію програмного забезпечення Deluge.
sudo apt install deluged deluge-console deluge-webui
Debian
sudo apt-get install deluged deluge-console deluge-webui
Arch Linux
sudo pacman -S deluge
Fedora
sudo dnf install deluge deluge-common deluge-daemon deluge-web
OpenSUSE
sudo zypper install deluge
Налаштуйте Deluge WebUI
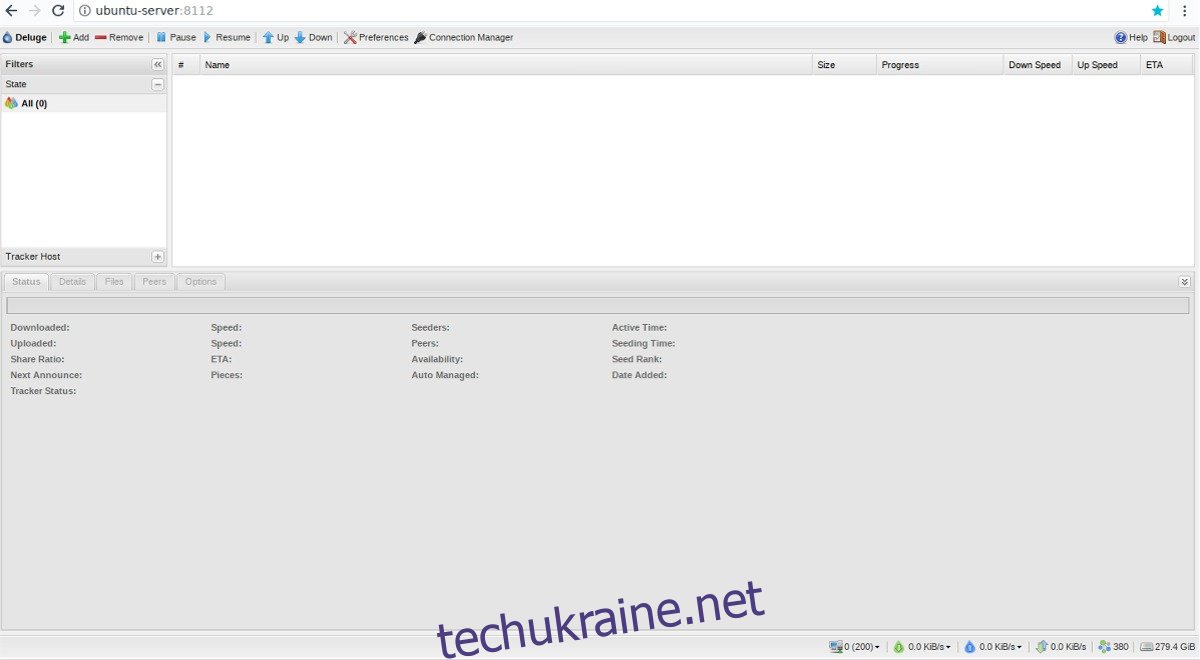
Усе програмне забезпечення, необхідне для Deluge, встановлено та готове до роботи. Тепер настав час увімкнути Deluge Daemon. Перейдіть до терміналу та запустіть команду deluged. Існує два способи запуску цього демона: за допомогою інструмента ініціалізації systemd або за допомогою команди deluged. Щоб запустити його за допомогою systemd, скористайтеся командою systemctl.
Спочатку створіть службу DelugeD.
sudo -s cd /etc cd systemd cd system touch deluged.service nano /etc/systemd/system/deluged.service
Вставте код нижче в новий файл:
[Unit]
Опис=Deluge Bittorrent Client Daemon
Документація=man:deluged
Після=network-online.target
[Service]
Тип=простий
Користувач=потоп
Група = потоп
UMask=007
ExecStart=/usr/bin/deluged -d
Перезапуск = у разі відмови
# Час чекати, перш ніж примусово зупинитися.
TimeoutStopSec=300
[Install]
WantedBy=multi-user.target
sudo systemctl start deluged
Крім того, увімкніть Демон під час завантаження за допомогою:
sudo systemctl enable deluged
Якщо ви не хочете возитися з Systemd, Daemon може працювати і без нього. Для досягнення найкращих результатів спробуйте використати команду /dev/null, щоб перевести Deluge Daemon у фоновий режим як поточного користувача.
nohup deluged &>/dev/null &
Від’єднайте його від свого користувача (якщо хочете) за допомогою:
disown
Настав час налаштувати користувача Deluge Daemon. Використовуйте echo, щоб надіслати нового користувача до файлу конфігурації. Змініть «користувач» на ім’я існуючого користувача в системі. Переконайтеся, що ви ввели той самий пароль, що й ваш системний користувач.
Примітка: 10 означає, що користувач вашої системи має повний доступ до зміни Deluge.
echo "user:password:10" >> ~/.config/deluge/auth
Тепер, коли користувач правильно налаштований, вбийте демона та запустіть його резервне копіювання. Це можна зробити за допомогою systemd або killall.
sudo systemctl stop deluged sudo systemctl start deluged
або
killall deluged
nohup deluged &>/dev/null &
За допомогою командного рядка взаємодійте з Deluge і змініть налаштування, щоб демон дозволяв віддалені підключення:
deluge-console
config -s allow_remote True
Тепер, коли зміна конфігурації виконана в Deluge Console, вийдіть з неї, натиснувши quit.
quit
Нарешті, увімкніть підключення Deluge WebUI.
deluge-web --fork
Використання Deluge WebUI
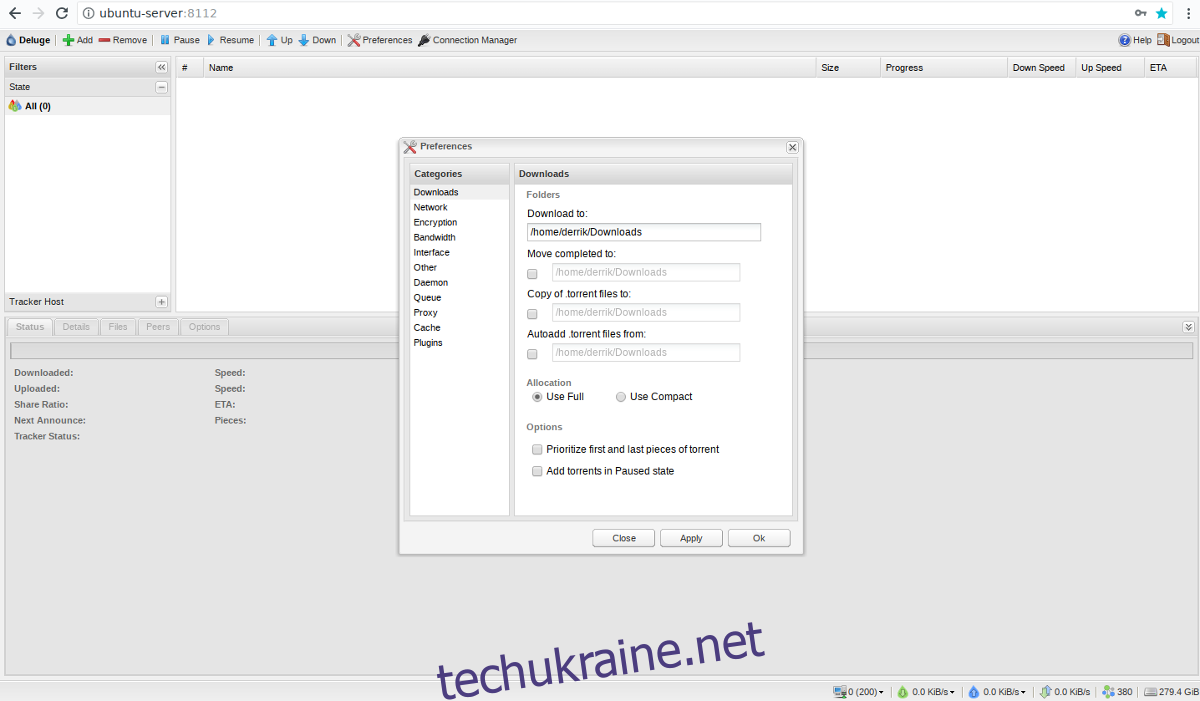
Ваш Torrent-сервер Deluge працює ідеально, і його можна отримати з будь-якого місця через веб-браузер. Щоб використовувати новий веб-інтерфейс, відкрийте нову вкладку веб-переглядача та перейдіть за такою URL-адресою:
https://ip-address-or-hostname-of-server:8112
Не знаєте, яка IP-адреса вашого пристрою? Спробуйте цю команду:
ip addr show | grep 192.168
Після того, як ви завантажите сторінку Deluge Web UI, вам потрібно буде ввести пароль, оскільки веб-інтерфейс захищений. Пароль за замовчуванням для входу — «deluge».
Після успішного входу система запропонує змінити пароль за замовчуванням. Дотримуйтесь підказок на екрані, щоб зробити це, а потім натисніть «ОК», коли закінчите. Пароль має оновлюватися автоматично.
Примітка про законність
Не секрет, що торрент-сайти та торрент-клієнти використовуються для обміну та завантаження вмісту, захищеного авторським правом. Ми не заохочуємо до цього, і мета цієї публікації не в тому, щоб показати вам, як ви можете завантажити такий вміст. Торрент-клієнт і самі торрент-файли є хорошим способом обміну файлами і не обов’язково є синонімом порушення авторських прав. Якщо ви вирішите використовувати торрент-клієнт для завантаження вмісту, захищеного авторським правом, ви, швидше за все, порушуєте закон. Робіть це на свій страх і ризик.