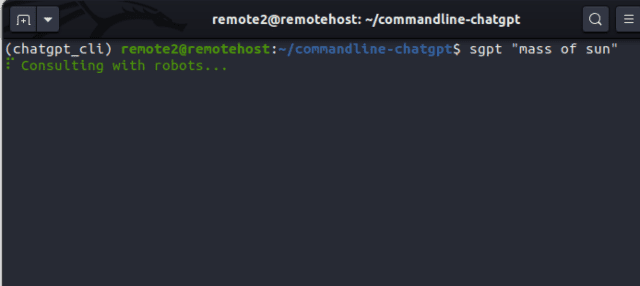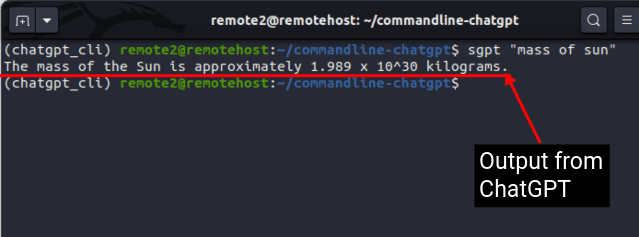Зі зменшенням галасу навколо NFT та метавсесвіту, штучний інтелект (ШІ) став новою сенсацією у світі технологій. ChatGPT та інші аналогічні інструменти активно розвиваються в Інтернеті, допомагаючи користувачам без особливих зусиль виконувати щоденні завдання. Раніше ми публікували інструкції щодо створення власного чат-бота, схожого на ChatGPT, використання Bing AI в різних браузерах тощо. Але що робити, якщо ви користувач Linux і бажаєте мати доступ до можливостей чат-бота зі штучним інтелектом безпосередньо у вашій системі? У цьому випадку в гру вступає ShellGPT. Він забезпечує доступ до потужності ChatGPT прямо з вашого терміналу Linux. ShellGPT надає відповіді, розумні рекомендації, а також створює команди та код, що допомагає вам ефективно працювати в командному рядку. У цій статті ми покажемо вам, як встановити інструмент командного рядка ShellGPT і використовувати чат-бота зі штучним інтелектом, аналогічного ChatGPT, у вашому терміналі Linux.
Запуск ChatGPT у терміналі Linux у 2023 році
Що таке ShellGPT для Linux?
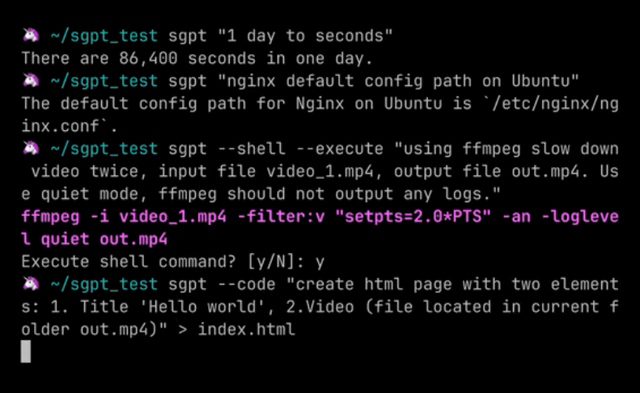 Зображення: Фарход Садиков (Github)
Зображення: Фарход Садиков (Github)
ShellGPT, розроблений Фарходом Садиковим та іншими учасниками, є версією ChatGPT для командного рядка, що дозволяє користувачам взаємодіяти з чат-ботом ШІ в терміналі Linux. Він базується на великій мовній моделі GPT від OpenAI (детальніше про нову модель GPT-4 OpenAI можна дізнатися тут).
ShellGPT може надавати інтелектуальні пропозиції та рекомендації, а також виконувати команди оболонки на основі вашого вводу. Він також навчається на основі вашої взаємодії і з часом стає точнішим. Завдяки цьому інструменту ChatGPT, вбудованому в командний рядок, користувачам більше не потрібно вводити довгі команди чи запам’ятовувати складний синтаксис терміналу Linux. Вони можуть заощадити час, мінімізуючи кількість помилок, довіривши ChatGPT виконання частини їхньої роботи.
Передумови для встановлення ChatGPT у Linux CLI
Нижче наведено перелік необхідних інструментів, які потрібно встановити перед тим, як інсталювати ShellGPT у вашу систему Linux. Ці інструменти досить прості у встановленні за допомогою кількох команд.
Встановлення Python
Python є важливим інструментом, і, як багато інших інструментів та бібліотек Linux, ShellGPT (версія командного рядка ChatGPT) також розроблена на основі Python. Сам ChatGPT також створений з використанням Python та інших мов. Зазвичай Python вже попередньо встановлений у більшості сучасних дистрибутивів Linux. Перевірте версію python, встановлену на вашому комп’ютері, за допомогою наступної команди:
python3 –version
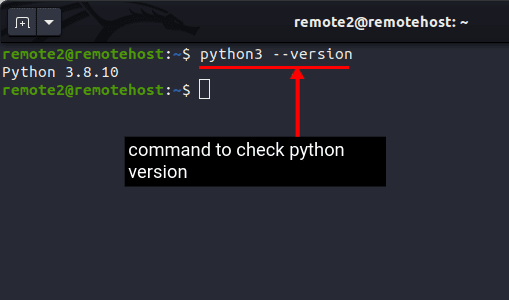
Якщо команда виводить повідомлення про помилку, це означає, що Python не встановлено, або на вашому комп’ютері встановлена застаріла версія Python 2.7. У такому випадку скористайтеся нашим посібником зі встановлення Python у Linux.
Встановлення менеджера пакетів Pip
Pip — це кросплатформний менеджер пакетів для Python. Він дозволяє керувати різними пакетами та бібліотеками Python, необхідними для використання ChatGPT у Linux. Ви можете встановлювати, оновлювати та видаляти необхідні пакети за допомогою однієї команди. Як правило, він поставляється з попередньо встановленим Python у більшості дистрибутивів Linux, але якщо він не встановлений, ви можете встановити його за допомогою цієї команди:
sudo apt-get -y install python3-pip
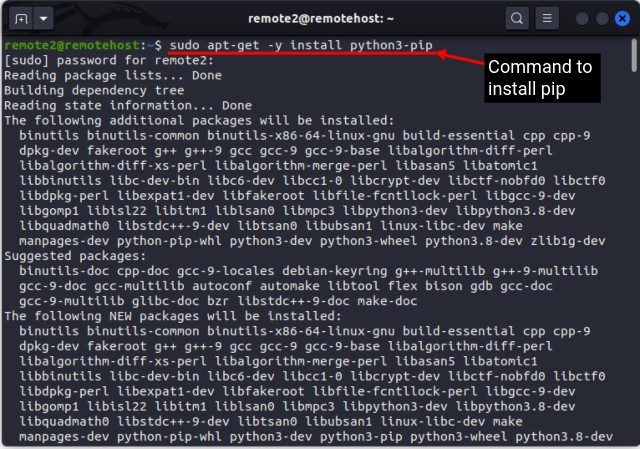
Після встановлення ви можете перевірити версію Pip, встановлену у вашій системі Linux, за допомогою наступної команди:
pip3 –version
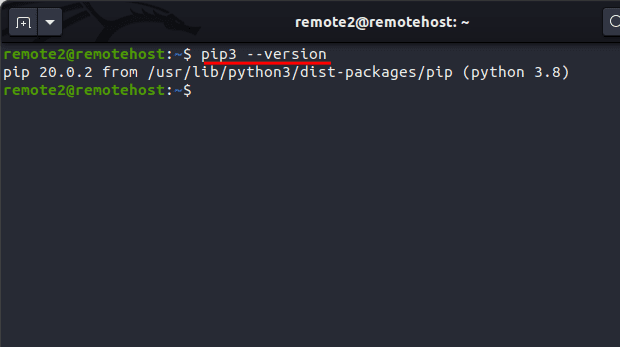
Встановлення модуля Venv
Цей модуль не є обов’язковим для ShellGPT або ChatGPT, але ми рекомендуємо встановити його для створення ізольованого віртуального середовища в Linux, щоб уникнути будь-яких конфліктів з іншими бібліотеками. Встановлення будь-якої бібліотеки або пакета може призвести до встановлення фонових залежностей, що можуть конфліктувати з іншими бібліотеками. Щоб створити віртуальне середовище для проекту, вам потрібен модуль «venv», який можна встановити за допомогою наступної команди:
sudo apt install python3-venv
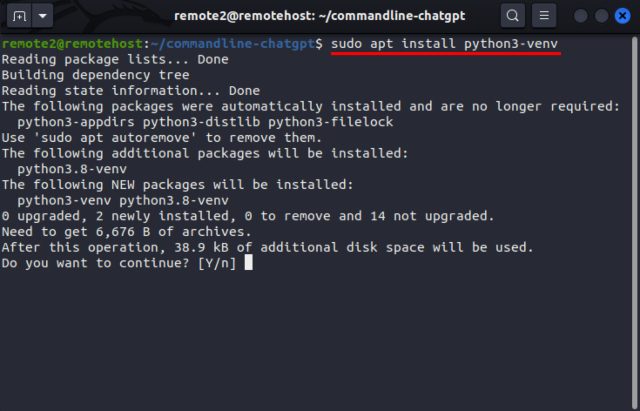
Налаштування ShellGPT для використання ChatGPT у терміналі Linux
Ми розділили інструкції зі встановлення ShellGPT на вашому комп’ютері з Linux на чотири розділи, щоб зробити їх простішими для розуміння. Почнемо з налаштування середовища, потім отримаємо ключ API OpenAI та встановимо чат-бота в терміналі.
Налаштування середовища
Тепер, коли ви встановили залежності, давайте створимо середовище для доступу до ChatGPT з вашого термінала Linux, виконавши такі дії:
1. Відкрийте термінал з меню програм або скористайтеся комбінацією клавіш Ctrl + Alt + T.
2. Використайте наведену нижче команду для створення нового каталогу та зберігання всіх файлів в організованому вигляді.
mkdir <назва_вашого_каталогу>
Наприклад, ми створили новий каталог з назвою “commandline-chatgpt” за допомогою такої команди:
mkdir commandline-chatgpt
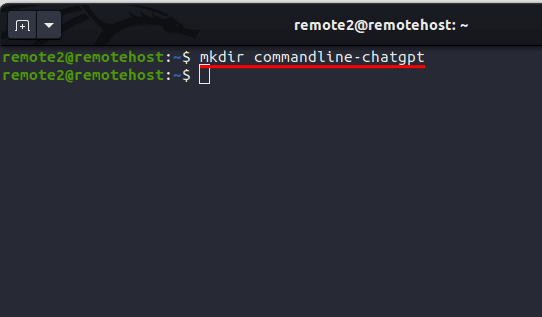
3. Перейдіть до новоствореного каталогу за допомогою команди “cd” (change directory):
cd <назва_нового_каталогу>
У нашому прикладі ми перейшли до каталогу commandline-chatgpt, де будемо створювати середовище для використання ChatGPT у терміналі Linux:
cd commandline-chatgpt
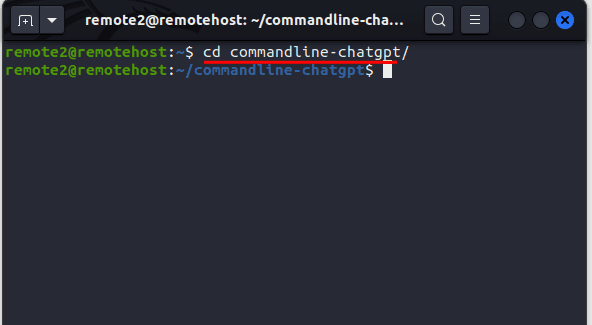
4. Використайте наведену нижче команду для створення віртуального середовища з модулем venv. Ми використали назву “chatgpt_cli” для нашого віртуального середовища.
python3 -m venv <назва_віртуального_середовища>
Наприклад: python3 -m venv chatgpt_cli
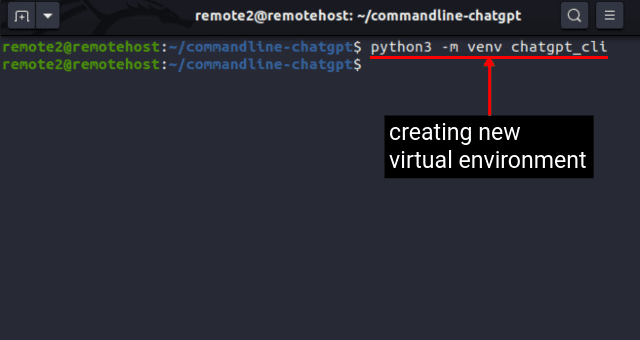
5. Віртуальне середовище, яке ви щойно створили, за замовчуванням буде деактивоване. Щоб активувати середовище, використовуйте цю команду:
source <назва_віртуального_середовища>/bin/activate
Після виконання цієї команди в запрошенні оболонки буде показана назва віртуального середовища в квадратних дужках, як тут:
(<ім’я_віртуального_середовища>)<ім’я_користувача>@<ім’я_системи>
Як показано на зображенні нижче, типове запрошення оболонки Linux змінилося на (chatgpt_cli) [email protected] після виконання вищезазначених команд.
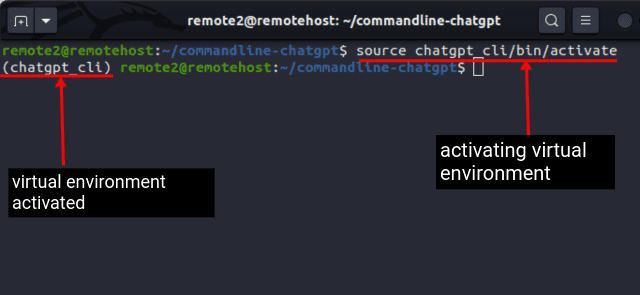
Отримання ключа OpenAI API
Щоб використовувати сервіси ChatGPT у Linux, вам потрібен ключ OpenAI API. Наразі OpenAI пропонує 5 доларів США кредитів для пробного використання. Після вичерпання кредитів потрібно буде платити за доступ до API. Ось як отримати ключ OpenAI API для цього чат-бота командного рядка ChatGPT:
1. Перейдіть на веб-сайт OpenAI (відвідати) та створіть новий обліковий запис OpenAI. Якщо у вас вже є обліковий запис, увійдіть та перейдіть до наступного кроку.
2. Натисніть на зображення вашого профілю у верхньому правому куті та виберіть “View API keys” (“Переглянути ключі API”) зі спадного меню.
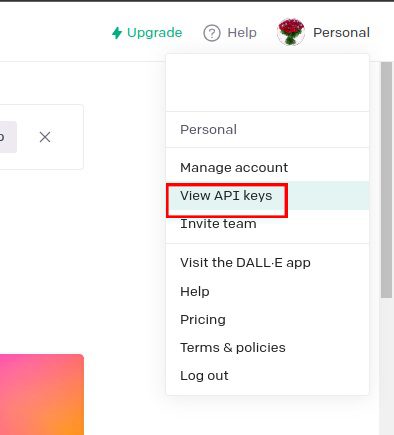
3. Тут ви побачите всі попередньо згенеровані ключі API, якщо такі є. Щоб створити новий ключ API, натисніть кнопку “Create new secret key” (“Створити новий секретний ключ”).
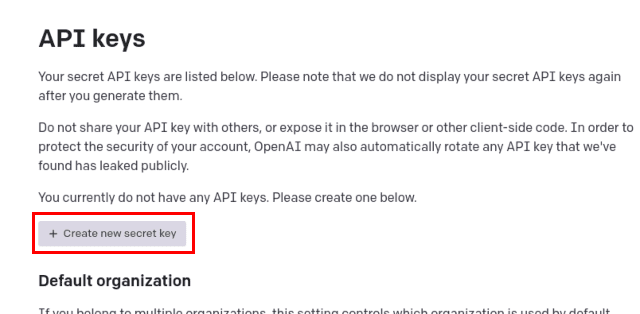
4. Відкриється нове спливаюче вікно з вашим ключем API. Нікому не повідомляйте цей ключ API та не публікуйте його. Скопіюйте ключ API у безпечне місце, оскільки ви можете переглянути його лише один раз. Ви не зможете скопіювати ключ API після натискання кнопки “OK”.
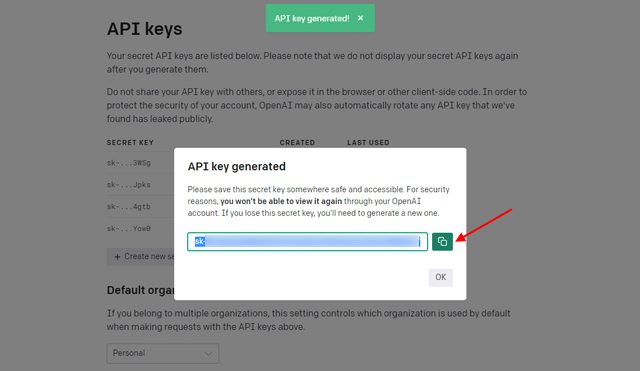
5. Створіть змінну середовища для цього ключа API за допомогою наведеної нижче команди. У Linux можна створити змінну середовища за допомогою команди “export”. Замініть <your_OpenAI_API_key_here> на ваш фактичний ключ API, створений для використання ChatGPT у терміналі Linux.
export OPENAI_API_KEY=<ваш_ключ_OpenAI_API_тут>
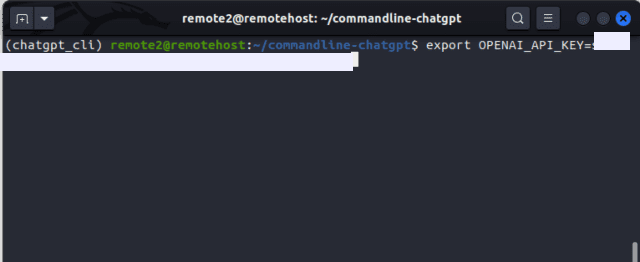
6. Перевірте змінну середовища, перерахувавши її за допомогою команди env:
env
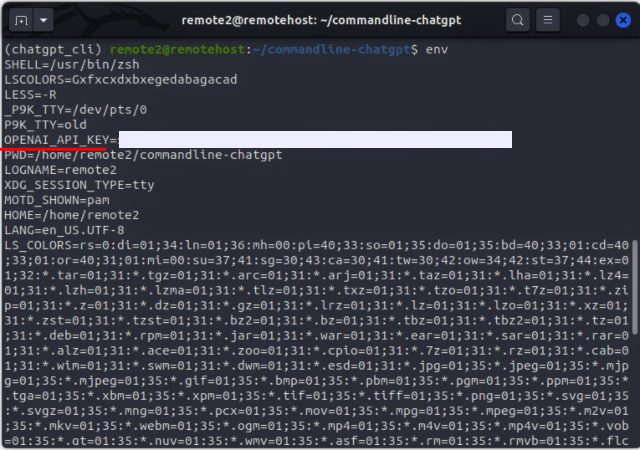
7. Ця змінна лише тимчасово зберігається для поточного сеансу. Щоб постійно зберігати ключ API, відкрийте файл .bashrc у текстовому редакторі за вашим вибором та додайте змінну в кінець файлу.
export OPENAI_API_KEY=<ваш_ключ_OpenAI_API_тут>
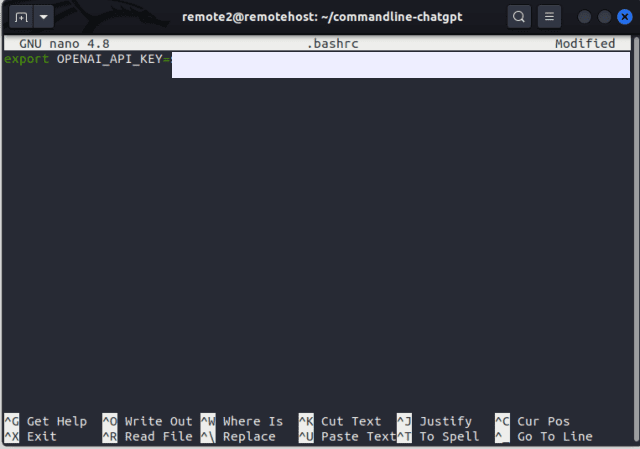
8. Збережіть файл та вийдіть із текстового редактора після додавання ключа OpenAI API. Тепер виконайте цю команду, щоб зміни набули чинності:
source .bashrc
9. Нарешті, перевірте зміни за допомогою команди env:
env
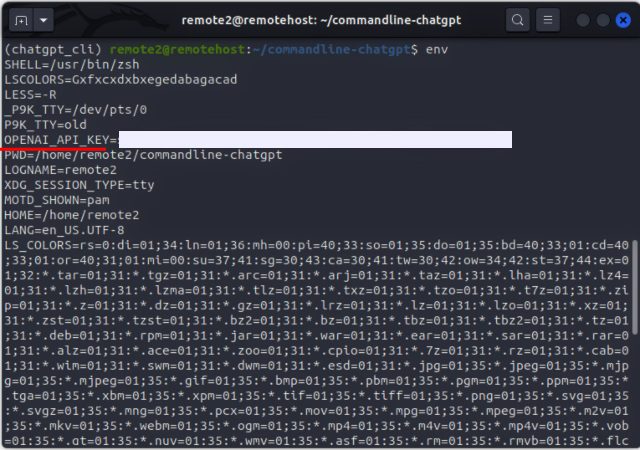
Встановлення ShellGPT для використання ChatGPT
Завершивши налаштування середовища, можна переходити до встановлення версії командного рядка ChatGPT у Linux. Використайте наведену нижче команду для встановлення ShellGPT на ваш комп’ютер:
pip3 install shell-gpt –user
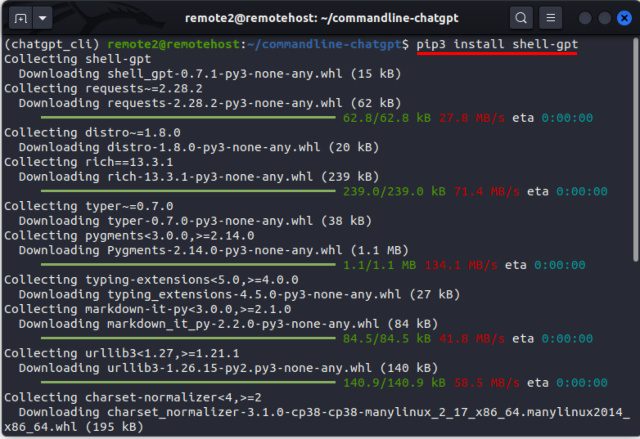
ShellGPT: Синтаксис і параметри
Після встановлення ShellGPT, ви можете почати використовувати його для різних завдань. Але спочатку давайте розглянемо синтаксис та деякі параметри, які можна використовувати для більш цікавих результатів. Використання ShellGPT для різних завдань є простим завдяки його прямолінійному синтаксису:
sgpt <параметри> <вхідний_запит>
Деякі параметри, які можна використовувати з чат-ботом ShellGPT (sgpt):
| Параметр | Опис |
| –temperature | Змінює випадковість виводу |
| –top-probablity | Обмежує вивід лише найімовірнішими маркерами або словами |
| –chat | Використовується для спілкування з унікальним ім’ям |
| –shell | Використовується для отримання команд оболонки як виводу |
| –execute | Виконує команди, отримані як вивідні дані з параметром –shell |
| –code | Використовується для отримання коду як виводу |
Як використовувати ChatGPT у терміналі Linux (приклади)
1. Використання ShellGPT для запитів
Ви можете використовувати ShellGPT як пошукову систему для будь-якого запиту. Оскільки це чат-бот штучного інтелекту, ви отримаєте результати у вигляді відповідей, подібних до людських, а не у вигляді списку веб-сторінок, як у більшості пошукових систем. Синтаксис використання ShellGPT для отримання відповідей на запитання:
sgpt “<ваш_запит>”
Наприклад, якщо вам потрібно дізнатися масу сонця, скористайтеся цією командою:
sgpt “маса сонця”
Ви побачите анімацію в терміналі під час того, як ShellGPT намагається отримати відповідь. Відповідь, яку ми отримали, виділено нижче. Залежно від того, як навчена модель, ви можете отримати подібну відповідь:
Маса Сонця становить приблизно 1,989 х 10^30 кілограмів.
2. Режим чат-бота ChatGPT
Якщо ви використовували ChatGPT для спілкування, то, напевно, відчули, що його відповіді є подібними до людських. За допомогою ShellGPT ви можете використовувати ChatGPT прямо з терміналу Linux. Просто скористайтеся параметром –chat, потім вкажіть унікальну назву сеансу та ваш запит.
sgpt –chat <unique_chat_session_name> <input_prompt>
Наприклад, якщо ви хочете попросити ChatGPT розповісти вам анекдот, скористайтеся цією командою:
sgpt –chat joke “Розкажи мені анекдот?”
Після виконання вищезазначеної команди ви отримаєте приблизно такий результат:
Звичайно, ось один: Чому велосипед не міг стояти сам по собі? Тому що він був надто стомлений!
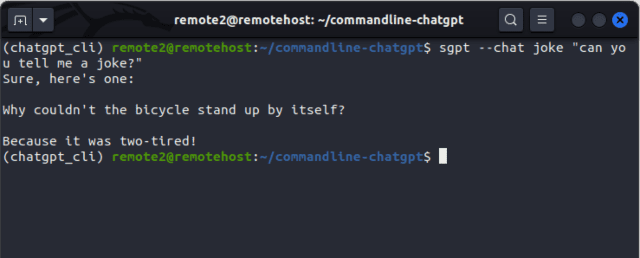
3. Створення коду
Ви можете використовувати інструмент ChatGPT на основі CLI для вирішення проблем кодування або створення фрагментів коду. Просто використайте прапорець –code, щоб створити код за вашим запитом:
sgpt –code “<input_prompt>”
Наприклад, якщо ви хочете вирішити класичну задачу Fizz Buzz за допомогою Python, скористайтеся таким запитом:
sgpt –code “Вирішити класичну задачу fizz buzz за допомогою Python”
ChatGPT швидко надасть вам результат, який ви зможете вставити у ваш редактор коду та перевірити:
for i in range(1, 101):
if i % 3 == 0 and i % 5 == 0:
print("FizzBuzz")
elif i % 3 == 0:
print("Fizz")
elif i % 5 == 0:
print("Buzz")
else:
print(i)
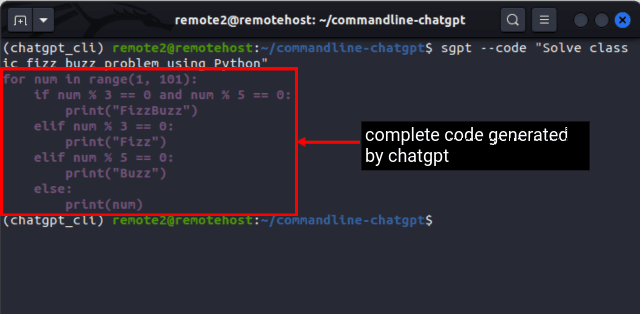
4. Створення команд оболонки
Хоча термінал є потужним інструментом для виконання складних команд та автоматизації завдань, іноді початківцям важко запам’ятати синтаксис і параметри різних команд Linux. За допомогою ChatGPT у командному рядку ви можете не лише отримати синтаксис команди Linux, але й отримати точну команду з необхідними параметрами та аргументами. Просто використайте прапорець –shell:
sgpt –shell “<вхідний_запит>”
Наприклад, якщо вам потрібно надати дозвіл лише для читання для всіх файлів у поточному каталозі, скористайтеся командою:
sgpt –shell “Зробити всі файли в поточному каталозі лише для читання”
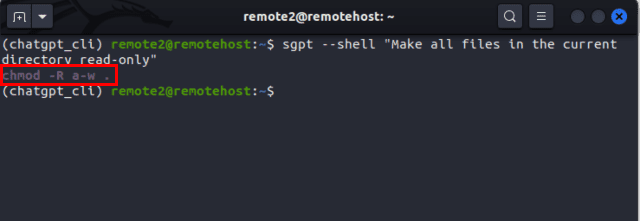
Як і очікувалося, ChatGPT надає такий результат:
chmod -R a-w .
Крім того, використовуючи прапорці –execute та –shell разом, ви можете виконати згенеровану команду оболонки безпосередньо. Для наведеного вище прикладу синтаксис буде виглядати так:
sgpt –shell –execute “зробити всі файли в поточному каталозі лише для читання”
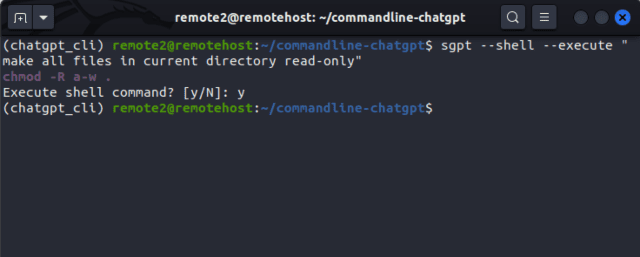
Ви отримаєте наступний результат:
chmod -R a-w . Execute shell command? [y/N]: y
Використання ChatGPT у командному рядку Linux
Таким чином, ShellGPT надає вам можливість використовувати ChatGPT прямо у вашому терміналі Linux. Він не лише спрощує роботу з командним рядком як для початківців, так і для досвідчених користувачів, але й надає додаткові можливості. Як згадувалося вище, він стає кориснішим з часом, оскільки розроблений для навчання на основі взаємодії з користувачами. Але пам’ятайте, що не варто ділитися конфіденційною інформацією або даними, особливо пропрієтарним кодом вашої компанії, з будь-якою моделлю ШІ. Поділіться у коментарях, що ви думаєте про цей інструмент командного рядка ШІ.