Новітня функція “Пісочниця” у Windows 10 дозволяє безпечно випробовувати різноманітні програми та файли, які ви завантажили з Інтернету, запускаючи їх у спеціально захищеному середовищі. Хоча користуватися нею досить легко, параметри конфігурації приховані в текстовому файлі.
“Пісочниця” Windows: простота використання за наявності
Ця функція з’явилася в оновленні Windows 10 за травень 2019 року. Після встановлення оновлення, вам потрібна одна з версій Windows 10: Professional, Enterprise або Education. На жаль, вона недоступна для Windows 10 Home. Проте, якщо ваша система підтримує “Пісочницю”, її можна легко активувати та запустити через меню “Пуск”.
Після запуску “Пісочниця” створює копію вашої операційної системи Windows, ізолюючи її від ваших особистих файлів та надаючи вам чистий робочий стіл Windows з доступом до Інтернету. Раніше, до появи файлу конфігурації, налаштування “Пісочниці” було неможливе. Для відключення Інтернету, потрібно було робити це вручну одразу після запуску. Для доступу до файлів з хост-системи, їх потрібно було копіювати та вставляти у “Пісочницю”. І так само, для встановлення сторонніх програм, це потрібно було робити після кожного запуску.
Через те, що Windows Sandbox повністю видаляє свій екземпляр після закриття, усі налаштування потрібно було повторювати кожного разу. З одного боку, це підвищує безпеку – якщо щось піде не так, закриття “Пісочниці” все видалить. З іншого боку, постійне повторення налаштувань при кожному запуску може дратувати.
Щоб вирішити цю проблему, Microsoft додала можливість налаштування “Пісочниці” Windows. Використовуючи XML-файли, ви можете запускати “Пісочницю” з певними параметрами. Можна посилити або послабити обмеження. Наприклад, ви можете відключити інтернет, налаштувати спільні папки з хост-системою або запустити сценарій для встановлення необхідних програм. У першій версії функції, налаштування дещо обмежені, але, ймовірно, в майбутніх оновленнях Windows 10 Microsoft додасть більше можливостей.
Як налаштувати “Пісочницю” Windows
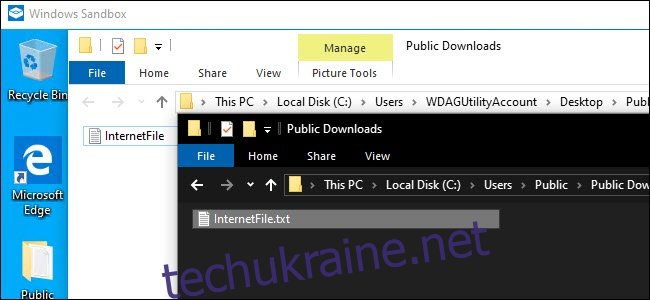 Ваша ізольована копія Windows 10 може отримати доступ до спільної папки з основною операційною системою.
Ваша ізольована копія Windows 10 може отримати доступ до спільної папки з основною операційною системою.
У цьому посібнику припускається, що ви вже встановили “Пісочницю” для використання. Якщо ні, вам потрібно увімкнути її через діалогове вікно “Функції Windows”.
Для початку, вам потрібен “Блокнот” або інший текстовий редактор (наприклад, Notepad++) та порожній файл. Саме в ньому ви будете створювати XML-файл для налаштування. Знання мови кодування XML не є обов’язковим, але може допомогти. Збережіть створений файл з розширенням .wsb (скорочено від Windows Sand Box). Подвійне натискання на файл запустить “Пісочницю” із заданими налаштуваннями.
Як пояснює Microsoft, у вас є декілька варіантів налаштування: вмикання або вимикання vGPU (віртуалізований графічний процесор), увімкнення або вимикання мережі, визначення спільної папки хоста, надання дозволів на читання/запис для цієї папки, або запуск сценарію при запуску.
За допомогою файлу конфігурації, ви можете відключити віртуалізований графічний процесор (він ввімкнений за замовчуванням), відключити мережу (також ввімкнена за замовчуванням), вказати спільну папку хоста (зазвичай “Пісочниця” не має доступу до жодних папок), налаштувати дозволи на читання/запис для цієї папки та/або запустити сценарій під час запуску.
Спочатку відкрийте текстовий редактор і створіть новий файл. Додайте наступний текст:
Всі параметри, які ви додаєте, повинні знаходитись між цими двома тегами. Ви можете додати лише один параметр або всі одразу. Якщо ви не вкажете параметр, буде використано значення за замовчуванням.
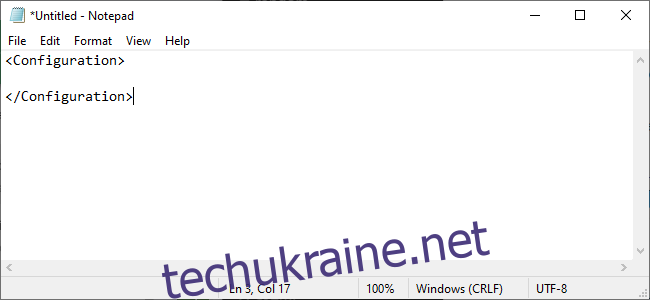
Щоб відключити віртуальний графічний процесор, додайте до конфігураційного файлу наступний текст:
Disable
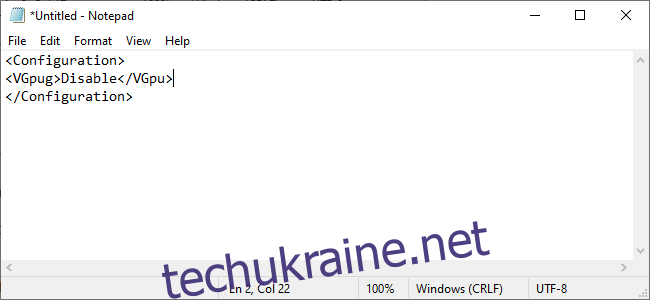
Щоб відключити доступ до мережі, додайте наступний текст:
Disable
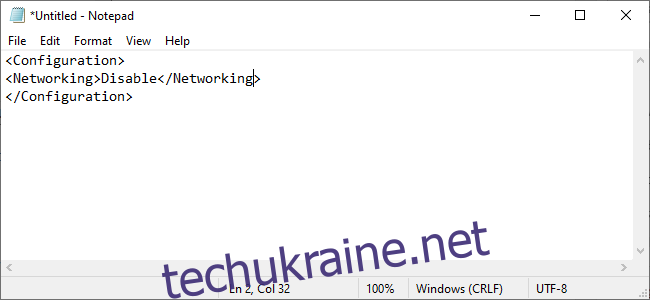
Як налаштувати спільну папку
Для налаштування спільної папки, потрібно вказати, яку саме папку ви хочете зробити спільною, і надати їй права читання чи запису.
Виглядає це так:
C:UsersPublicDownloads true
HostFolder – це місце, де ви вказуєте шлях до папки, яку бажаєте зробити спільною. У прикладі вище, це загальнодоступна папка завантажень Windows. ReadOnly визначає, чи має “Пісочниця” право записувати в цю папку. Значення true робить папку доступною лише для читання, а false – для запису.
Майте на увазі, що, створюючи зв’язок між вашою основною системою та “Пісочницею” Windows, ви створюєте певний ризик. Доступ на запис підвищує цей ризик. Тому, якщо ви тестуєте щось потенційно шкідливе, краще не використовувати цю опцію.
Як запустити сценарій при запуску
Також, ви можете запускати спеціально створені сценарії або базові команди. Наприклад, ви можете налаштувати відкриття спільної папки після запуску. Файл з цим налаштуванням виглядатиме так:
C:UsersPublicDownloads true explorer.exe C:usersWDAGUtilityAccountDesktopDownloads
WDAGUtilityAccount є користувачем “Пісочниці” Windows за замовчуванням, тому завжди посилайтесь на нього, відкриваючи папки чи файли через команду.
На жаль, у першій версії оновлення Windows 10 за травень 2019 року параметр LogonCommand не працював належним чином. Команда взагалі не виконувалася, навіть коли ми використовували приклад з документації Microsoft. Втім, Microsoft обіцяє виправити цю помилку найближчим часом.
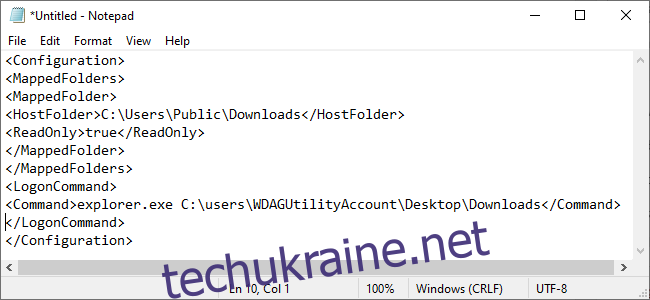
Як запустити “Пісочницю” з вашими налаштуваннями
Після закінчення, збережіть файл та надайте йому розширення .wsb. Наприклад, якщо ваш редактор зберігає файл як Sandbox.txt, перейменуйте його на Sandbox.wsb. Щоб запустити “Пісочницю” Windows з вашими налаштуваннями, просто двічі натисніть на файл .wsb. Ви можете розмістити його на робочому столі або створити ярлик у меню “Пуск”.
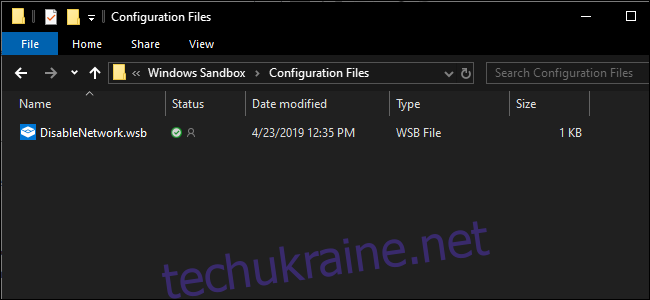
Для зручності, ви можете завантажити готовий файл DisabledNetwork, який зекономить вам час. Файл має розширення .txt, перейменуйте його на .wsb, і він готовий до використання в “Пісочниці” Windows.