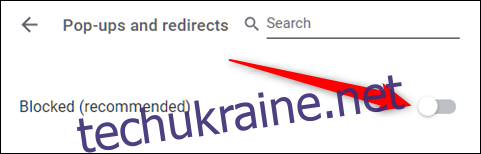Google Chrome чудово справляється з блокуванням спливаючих вікон із коробки, але іноді він запобігає їм, навіть якщо ви очікуєте їх від надійного сайту. Ось як ви можете контролювати та дозволяти чи блокувати спливаючі вікна в Chrome.
За замовчуванням Google Chrome автоматично вимикає спливаючі вікна у браузері; щось легко пропустити, тому що саме так має бути представлений Інтернет. Не всі спливаючі вікна є шкідливими або інвазивними. Деякі веб-сайти використовують їх з законних причин.
Як дозволити спливаючі вікна з певного сайту
Коли Chrome блокує спливаюче вікно з веб-сайту, у кутку універсального вікна пошуку відображається значок із червоним X.
![]()
Якщо ви підозрюєте, що це помилка, і хочете бачити спливаючі вікна з цього веб-сайту, клацніть піктограму, щоб переглянути параметри для конкретного сайту, виберіть «Завжди дозволяти спливаючі вікна та переспрямування», а потім натисніть «Готово».
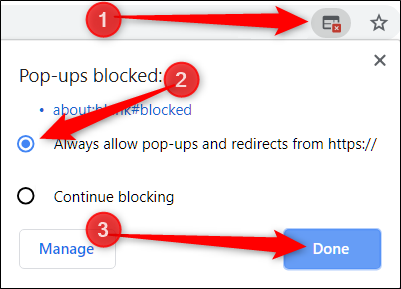
Після того, як ви натиснете «Готово», оновіть сторінку, щоб зберегти свій вибір і побачити всі передбачені спливаючі вікна на цьому веб-сайті.
Крім того, якщо ви хочете лише один раз побачити спливаюче вікно, натисніть синє посилання в цьому вікні, і ви будете перенаправлені на спливаюче вікно, яке було спочатку заблоковано.
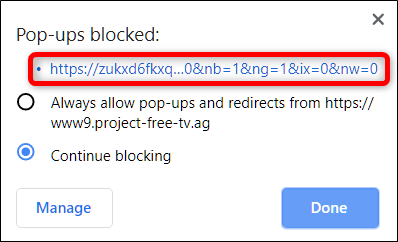
Як заблокувати спливаючі вікна з певного сайту
Chrome чудово справляється з блокуванням більшості спливаючих вікон, але іноді спливаюче вікно скрипить — або ви випадково натискаєте «Дозволити» замість «Блокувати» — і потрапляє на ваш екран. Щоб явно заборонити веб-сайту показувати спливаючі вікна, ви можете додати його до списку блокування Chrome.
Натисніть значок меню, а потім натисніть «Налаштування». Крім того, ви можете ввести chrome://settings/ в універсальне вікно пошуку, щоб перейти безпосередньо туди.
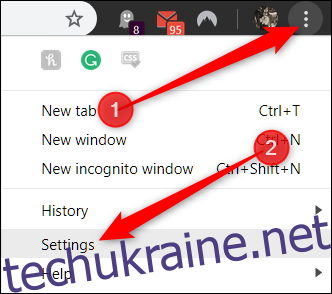
На вкладці «Налаштування» прокрутіть униз і натисніть «Додатково».
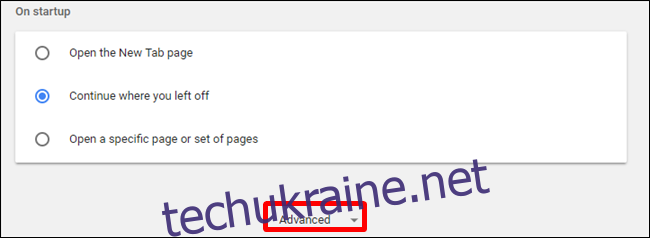
Прокрутіть трохи далі до заголовка «Конфіденційність та безпека», і ви побачите параметр «Налаштування вмісту». Натисніть на нього.
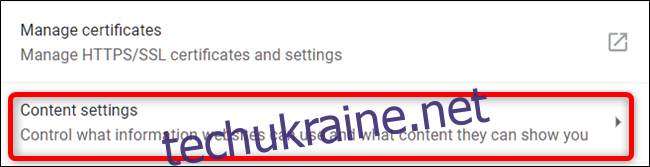
У списку налаштувань натисніть опцію «Спливаючі вікна та переспрямування».
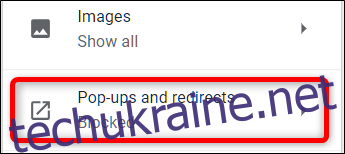
Для веб-сайту, який ви випадково додали до списку дозволених, ви можете негайно скасувати його дозволи, щоб Chrome знову почав блокувати його спливаючі вікна. В іншому випадку вам доведеться вручну додати проблемну URL-адресу до списку блокування. Нижче ми розглянемо обидва випадки.
Під заголовком «Дозволити» знайдіть проблемний веб-сайт, натисніть «Більше» (три крапки), а потім натисніть «Заблокувати».
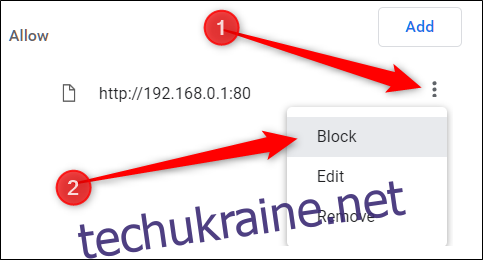
Це переміщує URL-адресу зі списку дозволених до списку заблокованих.
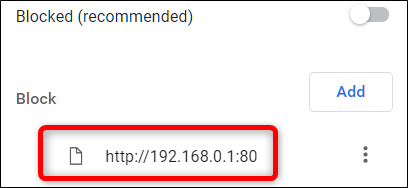
Якщо сайту немає в списку жодного з заголовків, натисніть кнопку «Додати» праворуч від заголовка «Заблокувати».
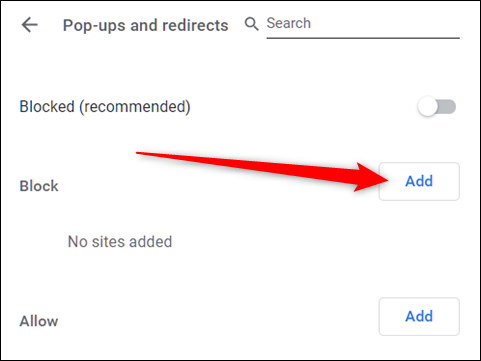
У підказці, що відкриється, введіть URL-адресу веб-сайту, який потрібно заблокувати, а потім натисніть «Додати».
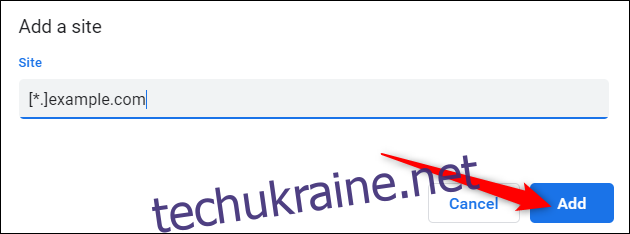
Примітка. Якщо ви хочете заблокувати всі спливаючі вікна на всьому сайті, вказуючи веб-адресу, скористайтеся [*.] префікс для перехоплення всіх субдоменів із веб-сайту.
Веб-адреса та всі її субдомени тепер знаходяться в списку «Блокувати», і Chrome має обробляти будь-які майбутні спливаючі запити з цього сайту.
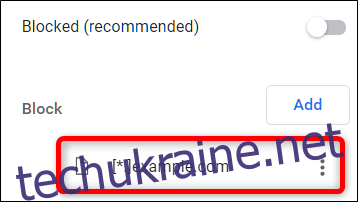
Як дозволити всі спливаючі вікна
Глобально дозволяти спливаючі вікна не рекомендується, оскільки вони можуть бути нав’язливими та дратівливими, але якщо з якоїсь причини вам потрібно дозволити кожному сайту відображати спливаючі вікна, ось як ви можете обійти блокувальник спливаючих вікон Chrome. Якщо вам потрібно дозволити певному веб-сайту показувати їх, вам слід спочатку додати його до списку «Дозволити», згаданого в методі вище.
Відкрийте Chrome і поверніться до Налаштування > Налаштування вмісту > Спливаючі вікна та переспрямування або введіть chrome://settings/content/popups в універсальне вікно пошуку та натисніть Enter.
Угорі встановіть перемикач у положення Заблокувати (вимкнути) або Дозволити (увімкнути) спливаючі вікна.