Керування правами доступу до файлів на macOS: Повний посібник
Як і будь-яка сучасна операційна система, macOS надає можливості для тонкого налаштування доступу до файлів за допомогою складної системи прав. Ці права можна змінити, використовуючи інструменти Finder або за допомогою команд у Терміналі. Розглянемо обидва методи.
Налаштування прав доступу через Finder
Якщо ви віддаєте перевагу графічному інтерфейсу та не хочете використовувати Термінал, Finder стане вашим помічником.
Finder можна запустити, клацнувши на відповідній іконці у нижній частині екрану – вона має вигляд усміхненого логотипу Apple.
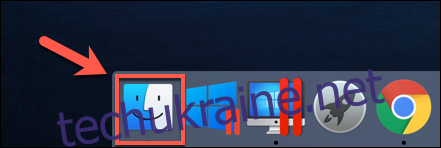
Відкривши Finder, знайдіть потрібний файл або папку, клацніть на ній правою кнопкою миші і виберіть “Отримати інформацію”.
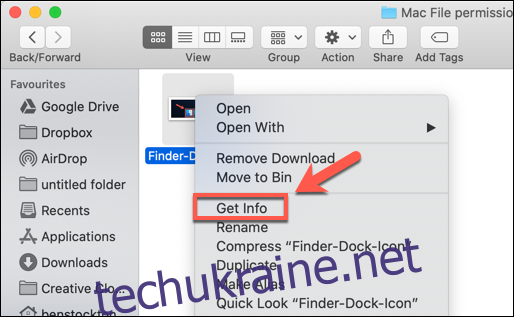
У вікні, що з’явиться, ви знайдете детальну інформацію про обраний об’єкт. Щоб змінити права доступу, натисніть на стрілочку поруч із “Спільний доступ та дозволи”.
З’явиться список користувачів або груп користувачів вашого комп’ютера, а також їхні поточні права доступу. Ці права вказані у колонці “Привілеї”.
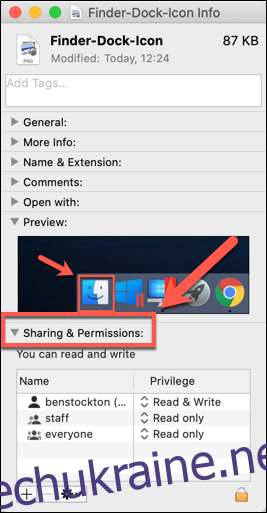
Якщо потрібного користувача чи групи немає у списку, натисніть на значок “+” внизу вікна.
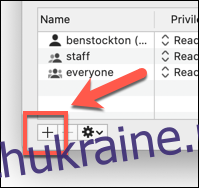
У вікні вибору оберіть користувача або групу та натисніть “Вибрати”. Обраний елемент з’явиться у списку.
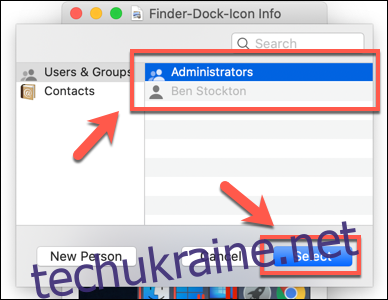
Рівні доступу досить інтуїтивні: “Тільки читання” дозволяє лише перегляд, тоді як “Читання та запис” дозволяє редагувати файли.
Щоб змінити рівень доступу, натисніть на стрілку біля поточного рівня і виберіть потрібний варіант.
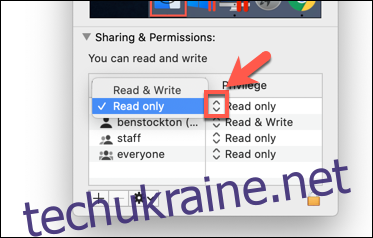
Зміни застосовуються миттєво. Закрийте вікно “Інформація” після завершення.
Налаштування прав доступу через Термінал
Команда chmod, відома багатьом користувачам Linux, є потужним інструментом для керування правами доступу через командний рядок. Ця команда дозволяє змінювати права на читання, запис та виконання файлів і каталогів.
Хоча chmod часто асоціюється з Linux, вона також присутня в macOS, оскільки обидві операційні системи базуються на Unix.
Щоб скористатись chmod, запустіть Термінал. Це можна зробити через Launchpad (значок ракети на Dock) у папці “Інше” або за допомогою пошуку Spotlight.
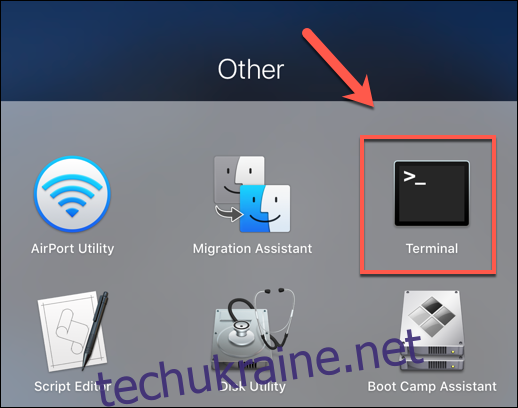
Перегляд поточних прав доступу
Щоб переглянути поточні права файлу, введіть команду:
ls -l file.txt
Замініть “file.txt” на ім’я вашого файлу. Ви побачите всі поточні права та розширені атрибути, пов’язані з macOS.
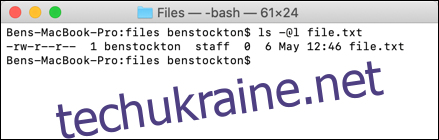
Перші 11 символів у виводі команди ls відображають права доступу. Перший символ “-” означає, що це файл. Для папок це буде “d”.
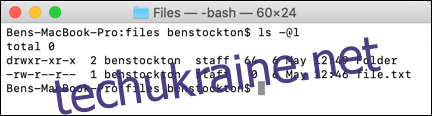
Наступні дев’ять символів поділені на три групи по три.
Перша група відповідає за права власника файлу (1), друга – для групи (2), а третя – для всіх інших користувачів (3).
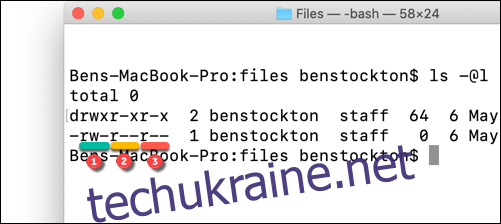
Літери “r” (читання), “w” (запис) та “x” (виконання) вказують на відповідні дозволи. Наприклад:
— – відсутність доступу.
r– – лише читання.
rw- – читання та запис.
r-x – читання та виконання.
rwx – читання, запис і виконання.
Якщо останнім символом є “@”, це означає, що файл або папка мають розширені атрибути безпеки, що дозволяє певним програмам (наприклад, Finder) мати постійний доступ.
Ця функція є частиною нових механізмів безпеки, запроваджених в macOS Catalina, хоча ACL (списки контролю доступу до файлів) є частиною macOS з версії 10.4 Tiger (2005 рік).
Встановлення прав доступу
Для встановлення прав доступу використовується команда chmod. Щоб надати власнику повний доступ, групі – тільки читання, а всім іншим – теж тільки читання, введіть:
chmod u=rw,g=r,o=r file.txt
Прапор “u” відповідає за права власника, “g” – групи, а “o” – всіх інших. Знак “=” стирає всі попередні права для цієї категорії.
В цьому прикладі власник матиме доступ на читання та запис, а група і всі інші – тільки на читання.
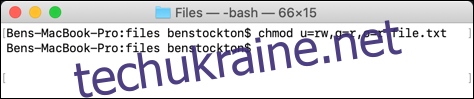
Для додавання доступу використовуйте знак “+”. Наприклад:
chmod o+rw file.txt
Ця команда надасть усім іншим користувачам права на читання та запис.
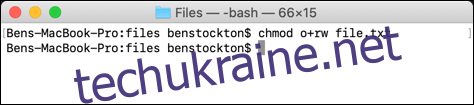
Для видалення доступу використовуйте знак “-“:
chmod o-rw file.txt
Ця команда забере у всіх інших користувачів права на читання та запис.
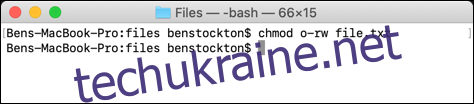
Прапор “a” дозволяє змінювати права для всіх користувачів одночасно. Наприклад:
chmod a+rwx file.txt
Ця команда надасть всім повний доступ до файлу.
Команда chmod є потужним інструментом, тому варто використовувати її обережно. Також можна використовувати вісімкові числа (наприклад, 777 для повного доступу).
Щоб дізнатися більше, введіть “man chmod” у Терміналі для отримання повного списку опцій та налаштувань.