Поштовий клієнт, встановлений на кожному iPhone та iPad, є зручним інструментом для роботи з електронною поштою. Хоча він не має деяких розширених функцій, доступних у сторонніх програмах, він відмінно справляється зі своїми основними завданнями. Якщо ви тільки починаєте користуватися цим поштовим додатком, вам варто налаштувати деякі параметри перед початком роботи. Розглянемо, як це зробити.
Керування та додавання облікових записів електронної пошти
Для управління, додавання та видалення облікових записів електронної пошти на вашому iPhone або iPad, потрібно використовувати програму “Налаштування”, а не сам поштовий додаток. Відкрийте “Налаштування” та оберіть пункт “Паролі та облікові записи”.
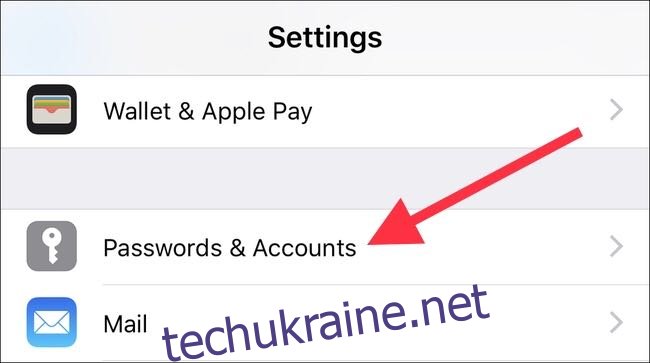
Тут ви побачите перелік усіх облікових записів, що є на вашому пристрої. Це можуть бути Google, Exchange, Microsoft, а також ваш обліковий запис iCloud. У цьому списку відображаються всі облікові записи, які підтримують електронну пошту, календарі та нотатки. Для додавання нового облікового запису натисніть кнопку “Додати обліковий запис”.
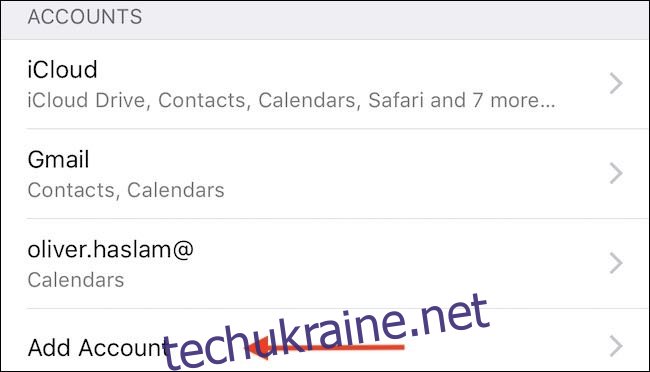
Далі ви побачите список найпоширеніших типів облікових записів, а також опцію “Інше” для користувачів зі спеціальними налаштуваннями. Оберіть потрібний тип облікового запису та дотримуйтесь інструкцій для автентифікації. Процес може трохи відрізнятися залежно від типу облікового запису, але він інтуїтивно зрозумілий.
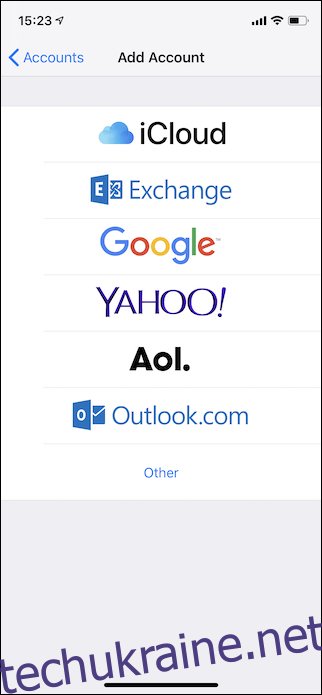
Увімкнення сповіщень
Усі сповіщення на iPhone та iPad, включно з push-сповіщеннями, керуються через програму “Налаштування”. Відкрийте “Налаштування” та перейдіть до розділу “Сповіщення”, щоб побачити перелік усіх встановлених програм, які підтримують сповіщення. Знайдіть та оберіть “Пошта”.
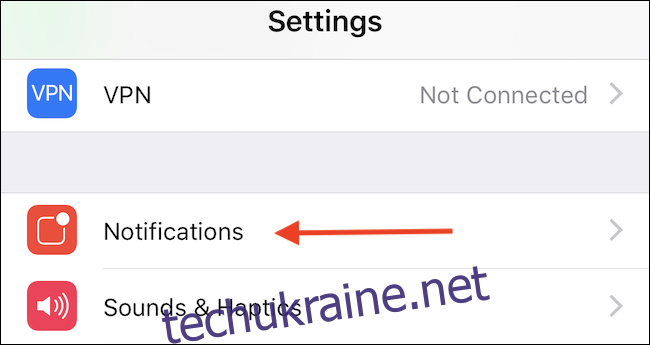
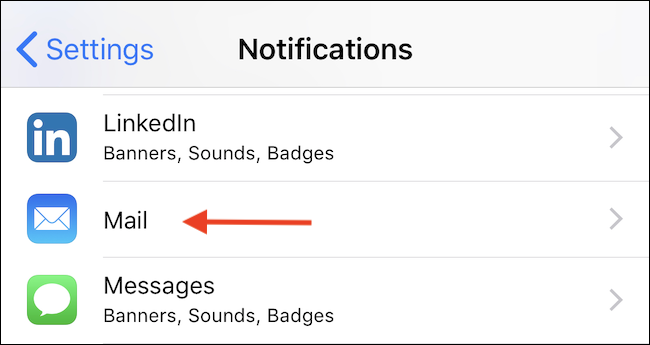
Переконайтеся, що перемикач “Дозволити сповіщення” увімкнений, якщо ви хочете отримувати сповіщення. Потім налаштуйте спосіб їх отримання. Можна обрати, чи відображати значки, сповіщення на заблокованому екрані, а також чи відтворювати звукові сигнали при отриманні нового листа.
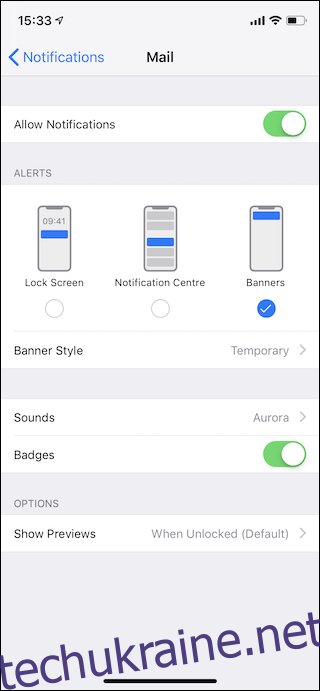
Зміна тривалості попереднього перегляду
Якщо ви отримуєте багато листів, ви можете налаштувати, яка частина повідомлення відображається у вигляді попереднього перегляду в поштовому додатку. Довший попередній перегляд дозволить вам швидше зрозуміти зміст листа, не відкриваючи його. Коротший попередній перегляд дозволить бачити більше листів одночасно на екрані.
Перейдіть у “Налаштування” та оберіть розділ “Пошта”.
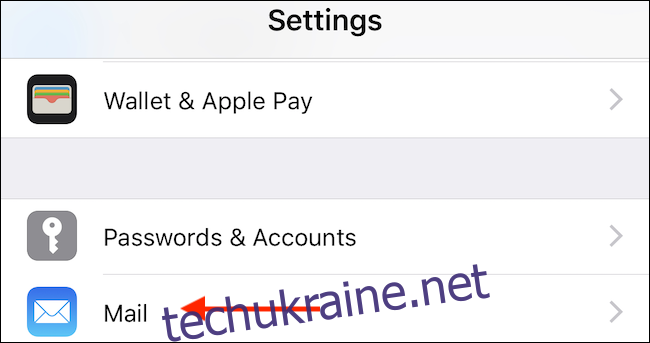
У розділі “Список повідомлень” оберіть “Попередній перегляд”.
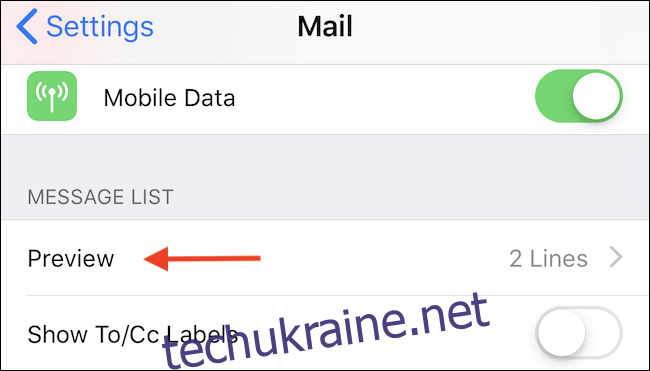
Виберіть кількість рядків, які потрібно відображати. Доступні варіанти від “Немає” до п’яти рядків.
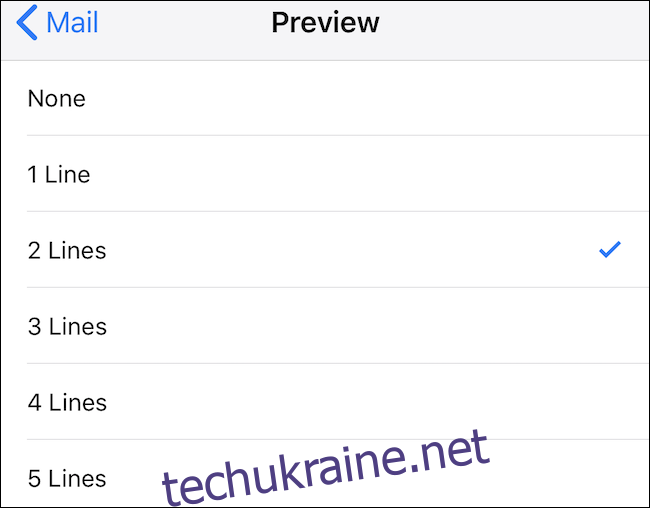
Налаштування дій при гортанні
Якщо ви маєте справу з великою кількістю електронних листів, можливість швидко обробляти їх може суттєво підвищити вашу продуктивність. Швидке гортання повідомлення для архівування, позначення як прочитаного або встановлення позначки може значно спростити роботу з переповненою поштовою скринькою.
Знову відкрийте “Налаштування” та перейдіть до розділу “Пошта”.
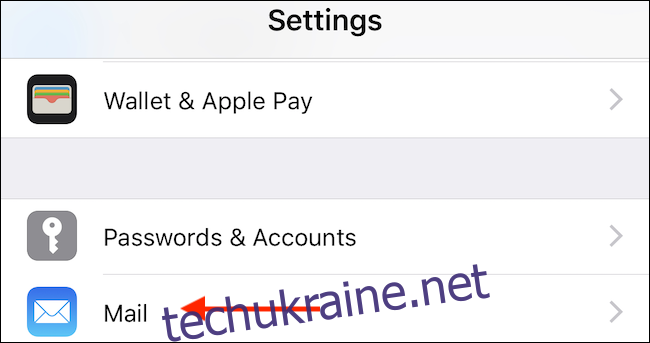
Оберіть “Параметри прокрутки”, щоб налаштувати дії, які виконує поштовий додаток при гортанні повідомлень.
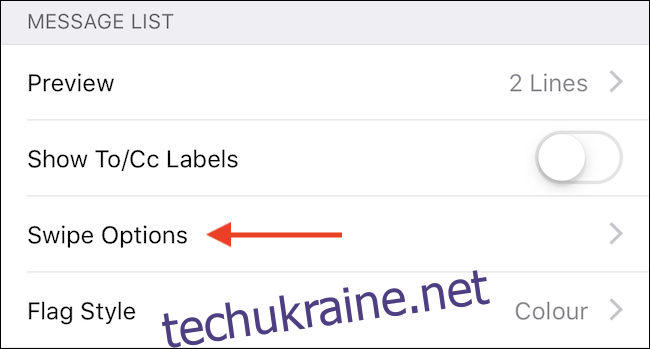
На екрані з’явиться два варіанти: один для гортання вліво, а інший для гортання вправо. Оберіть потрібну дію для кожного жесту, натиснувши “Провести ліворуч” або “Провести праворуч”.
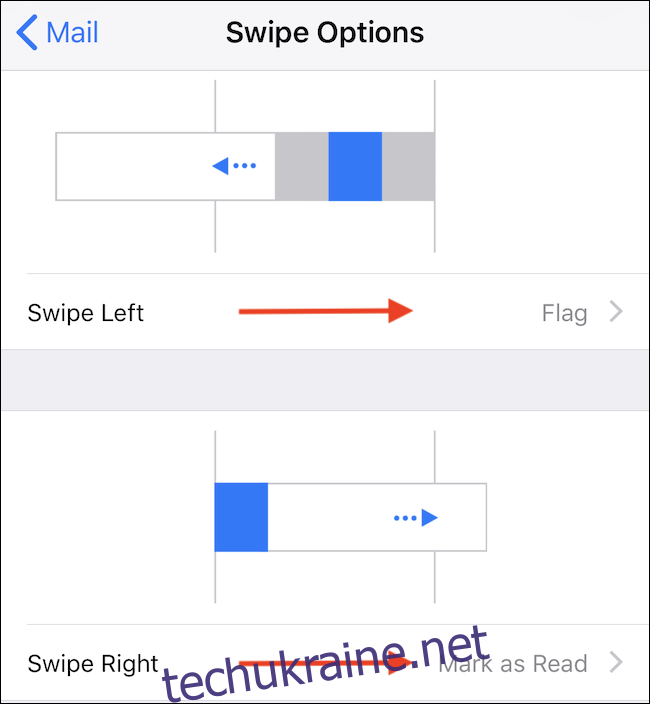
Завантаження віддалених зображень
Завантаження віддалених зображень в електронні листи має кілька аспектів: безпека та використання трафіку. Спамери можуть використовувати невеликі вбудовані зображення для відстеження, чи відкрили ви повідомлення, що підтверджує легітимність вашої електронної адреси. Зображення також можуть споживати велику кількість трафіку. Зверніть увагу, що йдеться про зображення, які є вбудованими URL-адресами в повідомленні, а не про фотографії, які люди вкладають у листи.
За замовчуванням завантаження віддалених зображень увімкнено, але його можна вимкнути.
Цей перемикач, як і інші, розташований у розділі “Пошта” програми “Налаштування”.
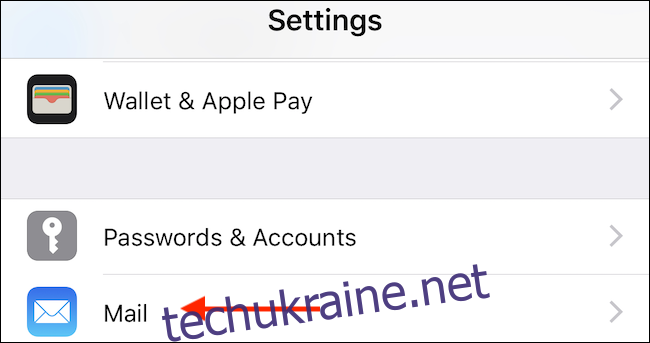
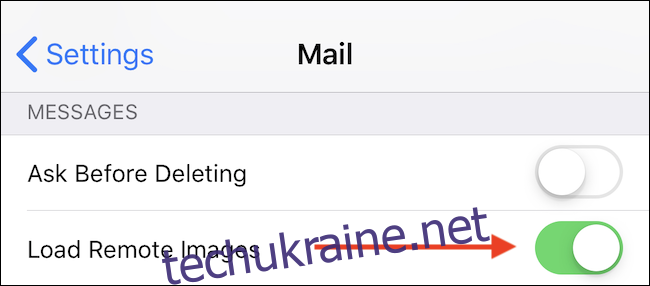
Організація електронних листів за потоками
Організація електронних листів за потоками може допомогти вам упорядкувати переповнену папку “Вхідні”. Для ввімкнення цієї функції перейдіть до “Налаштування” > “Пошта”.
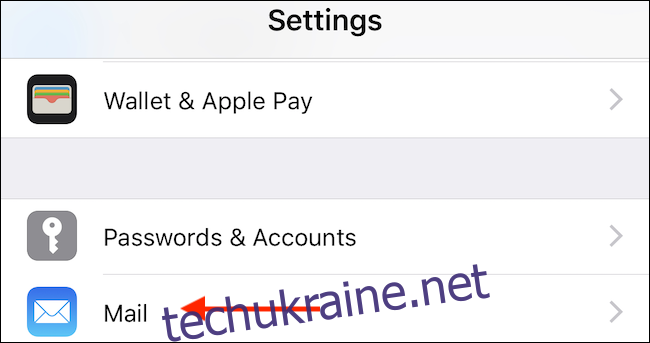
У розділі “Потоки” переведіть перемикач “Упорядкувати за потоком” у положення “Увімкнено”.

Встановлення підпису
Підписи електронних листів – це зручний спосіб ідентифікувати відправника та надати додаткову контактну інформацію. Ввімкнути підпис для поштового додатку легко, починаючи з переходу до “Налаштування” > “Пошта”.
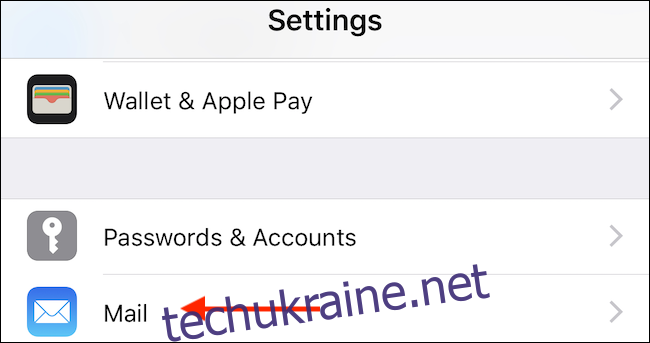
Далі оберіть “Підпис”.
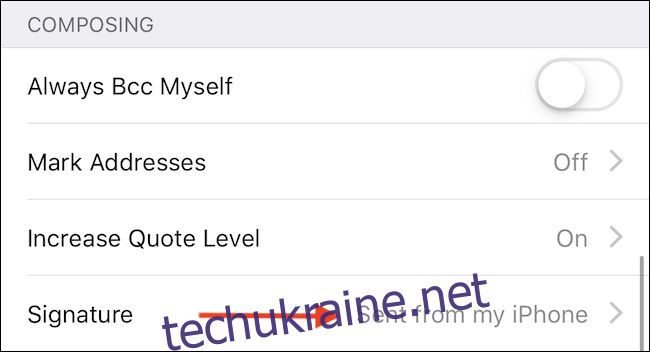
Введіть текст підпису та збережіть зміни, натиснувши кнопку “Пошта” у верхньому лівому куті.
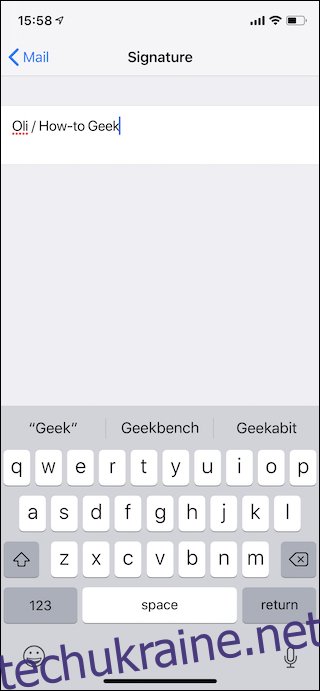
Поштовий додаток є досить простим, але має ряд налаштувань, які дозволяють вам персоналізувати його для своїх потреб.