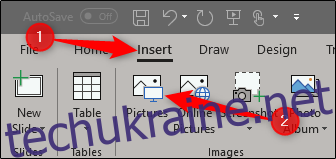Анімація об’єктів у вашій презентації PowerPoint, якщо виконана належним чином, дозволяє вам контролювати темп, з яким ви надаєте інформацію своїй аудиторії. Ми показали вам, як приховати об’єкт у PowerPoint. Тепер давайте розглянемо різні способи появи об’єкта.
Анімуйте свої об’єкти
Трохи ми розглянемо, як встановити час початку та швидкість анімації, але спочатку нам потрібно вирішити, який тип анімації ми хочемо надати нашим об’єктам.
Якщо ви ще не вставили зображення у свою презентацію, зробіть це зараз, перейшовши на вкладку «Вставка» та натиснувши кнопку «Зображення».
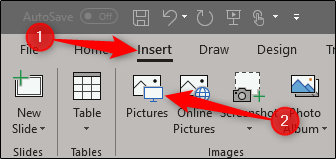
Розташуйте зображення там, де ви хочете, і застосуйте будь-яке форматування, яке хочете. Потім, вибравши зображення, перейдіть на вкладку «Анімація».
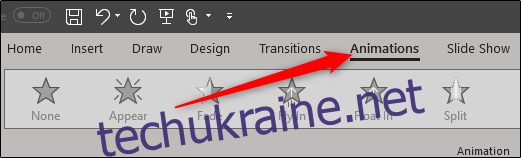
Найпоширеніші анімації відображатимуться прямо на стрічці; натисніть один, щоб скористатися ним.
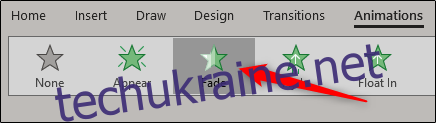
Якщо ви не бачите ту, яка вам подобається, натисніть маленьку стрілку вниз у нижньому правому куті анімації, щоб переглянути повний список.
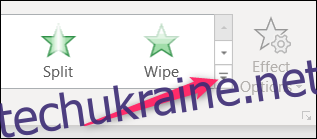
У спадному меню ви побачите набагато більше анімацій, які ви можете використовувати, і ви можете знайти ще більше, натиснувши будь-який з параметрів «Більше…» у нижній частині меню. PowerPoint пропонує багато анімацій.
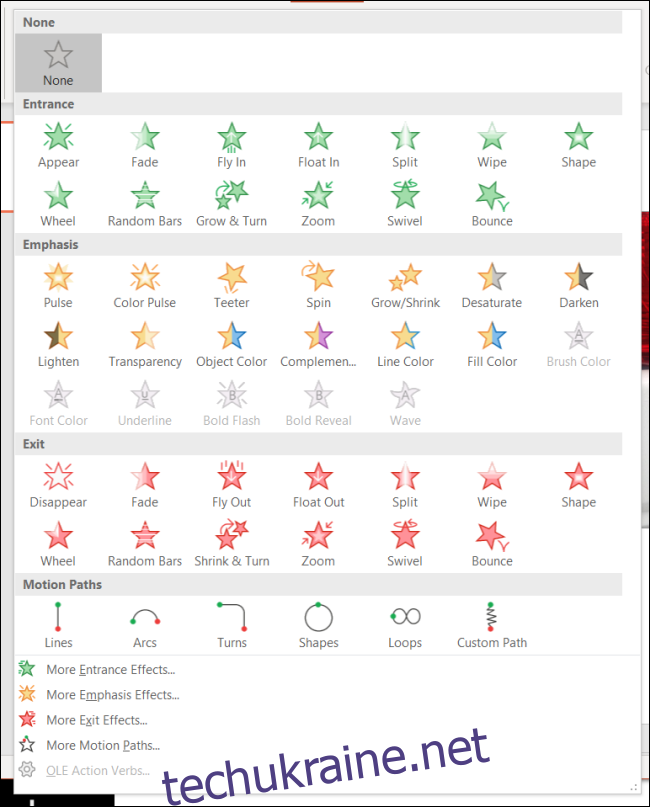
Ми збираємося використовувати просту анімацію Fade для нашого прикладу, але ті самі прийоми застосовуються незалежно від того, що ви виберете. Коли ви виберете анімацію, у верхньому лівому куті об’єкта з’явиться число. Ця цифра вказує порядок, у якому об’єкт з’явиться на слайді, якщо у вас є кілька анімацій. У цьому прикладі ми маємо лише один об’єкт з анімацією, тому ми побачимо лише число «1».

Тепер, якщо ми відтворимо нашу презентацію, зображення з’явиться після того, як ви клацнете мишею (це метод за замовчуванням для ініціювання анімації, але про це пізніше).
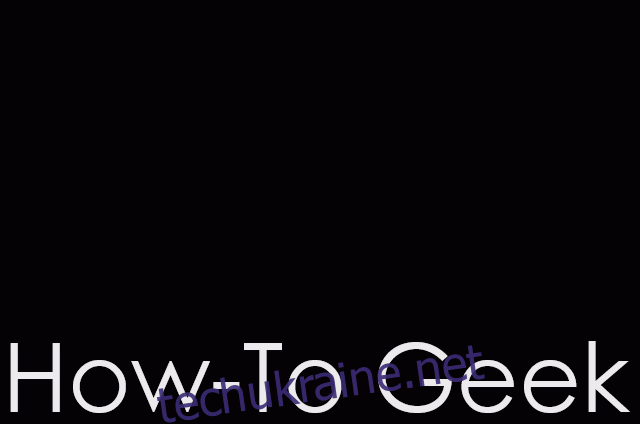
Якщо ми додамо до міксу інше зображення та надамо йому анімацію, ми побачимо число «2» поруч із ним, що означає, що це буде другий об’єкт, який з’явиться на слайді. Давайте спробуємо. На другому зображенні ми виберемо анімацію «Запливати».
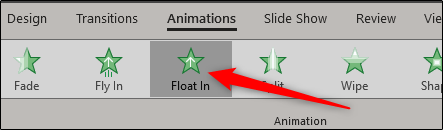
Тепер ви побачите цифру 2 поруч з об’єктом.
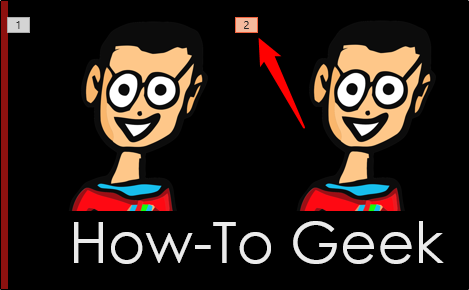
А ось як це буде виглядати в реальній презентації.
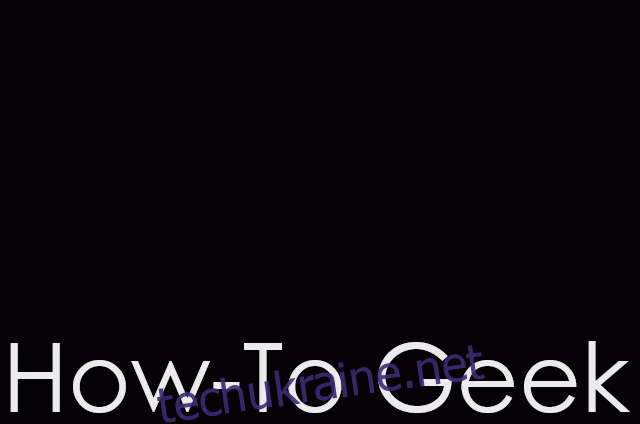
Досить акуратно, правда? Як бачите, ви можете контролювати, яке зображення з’являється першим і як воно відображатиметься в презентації.
Ви також можете застосувати кілька анімацій до одного об’єкта. Це зручно для всіх видів речей. Ви можете використовувати кілька анімацій для додаткового акценту, або ви змушуєте об’єкт з’являтися на слайді, а потім зникати зі слайда, перш ніж рухатися далі.
У цьому прикладі ми збираємося зробити об’єкт з’являтися, а потім надамо йому додатковий акцент.
Спочатку виберіть об’єкт, а потім перейдіть на вкладку «Анімація». Цього разу натисніть кнопку «Додати анімацію». Ви повинні вибрати тут анімації, якщо ви хочете застосувати кілька анімацій.
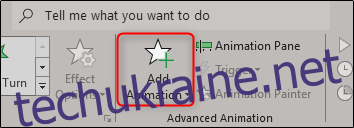
Після вибору з’явиться спадне меню, схоже на розгорнуту анімацію, яку ми показали раніше. Ми вже застосували анімацію Fade до нашого об’єкта, тому цього разу ми виберемо анімацію “Teeter” з розділу “Emphasis”.
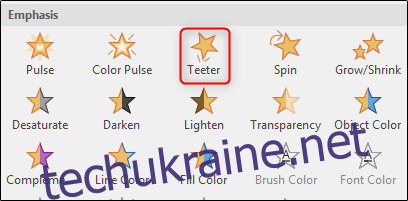
Тепер ви побачите і цифри 1, і 2 поруч з об’єктом, що вказує порядок, у якому відбуватиметься анімація.
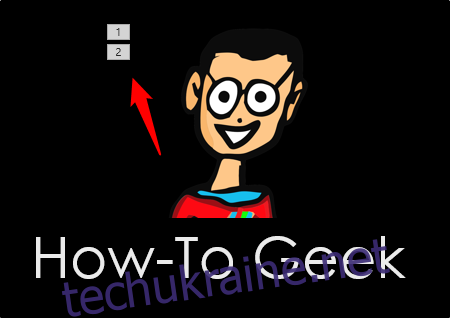
Ось як це виглядає в дії. Спочатку він згасає, а потім трохи коливається.
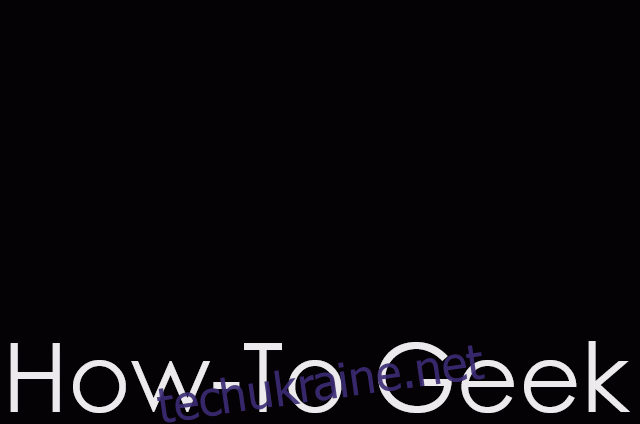
Тепер, коли ви зрозуміли, як використовувати анімацію, давайте поговоримо про те, як керувати їх часом.
Встановлення часу початку та швидкості анімації
Для початку анімації доступні три варіанти:
При натисканні: анімація починається, коли ви клацнете мишею. Це також тригер за замовчуванням.
З попереднім: це ініціює анімацію об’єкта одночасно з попередньою анімацією.
Після попереднього: анімація починається після завершення останньої анімації.
Щоб знайти ці налаштування, виберіть об’єкт, який ви анімуєте, перейдіть на вкладку «Анімація», а потім поставте прапорець біля пункту «Почати».
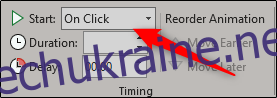
Виберіть потрібний варіант початку зі спадного меню.
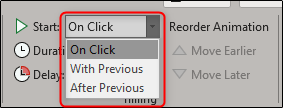
Ви також можете встановити тривалість анімації. Зміна тривалості сповільнює або пришвидшує анімацію. Якщо, наприклад, у вас входить об’єкт, влітаючи зліва, але він влітає трохи або швидко, ви можете збільшити тривалість, щоб змусити його рухатися повільніше.
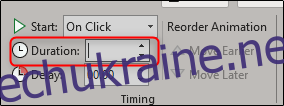
Ви також можете додати затримку перед початком анімації. Ця затримка залежить від налаштувань початку, які ви використовуєте. Наприклад, якщо для початку вибрано «На клік» і у вас є затримка в дві секунди, анімація почнеться через дві секунди після натискання. Якщо ваш стартовий параметр «Після попереднього» і у вас є затримка в п’ять секунд, анімація почнеться через п’ять секунд після завершення попередньої анімації.
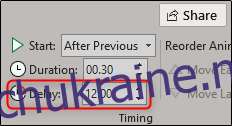
Доступні варіанти для маніпулювання тим, як і коли з’являються об’єкти, майже нескінченні. Трохи пограйте з цими функціями, і ви швидко зробите чудову презентацію!