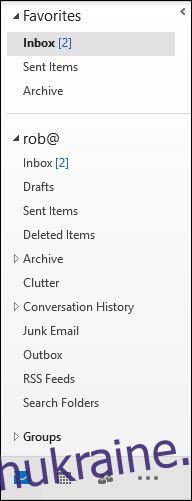Клієнт Outlook поставляється з кількома різними панелями, які можна показати та приховати. Кожна з цих панелей призначена для полегшення пошуку, перегляду та керування ними в Outlook. Ми розглянемо, як ви отримуєте доступ до них і як ви можете налаштувати їх під свій спосіб роботи, починаючи з панелі навігації.
Налаштуйте розділ «Вибране».
Панель навігації, також відома як панель папок, — це та, що ліворуч показує папки, як-от «Вхідні» та «Надіслані», а також усі спільні поштові скриньки або групи.
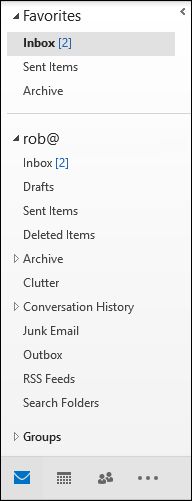
За замовчуванням Outlook відображає панель навігації з папкою «Вибране», видимою вгорі для легкого доступу. Уподобання — це колекція часто використовуваних папок, як-от “Вхідні” та “Надіслані”.
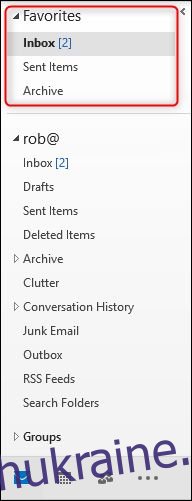
Ви можете додати будь-яку папку до вибраного, клацнувши правою кнопкою миші папку на панелі навігації та натиснувши «Додати до вибраного».

Після цього папка з’явиться в розділі «Вибране».
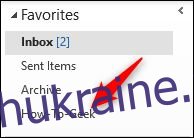
Ви також можете перетягувати папки в розділ «Вибране». Папки, які відображаються у вибраному, не є новими папками чи копіями існуючих папок; вони є ярликами до папок у вашій поштовій скриньці.

Це означає, що якщо ви видаляєте лист із папки у вибраному, то видаляєте його зі «справжньої» папки, що відображається в поштовій скриньці. Ви можете додати або видалити будь-яку папку, яку бажаєте, у вибране. Клацніть правою кнопкою миші папку у «Вибраному» та виберіть «Видалити з вибраного», щоб видалити її.
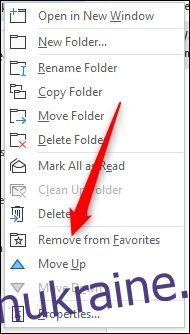
Папка все одно буде доступна в поштовій скриньці; його просто не буде видно у вибраному. Хоча ви можете додавати папки до вибраного шляхом перетягування, ви не можете видалити папки з вибраного, перетягуючи їх назад у поштову скриньку. Єдиний спосіб видалити папку з вибраного – це скористатися контекстним меню правою кнопкою миші.
Ви також можете повністю вимкнути вибране, якщо не хочете їх використовувати. Незалежно від папки, у якій ви перебуваєте, натисніть «Перегляд» > «Панель папок».

У меню, що з’явиться, вимкніть опцію «Вибране».

Це призведе до видалення розділу «Уподобання» з панелі навігації. Щоб увімкнути його знову, натисніть «Перегляд» > «Панель папок» і знову ввімкніть «Вибране».
Налаштуйте перегляд панелі навігації
Ви можете помітити, що розкривні параметри панелі папок включають більше, ніж просто вмикання та вимкнення вибраного. Ви також можете вибрати, чи буде панель навігації видимою (налаштування за замовчуванням), згорнутою вбік або повністю вимкненою.
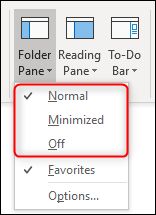
Згортання панелі корисно на невеликих екранах, а вимкнення панелі може бути корисним, коли ви маєте справу з великою кількістю листів в одній папці і хочете максимально збільшити простір на екрані. Якщо ви виберете параметр «Згорнутий», панель буде ковзати ліворуч і показувати лише перші три елементи у вибраному.
![]()
Щоб знову переглянути всю панель, клацніть стрілку у верхній частині панелі, щоб висунути її.
![]()
Коли ви перемістіть вказівник в інше місце в Outlook, панель знову згорнеться. Щоб зберегти його видимим, ви можете повернутися до «Перегляд» > «Панель папок» і змінити налаштування на «Звичайний» або натиснути на шпильку у верхньому правому куті панелі.

Налаштуйте піктограми в нижній частині панелі навігації
Унизу панелі навігації значки представляють інші функції Outlook — календар, завдання тощо.
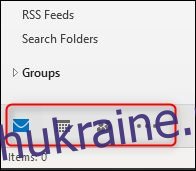
Щоб переміщатися між ними, клацніть піктограму або натисніть Ctrl+[a number] на клавіатурі. Ctrl+1 переміщує до першого значка в списку, Ctrl+2 — до другого тощо. Наведення курсора на кожну піктограму показує швидкий перегляд важливих даних, таких як майбутні події в календарі або ваші улюблені контакти в розділі «Люди».
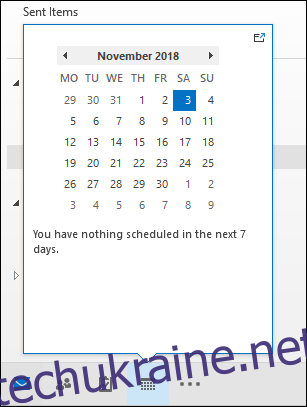
Ви можете вибрати, скільки піктограм відображатиметься тут, у якому порядку вони розташовані та чи відображатиметься Outlook у вигляді піктограм чи слів. Щоб отримати доступ до цих параметрів, знову перейдіть до «Перегляд» > «Панель папок» і виберіть «Параметри».
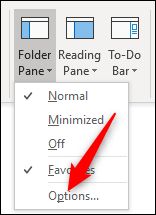
Крім того, ви можете перейти до «Файл» > «Параметри» > «Додатково», а потім натиснути кнопку «Навігація».
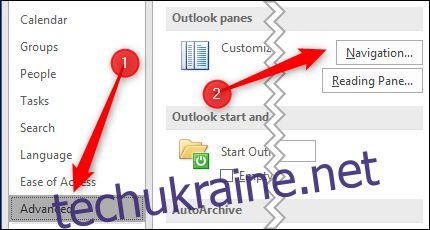
Який би маршрут ви не вибрали, Outlook відображає вікно «Параметри навігації».
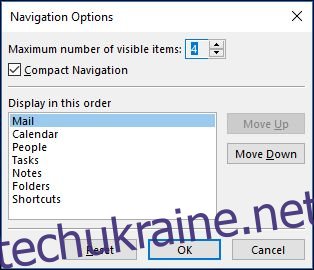
Перший варіант дозволяє вибрати, скільки елементів Outlook відображатиме в нижній частині панелі навігації. Максимальна кількість, яку ви можете вибрати, — вісім, хоча більшість людей матиме лише сім елементів для відображення, оскільки восьмим параметром раніше був Журнал (який був застарілим у Outlook 2013). Microsoft просто так і не зміг змінити обмеження з восьми на сім.
Незалежно від того, який номер ви виберете тут, вам потрібно буде розширити панель навігації, щоб відобразити додаткові значки. Ви можете змінити розмір панелі, перетягнувши її правий край.

Якщо ви хочете бачити назви параметрів, а не піктограми, ви можете вимкнути параметр «Компактна навігація».
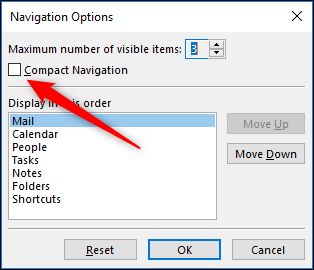
Це змінить параметри на імена, і вони все одно підкорятимуться значенню «Максимальна кількість видимих елементів», яке ви вибрали.

Ви можете змінити порядок елементів, вибравши елемент, а потім за допомогою кнопок «Перемістити вгору» та «Перемістити вниз».
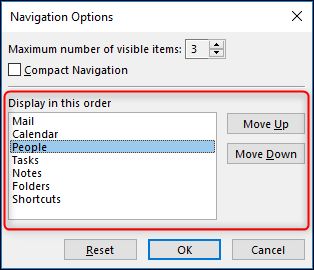
Це корисно, якщо у вас є певні елементи, якими ви регулярно користуєтесь, як-от Завдання або Нотатки, і ви хочете, щоб вони були більш доступними, не вимагаючи, щоб усі елементи були видимими. Крім того, ви можете перетягнути елементи в іншому порядку на самій панелі навігації. Ви можете змінити порядок незалежно від того, увімкнено чи вимкнено налаштування «Компактна навігація».

Є одна маленька дивність, про яку ви повинні знати. За допомогою Ctrl+[number] combo все ще відкриває піктограми в початковому порядку за замовчуванням. CTRL+1 завжди відкриває пошту, CTRL+2 завжди відкриває календар і так далі, незалежно від того, як ви впорядковуєте самі значки.
Нарешті, є кнопка «Скидання», яка повертає параметри панелі навігації до конфігурації за замовчуванням.
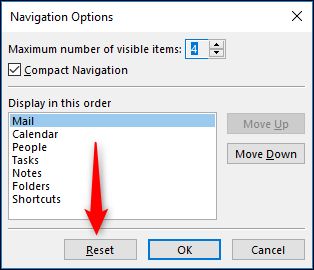
Це скидає значення «Максимальна кількість видимих елементів» до чотирьох, а порядок елементів — на значення за замовчуванням. Однак це не змінює налаштування «Компактна навігація»; якщо ви його вимкнули, він залишиться вимкненим, навіть якщо ви скинете значення за замовчуванням.
І це погляд на панель навігації, одну з найважливіших частин Outlook. Сподіваємося, ці параметри налаштування допоможуть вам краще працювати.