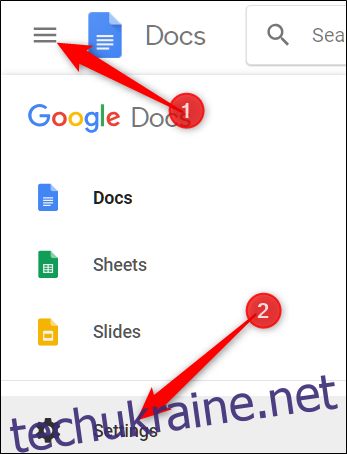Документи Google — це чудово, але оскільки для використання зазвичай потрібне з’єднання з Інтернетом, виконувати завдання в автономному режимі може бути складно. Якщо ви використовуєте Google Chrome, офіційне розширення під назвою Google Docs Offline змінює це.
Примітка. Для використання Документів Google в автономному режимі потрібне офіційне розширення Google Chrome, тому ви можете використовувати його лише в Google Chrome. Він працює для документів, таблиць і слайдів, але не для форм.
Як користуватися Документами Google офлайн
Спочатку вам потрібно встановити розширення Chrome Документи Google офлайн. Після встановлення ви знайдете нові налаштування в кожній із основних програм Google, які дають змогу налаштувати параметри для використання в автономному режимі. Коли ви вмикаєте це налаштування в одній програмі, воно автоматично вмикається в усіх підтримуваних програмах Google, тому вам не потрібно переходити до кожної програми, щоб увімкнути його.
У нашому прикладі ми будемо працювати з Документами Google, але це працює так само в Презентаціях і Таблицях. У додатку натисніть значок гамбургера у верхньому лівому куті, а потім знову на «Налаштування».
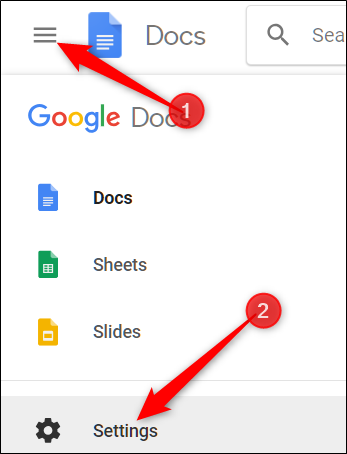
У вікні налаштувань переведіть перемикач «Офлайн» у положення «Увімкнено», а потім натисніть «ОК».
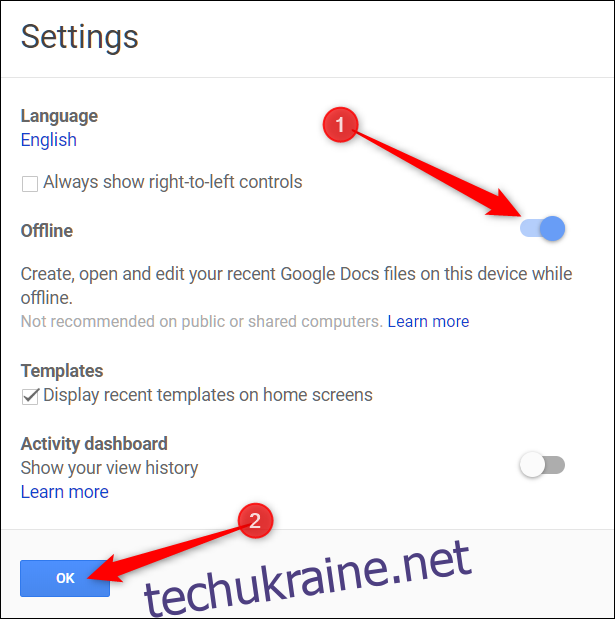
Це вмикає автономний режим у всіх програмах Google Диска (Документах, Таблицях і Презентаціях).
Намагаючись заощадити місце локально, Документи Google зберігають локально лише нещодавно доступні файли для використання в автономному режимі. Ви повинні вручну ввімкнути його, натиснувши значок із трьома крапками збоку від певного документа, а потім переключіть «Доступно офлайн», щоб отримати доступ до файлу з будь-якого місця.
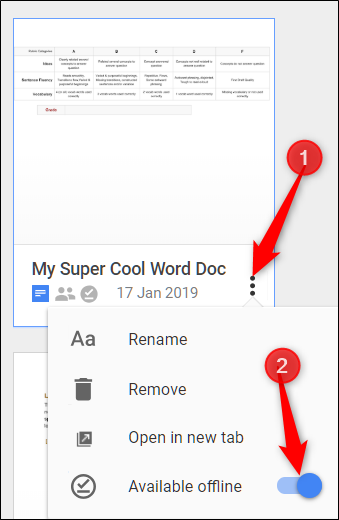
Будь-який файл, доступний офлайн, має сірий прапорець у нижньому лівому куті домашньої сторінки Документів, Презентацій або Таблиць.
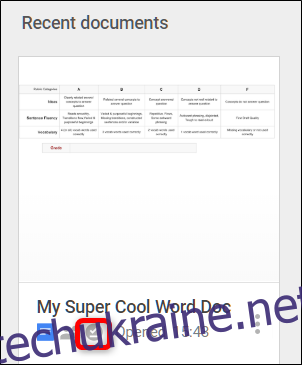
Тепер, коли ви відкриваєте файл в автономному режимі, у верхній частині документа з’являється значок блискавки, що означає, що ви відкриваєте файл у автономному режимі.
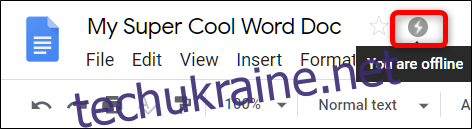
Тепер ви можете створювати, відкривати та редагувати будь-які файли без підключення до Інтернету. Наступного разу, коли ваш комп’ютер під’єднається до мережі, усі внесені вами зміни синхронізуються із серверами Google.