Rainmeter – це дивовижна програма, що дозволяє персоналізувати інтерфейс Windows. Користувачі вибирають її скіни, орієнтуючись на свої потреби та естетичні вподобання, щоб унікально оформити свій робочий стіл. Велика кількість доступних скінів дозволяє надати ПК абсолютно нового вигляду. Хоча скіни Rainmeter не розроблені для використання на кількох моніторах, існує спосіб це зробити. Якщо ви шукаєте інструкцію, як налаштувати скіни Rainmeter для роботи з двома моніторами, пропонуємо вам детальний посібник.

Налаштування скінів Rainmeter на два монітори у Windows 10
Далі описано, як налаштувати скіни Rainmeter для роботи на двох моніторах у Windows 10.
Зверніть увагу: Використання великої кількості скінів Rainmeter може призвести до зниження продуктивності системи, якщо її апаратне забезпечення не відповідає вимогам.
Крок 1: Завантаження та встановлення Rainmeter
Щоб завантажити Rainmeter, виконайте такі дії:
1. Завантажте програму Rainmeter з офіційного сайту.
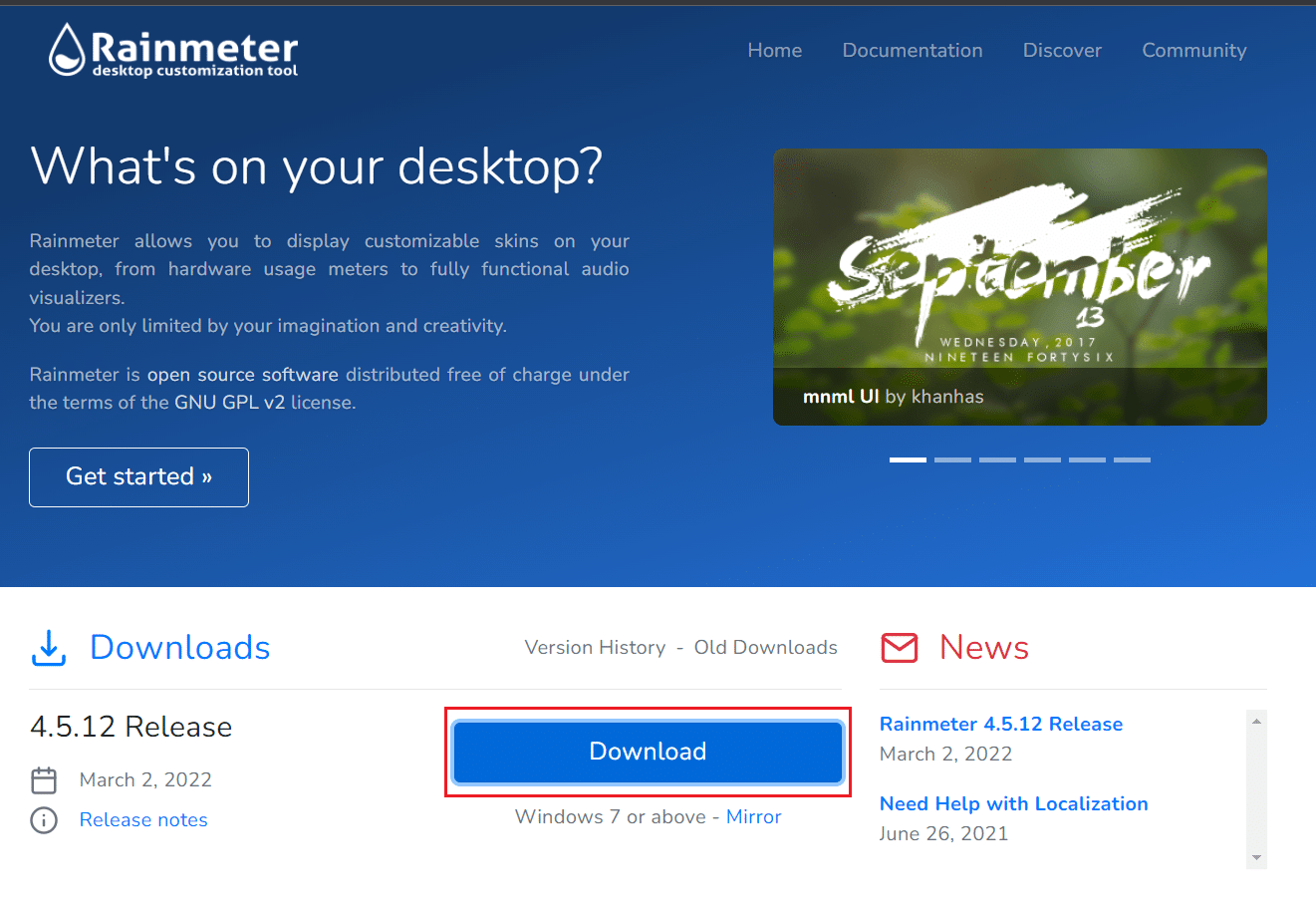
2. Запустіть завантажений файл установки Rainmeter і натисніть “OK”, вибравши мову.
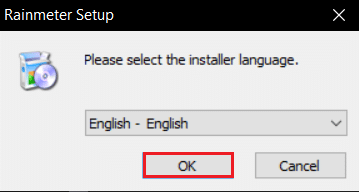
3. Виберіть варіант “Стандартна установка (рекомендовано)” та натисніть “Далі”.
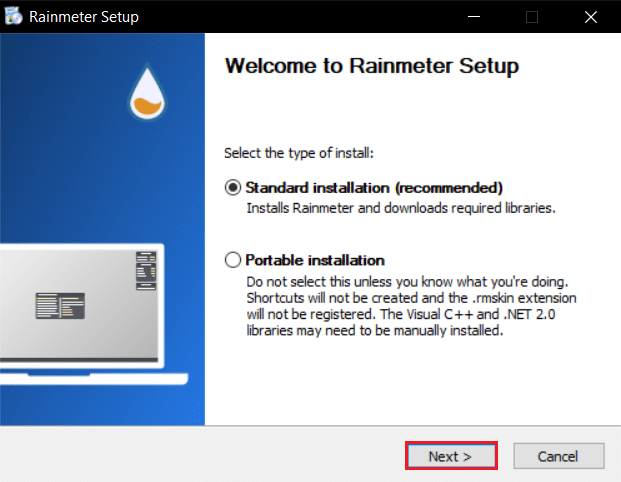
4. Потім вкажіть шлях встановлення.
5. Зачекайте, поки Rainmeter встановиться.
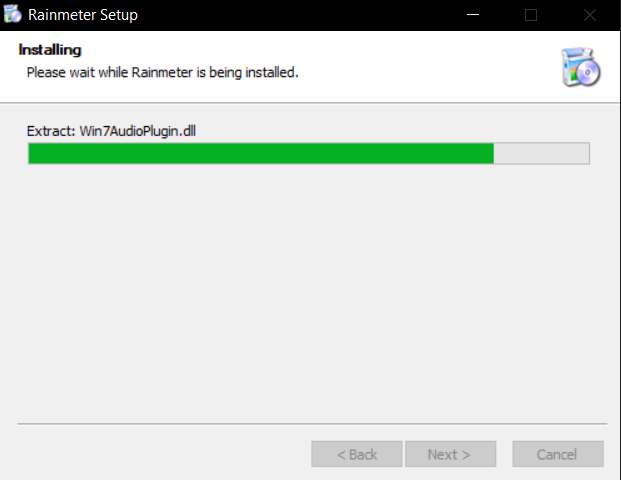
6. Після завершення встановлення Rainmeter натисніть “Готово”.
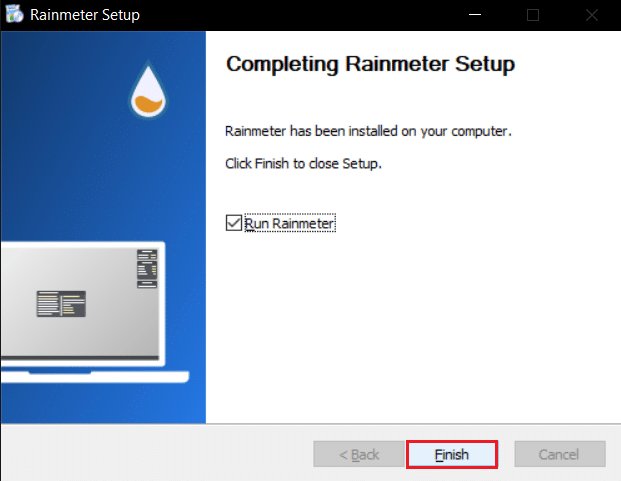
Крок 2: Налаштування скінів Rainmeter
Виберіть скіни Rainmeter, які ви хочете використовувати на кількох дисплеях. Якщо ви використовуєте багато скінів, відфільтруйте ті, які потрібні вам на всіх екранах. Виконайте наведені нижче кроки, щоб налаштувати скіни Rainmeter для двох моніторів.
1. Відкрийте Провідник файлів та перейдіть за вказаним шляхом:
C:UsersYourUserNameDocumentsRainmeterSkins
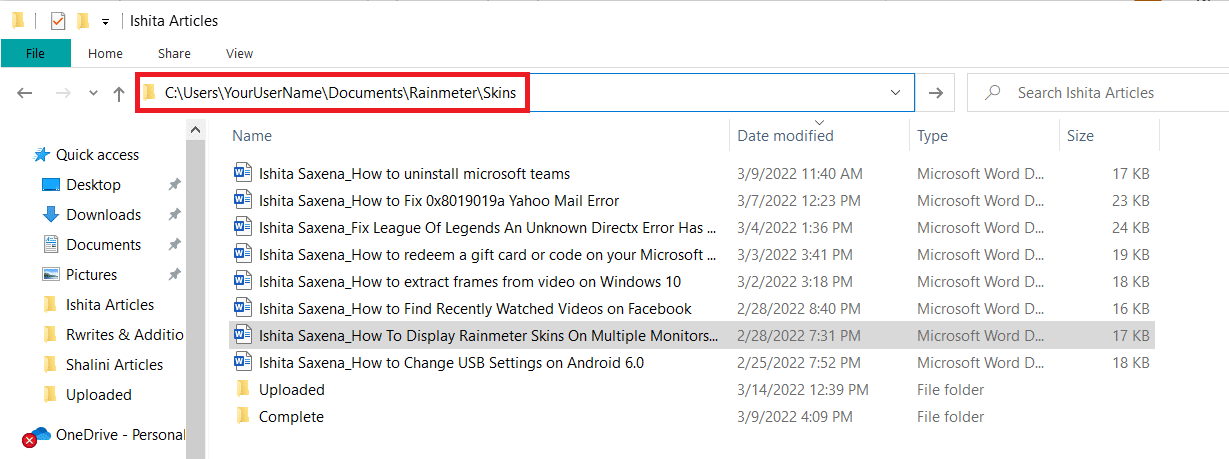
2. Скопіюйте всі папки зі скінами Rainmeter, які ви хочете відображати на кількох екранах.
Примітка: Для зручності, ви можете перейменувати копії папок, щоб відрізняти їх від оригіналів. Це не вплине на роботу системи.
3. Натисніть клавішу Windows, введіть “Rainmeter” і натисніть “Відкрити”.
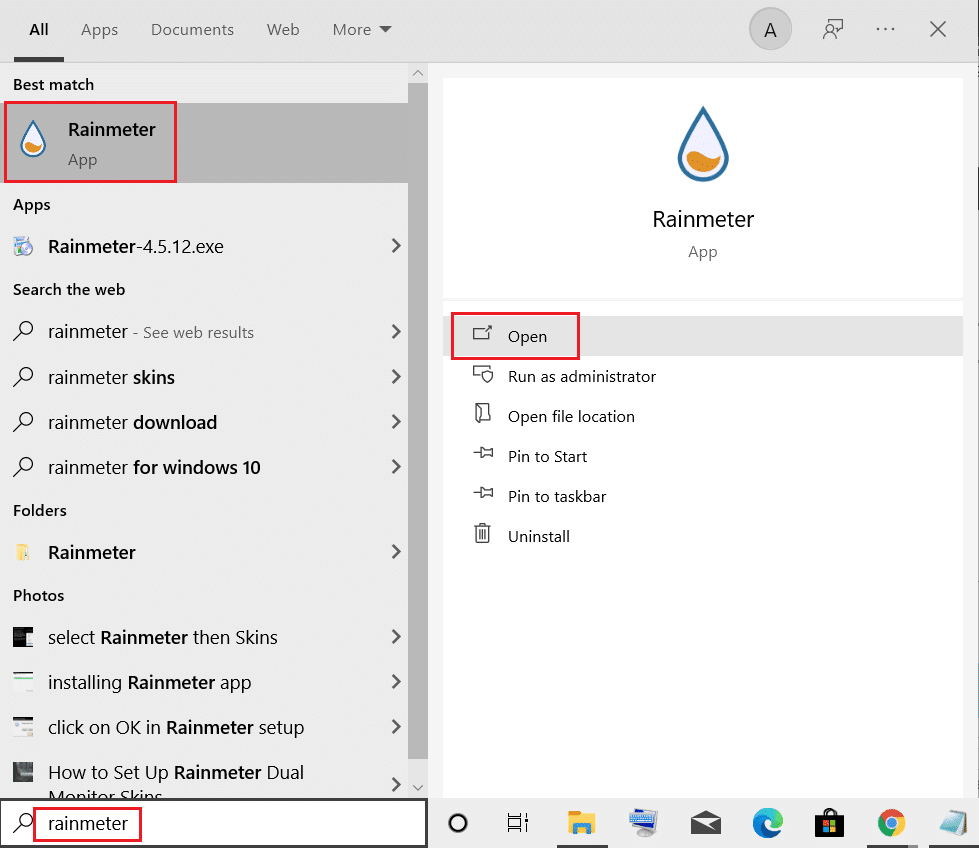
4. Клацніть правою кнопкою миші на значку Rainmeter та виберіть “Керування скінами”.
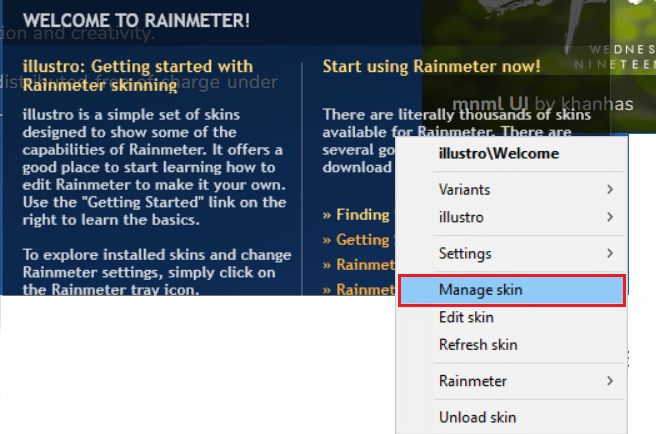
5. Натисніть на опцію “Показати на моніторі”.
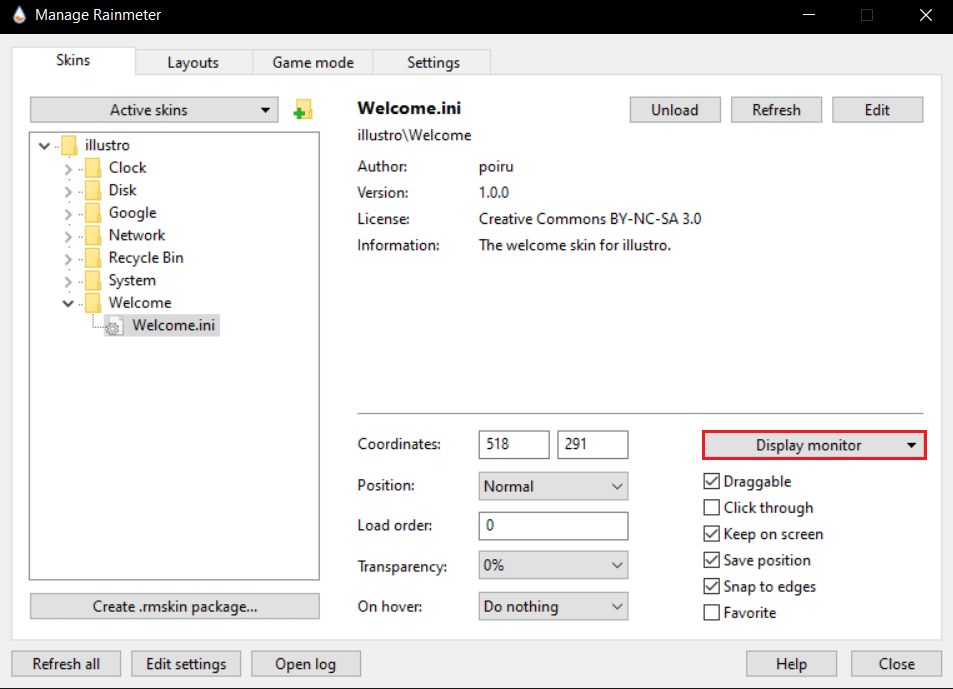
6. Виберіть потрібний монітор з випадаючого меню та застосуйте скіни.
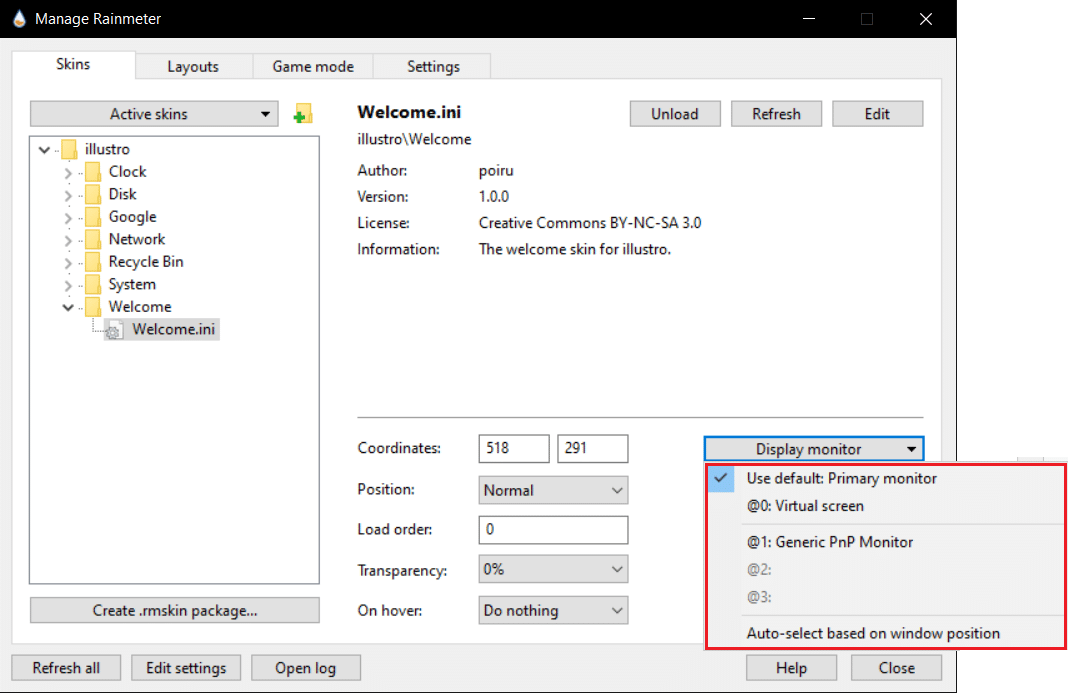
Ви можете використовувати цей метод для налаштування скінів на будь-якій кількості моніторів. Кількість копій скінів не обмежена. Цей метод лише відтворює скін у його поточному вигляді. Він не змінює оригінального зовнішнього вигляду. Ви можете скопіювати змінений скін, але файл INI при цьому не зміниться. Зміни, внесені в скін, будуть відображатися на всіх моніторах, де використовується його копія.
Часті питання (FAQ)
Q1. Чи безпечно використовувати скіни Rainmeter?
A: Так, вони повністю безпечні, оскільки доступні для завантаження лише після ретельної перевірки на офіційних веб-сайтах. Однак, якщо ваша система налаштована неоптимально, ви можете зіткнутися з деякими проблемами при їх використанні. Це залежить від конкретної конфігурації.
Q2. Чи споживає Rainmeter багато оперативної пам’яті?
A: Так, через анімацію він може використовувати близько 35 МБ оперативної пам’яті та 5% продуктивності процесора. Більшість тем Rainmeter використовують менше ресурсів, і їх можна зменшити, вимкнувши анімацію.
Q3. Як правильно видалити скіни Rainmeter?
A: Просто видаліть непотрібні скіни з папки “Documents/Rainmeter/skins” (це папка за замовчуванням). Потім відкрийте Rainmeter, внизу сторінки виберіть “Оновити скіни”. Після цього вони будуть видалені.
***
Сподіваємося, цей посібник був вам корисним, і тепер ви можете легко налаштувати скіни Rainmeter на двох моніторах у Windows 10. Якщо у вас є питання або пропозиції, залишайте їх у коментарях.