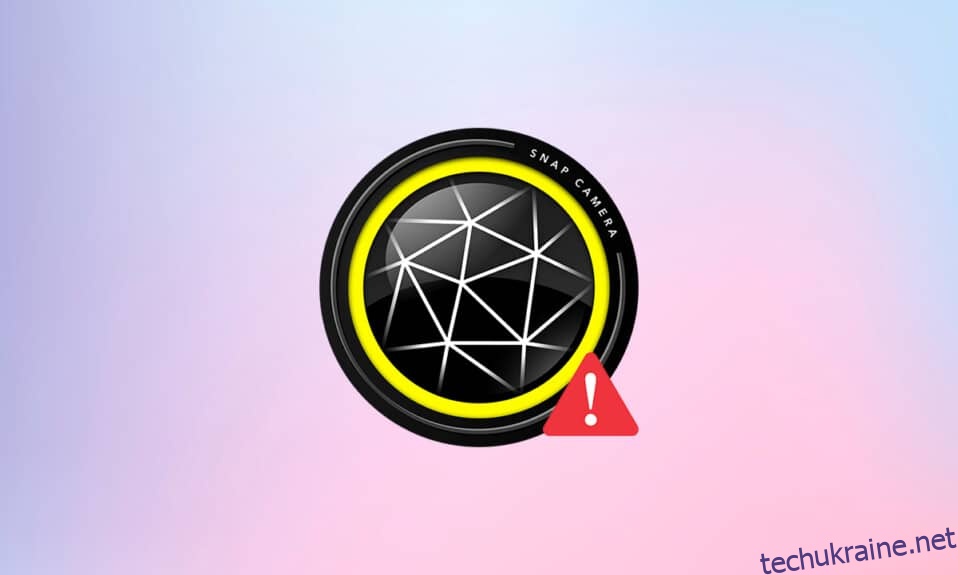Ви проводите веселий відеодзвінок з друзями і намагаєтеся використати програму Snap Camera для програмного забезпечення для відеодзвінків, але не можете це зробити? У вас виникла проблема з використанням програми Snap Camera, і ви отримуєте повідомлення про помилку? Не хвилюйся. На цій сторінці будуть роз’яснені причини та методи вирішення проблеми, що не працює Snap Camera. У цій статті ви зіткнетеся з методами вирішення проблем, наприклад, Snap Camera не працює і Snap Camera немає доступної помилки введення камери. Продовжити читання →!

Як виправити помилку Snap Camera No Available Input Input
Якщо ви не можете використовувати свою камеру в програмі Snap Camera, можуть виникнути проблеми з підключенням. Причини перераховані нижче:
-
Нестабільне з’єднання Wi-Fi: програма Snap Camera використовує багато вашого інтернет-з’єднання, і для її використання потрібна високошвидкісна та стабільна мережа Wi-Fi. Отже, якщо ваше з’єднання Wi-Fi коливається, Snap Camera може показувати іншим чорний екран.
-
Дозвіл камери: оскільки Snap Camera вимагає дозволу на камеру на вашому ПК, ви повинні переконатися, що дозвіл надано програмі.
-
Порядок запуску програм: якщо ви спочатку відкрили програмне забезпечення для відеодзвінків, а потім додаток Snap Camera, є велика ймовірність, що програмне забезпечення видає помилки. Наприклад, якщо ви спочатку відкрили веб-сайт Google Meet, а потім додаток Snap Camera, екран застрягне.
-
Застаріла програма Snap Camera: якщо ваша програма Snap Camera застаріла, її не можна використовувати для підключення до програмного забезпечення для відеодзвінків.
-
Фонові програми: ви, мабуть, помітили, що звичайний відеодзвінок переривається, коли на вашому ПК відкрито інші програми. Таким чином, програми у фоновому режимі можуть сповільнити з’єднання між програмою Snap Camera та програмним забезпеченням для відеодзвінків.
-
Довше використання програмного забезпечення для відеодзвінків: якщо ваше програмне забезпечення для відеодзвінків використовується тривалий час, камера Snap Camera порушується, що призводить до застрягання сторінок. Це може зробити ваш обліковий запис заблокованим для вашої команди під час дзвінка.
-
Несумісність у Windows: програму Snap Camera потрібно завантажити на ПК, який має вищу сумісність із вашим ПК. Старіші версії Windows, наприклад Windows 7, не можуть підтримувати такі програми з великим обсягом даних.
-
Застарілий драйвер веб-камери: якщо встановлений драйвер веб-камери застарів, запуск такої програми, як Snap Camera, може створити технічну проблему.
-
Пошкоджені файли кешу: оскільки час від часу використовується програма Snap Camera, доцільно очистити файли кешу на вашому ПК. Хоча це не небезпечно, це може сповільнити швидкість вашого ПК.
Основні кроки з усунення несправностей
Тут згадуються основні методи усунення несправностей, щоб вирішити проблему, що не працює Snap Camera. Рекомендується спочатку застосувати ці методи, а потім експериментувати, використовуючи інші методи.
-
Закрийте всі непотрібні програми, що працюють у фоновому режимі, за допомогою диспетчера завдань.
- Щоб використовувати Snap Camera у програмі для відеодзвінків, необхідно мати стабільне з’єднання з Інтернетом із високою швидкістю. Рекомендується перевірити з’єднання Wi-Fi і підключити комп’ютер до хорошого з’єднання Wi-Fi.
-
Переконайтеся, що ваша веб-камера або вбудована камера працює та ввімкнено.
- Перед встановленням радимо перевірити, чи ваш комп’ютер може працювати з програмою Snap Camera. Перевірте версію Windows на своєму ПК та встановіть програму Snap Camera, переконавшись, що ваш ПК відповідає вимогам.
-
Закрийте програму Snap Camera та відеодзвінок та перезапустіть їх у правильному порядку, Snap Camera, а потім програму для відеодзвінків.
- Іноді програма Snap Camera може застрягти й не підтримувати певний об’єктив. Спробуйте різні об’єктиви, щоб перевірити, чи буде працювати якийсь об’єктив, і зачекайте деякий час, поки програма вживе зміни, які ви вибрали.
-
Перезавантаження комп’ютера може вирішити проблему та повернути комп’ютер у робочий режим.
- Якщо на вашому комп’ютері є багато пристроїв введення камер, вибираючи вхід для камери, слід приділити особливу увагу. Виберіть камеру, яку ви хочете використовувати, зі спадного меню на сторінці налаштувань програми Snap Camera.
- Важливо переконатися, що ви вибрали Snap Camera у спадному списку налаштувань камери у програмі для відеодзвінків. Якщо ви вибрали будь-яку іншу підключену камеру, ви не зможете використовувати свою Snap Camera у програмному забезпеченні.
Спосіб 1. Запустіть Snap Camera від імені адміністратора
Якщо у вас постійно виникають проблеми з використанням програми Snap Camera, запустіть програму від імені адміністратора. Виконайте наведені нижче дії.
1. Натисніть одночасно клавіші Windows + D, щоб відкрити робочий стіл системи.
2. Клацніть правою кнопкою миші піктограму програми Snap Camera на робочому столі та виберіть Запуск від імені адміністратора.

Спосіб 2. Запустіть Snap Camera в режимі сумісності
Якщо проблема полягає в несумісності Windows із програмою Snap Camera, ви можете запустити програму в режимі сумісності. Однак цей метод не гарантує якість зображень, які ви можете отримати в розширеній версії. Виконайте наведені нижче дії.
1. Клацніть правою кнопкою миші піктограму програми Snap Camera на робочому столі.
2. Виберіть Властивості у спадному меню.

3. Перейдіть до вкладки Сумісність.

4. Установіть прапорець біля параметра Запускати цю програму в режимі сумісності для:

5. Натисніть кнопку Застосувати, а потім кнопку OK, щоб внести зміни.

Спосіб 3: Оновіть Snap Camera
Щоб оновити програму Snap Camera на вашому ПК, виконайте дії, зазначені в цьому методі.
1. Натисніть клавішу Windows. Введіть Snap Camera та запустіть її.

2. Натисніть Налаштування у верхньому правому куті програми Snap Camera.

3. На лівій панелі натисніть вкладку Перевірити наявність оновлень.

4А. Якщо додаток оновлено до останньої версії, ви отримаєте повідомлення, що Snap Camera оновлено.

4B. Якщо для програми доступне оновлення, вам буде запропоновано перейти в інше вікно. Дотримуйтесь інструкцій на екрані, щоб оновити програму.
Спосіб 4. Надайте дозволи камери для Snap Camera
Вам потрібно переконатися, що дозвіл камери надано додатку Snap Camera, щоб використовувати його у програмі для відеодзвінків. Виконайте наведені нижче дії, щоб надати дозвіл додатку.
1. Натисніть разом клавіші Windows + I, щоб відкрити налаштування.
2. Натисніть Конфіденційність.

3. Прокрутіть вниз, щоб знайти вкладку «Камера» у розділі «Дозволи програми».

4. Увімкніть опцію Дозволити програмам отримувати доступ до вашої камери.

5. Прокрутіть униз, щоб знайти програму Snap Camera у розділі Дозволити настільним програмам доступ до категорії вашої камери.

Спосіб 5. Змініть роздільну здатність камери та частоту кадрів
Якщо ви не можете добре використовувати свою Snap Camera у програмі для відеодзвінків, ви можете змінити роздільну здатність камери та частоту кадрів у програмі Snap Camera. Виконайте ці кроки, щоб змінити роздільну здатність камери та частоту кадрів, а також усунути проблему, що не працює Snap Camera.
1. Запустіть Snap Camera, як це було зроблено раніше.
2. Натисніть на піктограму Налаштування у верхньому правому куті екрана.

3. Тепер змініть роздільну здатність та частоту кадрів у спадному меню під опцією Вибрати роздільну здатність камери.
Примітка. Переконайтеся, що ви вибрали роздільну здатність, рекомендовану для вашої системи.

Спосіб 6. Увімкніть гарячі клавіші клавіатури
Гарячі клавіші клавіатури для вмикання/вимкнення об’єктива – це налаштування, яке дозволяє змінювати об’єктив, коли його запускає команда Snap Camera. Вам потрібно ввімкнути цей параметр у програмі Snap Camera, щоб перевірити, чи можна змінити об’єктив у програмі. Виконайте наведені нижче дії, щоб усунути помилку введення Snap Camera no available camera.
1. Запустіть Snap Camera, як це було зроблено раніше.
2. Натисніть на піктограму Налаштування у верхньому правому куті екрана.

3. На сторінці налаштувань прокрутіть вниз і збережіть гарячу клавішу в розділі «Увімкнути/вимкнути об’єктив».
Примітка. Тут комбінація клавіш Ctrl + D обрана як гаряча клавіша для цього налаштування.

4. Натисніть Зберегти.

Спосіб 7. Вимкніть параметри попереднього перегляду відео та накладання Snapcode
Попередній перегляд відео з перевертанням — це можливість віддзеркалити ваш відеоекран, а накладання Snapcode — це можливість поділитися Snapcode вашого об’єктива з друзями. Ці параметри можна вимкнути, якщо програма погано працює на вашому ПК. Щоб вимкнути ці налаштування, виконайте наведені нижче дії.
1. Запустіть Snap Camera, як це було зроблено раніше.
2. Клацніть піктограму Налаштування.

3. Вимкніть у налаштуваннях, Перевернути попередній перегляд відео та Показати накладання Snapcode.

4. Нарешті, перезавантажте програму та перевірте, чи проблема не працює Snap Camera залишається чи ні.
Спосіб 8. Очистіть файли кешу камери
Щоб пришвидшити роботу ПК, ви можете очистити кеш-файли в програмі Snap Camera. Кеш, збережений у вашій програмі, можна очистити, виконавши наведені нижче дії.
1. Запустіть Snap Camera, як це було зроблено раніше.
2. Натисніть Налаштування, як це було зроблено в попередньому методі.

3. Прокрутіть униз, щоб у вікні знайти кеш і використання програм.
4. Натисніть кнопку Переглянути.

5. Установіть прапорець біля опції Кеш і натисніть кнопку Очистити вибране.

Спосіб 9. Завантажте старішу версію програми
Якщо проблеми з несумісністю продовжують виникати, ви можете завантажити старішу версію програми на свій ПК за допомогою сторонніх веб-сайтів. Ви можете використовувати такі веб-сайти, як Вогняний кінь щоб завантажити програму та вирішити проблему Snap Camera не працює.

Спосіб 10: Оновіть драйвер веб-камери
Якщо проблема полягає у вашій веб-камері або вбудованій камері, ви можете спробувати оновити драйвер камери.
1. Введіть Диспетчер пристроїв у меню пошуку Windows 10 і відкрийте його.

2. Розгорніть камери, двічі клацнувши на ньому.

3. Клацніть правою кнопкою миші на Snap Camera у списку доступних і виберіть Оновити драйвер.

4. Натисніть на опцію Автоматичний пошук драйверів у меню.

5А. Якщо драйвер оновлений, він відобразить найкращі драйвери для вашого пристрою вже встановлено.

5B. Якщо доступне оновлення, вам буде запропоновано оновити драйвер веб-камери. Дотримуйтесь інструкцій на екрані, щоб оновити драйвер і вирішити проблему, що не працює Snap Camera.
Спосіб 11. Вимкніть VPN
Ви можете вимкнути набір VPN на своєму ПК, щоб дозволити вам використовувати Snap Camera у програмі для відеодзвінків.
1. Натисніть разом клавіші Windows + I, щоб відкрити налаштування.
2. Натисніть опцію Мережа та Інтернет у меню, що відобразиться.

3. Виберіть VPN на лівій панелі та вимкніть усі VPN.

4. Потім вимкніть усі параметри VPN у розділі Додаткові параметри.

Спосіб 12: Оновіть Windows
Якщо ОС Windows на вашому ПК несумісна, вона може не підтримувати роботу програми Snap Camera. Щоб використовувати Snap Camera для програмного забезпечення для відеодзвінків, потрібно оновити Windows на комп’ютері. Щоб оновити вручну, виконайте наведені нижче дії та виправте проблему з введенням камери.
1. Натисніть одночасно клавіші Windows + I, щоб запустити налаштування.
2. Натисніть плитку Оновлення та безпека, як показано.

3. На вкладці Windows Update натисніть кнопку Перевірити наявність оновлень.

4А. Якщо доступне нове оновлення, натисніть «Встановити зараз» і дотримуйтесь інструкцій для оновлення.

4B. В іншому випадку, якщо Windows оновлена, на ньому з’явиться повідомлення «Ви оновлені».

Спосіб 13. Перевстановіть Snap Camera
Якщо ваша програма Snap Camera не працює після спроби всіх методів, ви можете перевстановити програму на своєму ПК. Спершу потрібно видалити програму, а потім встановити її знову, щоб вирішити проблему з відсутністю доступної камери Snap Camera.
1. Натисніть одночасно клавіші Windows + I, щоб відкрити налаштування.
2. Натисніть Програми.
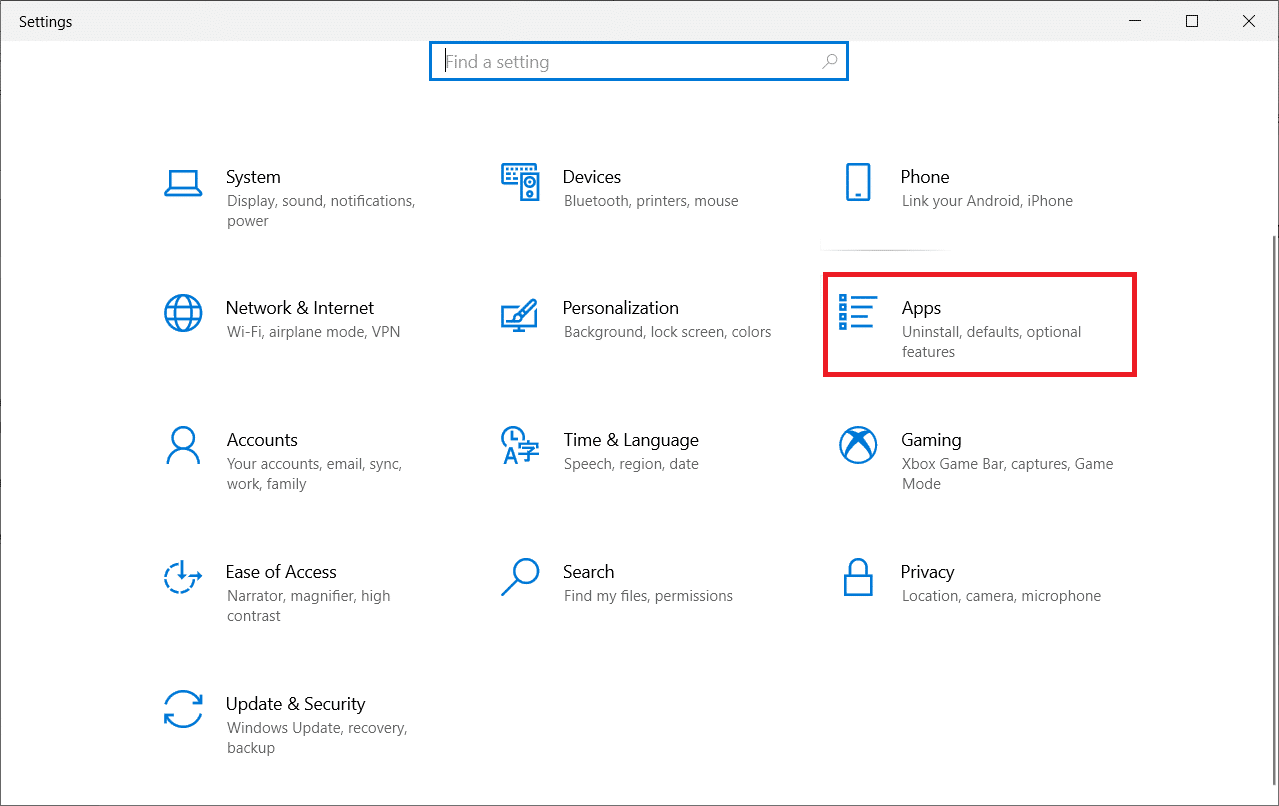
3. Прокрутіть вниз і виберіть Snap Camera.
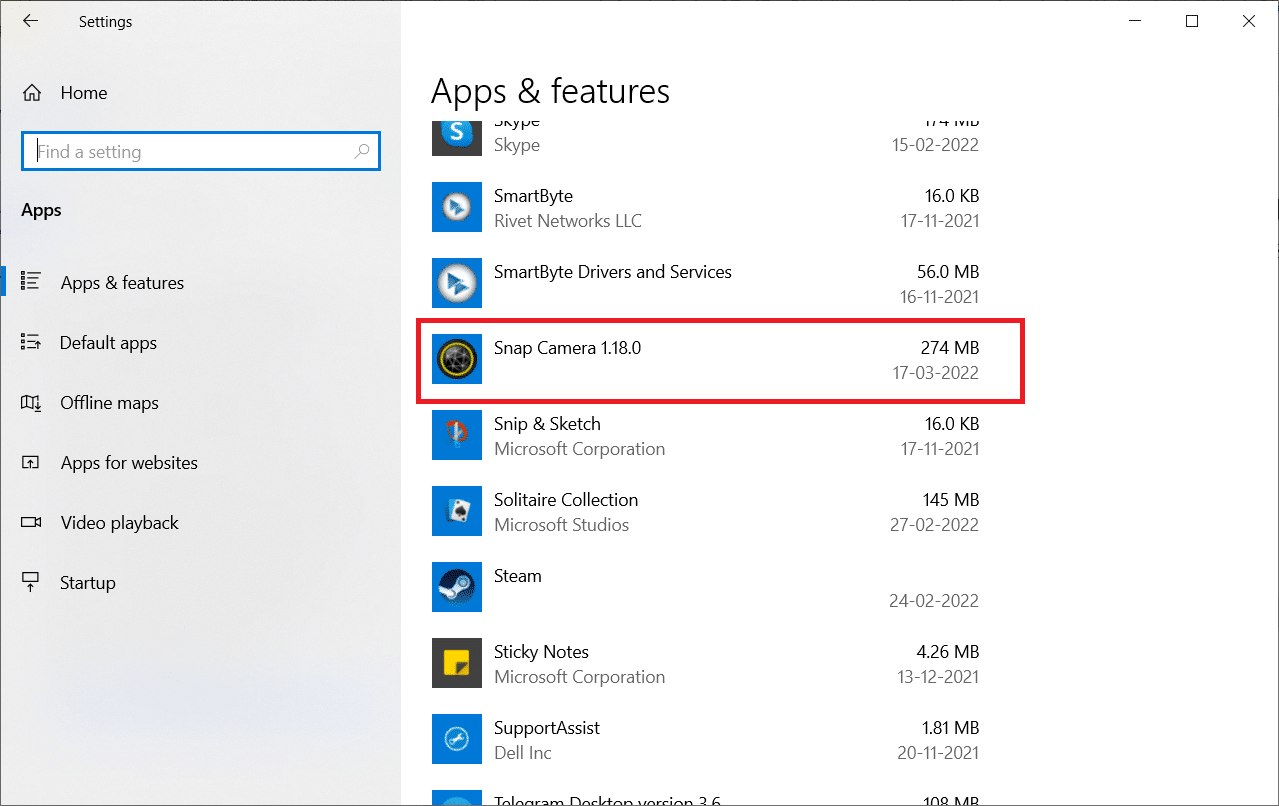
4. Натисніть Видалити.
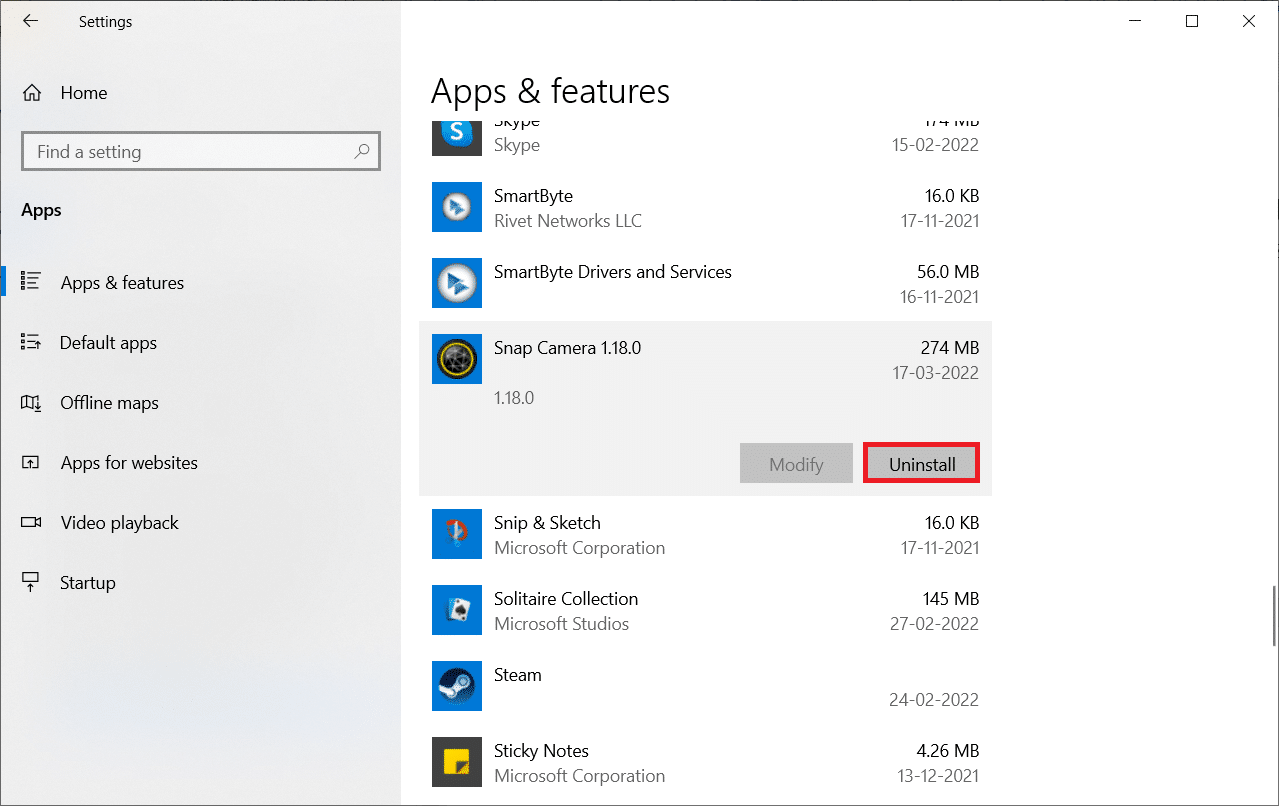
5. Натисніть Видалити у спливаючому вікні.
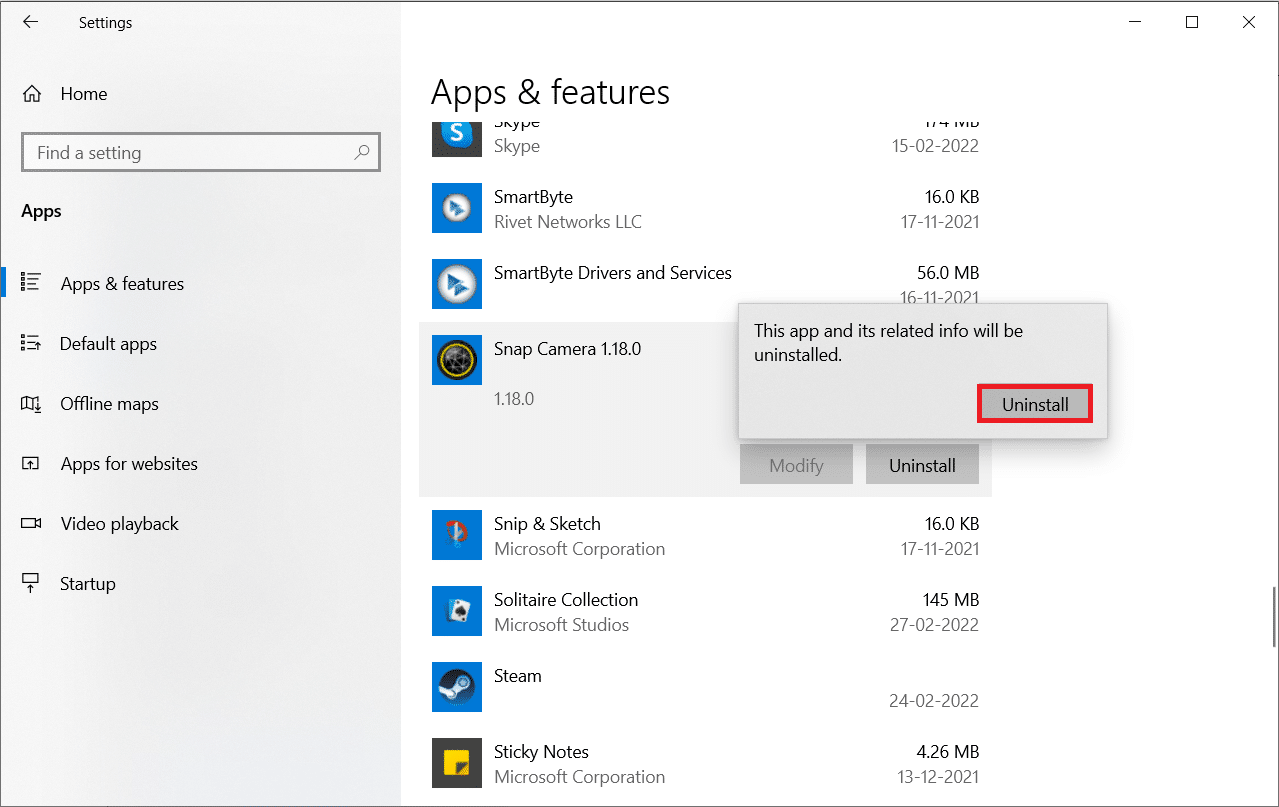
6. Натисніть Так у підказці.
Примітка. Якщо ви бачите спливаюче вікно про те, що Snap Camera все ще працює, закрийте програму, клацнувши правою кнопкою миші піктограму Snap Camera в системному треї.
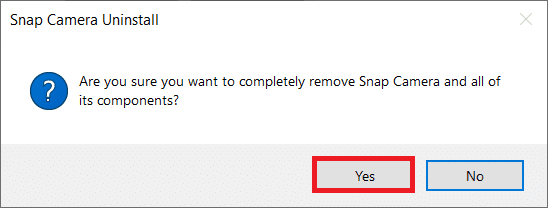
7. Знову натисніть Так у підказці.
8. Нарешті, натисніть OK.
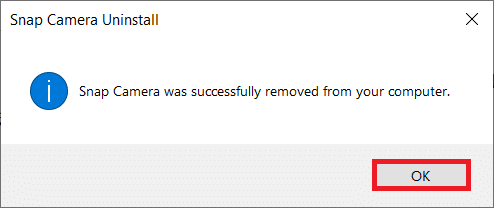
9. Введіть %localappdata% у рядок пошуку Windows і натисніть кнопку Відкрити.
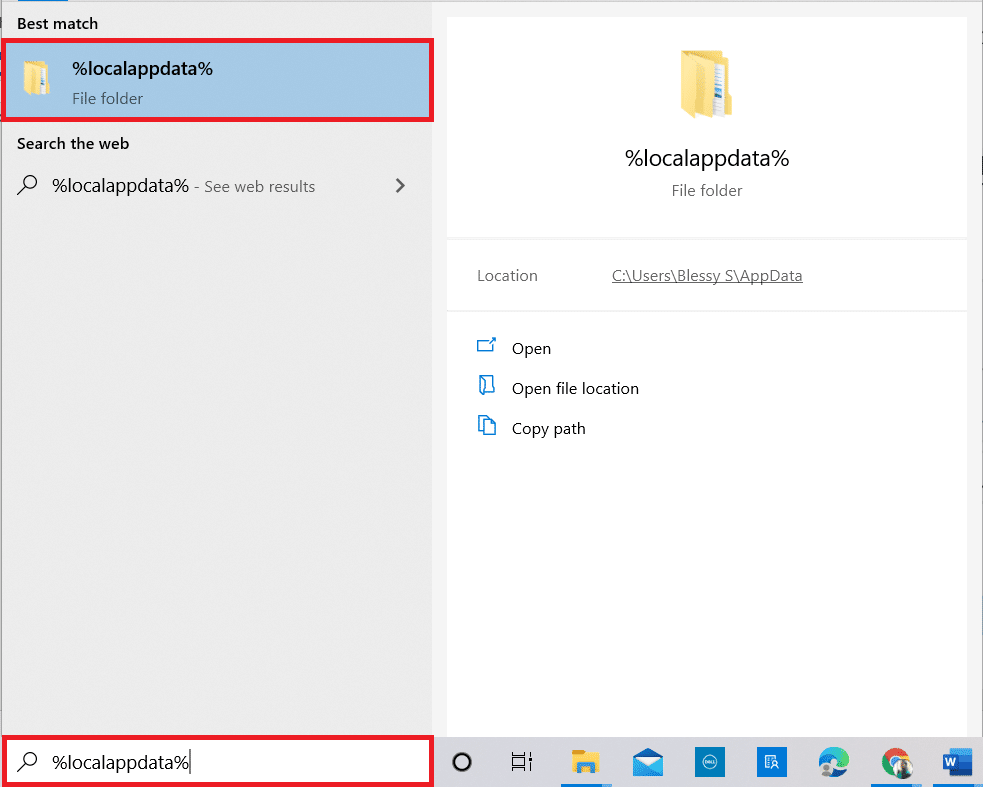
10. Двічі клацніть папку Snap, щоб відкрити її.
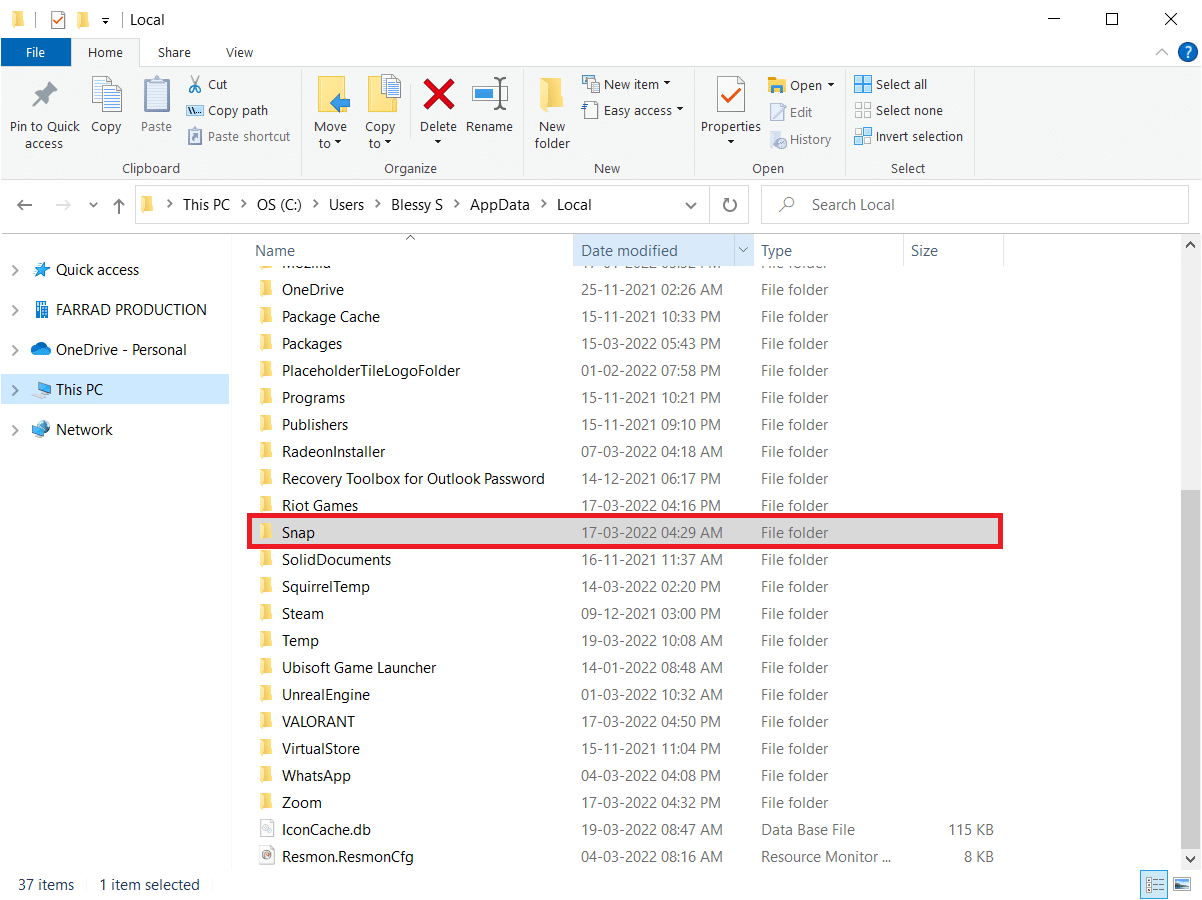
11. Клацніть правою кнопкою миші папку Snap Camera та виберіть Видалити.
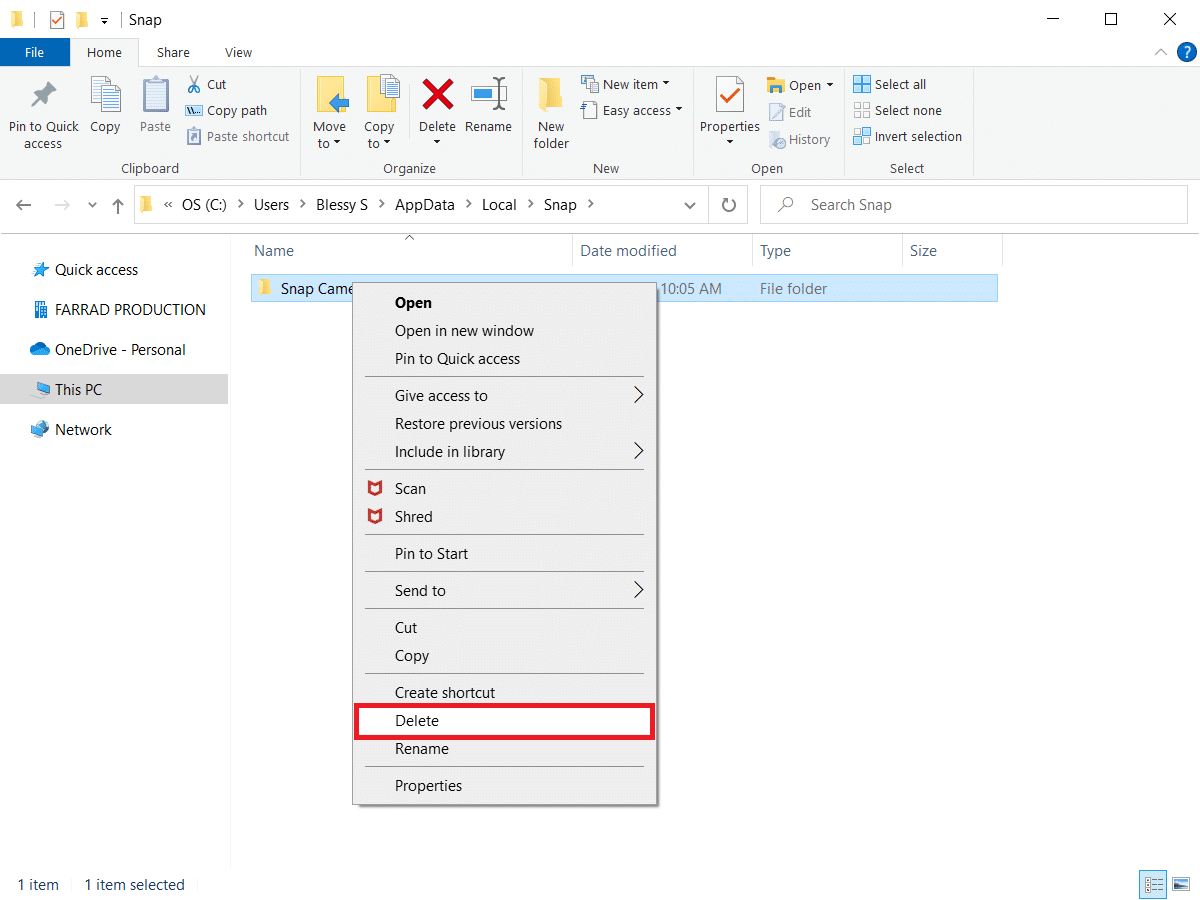
12. Знову введіть %appdata% у рядок пошуку Windows і відкрийте його.
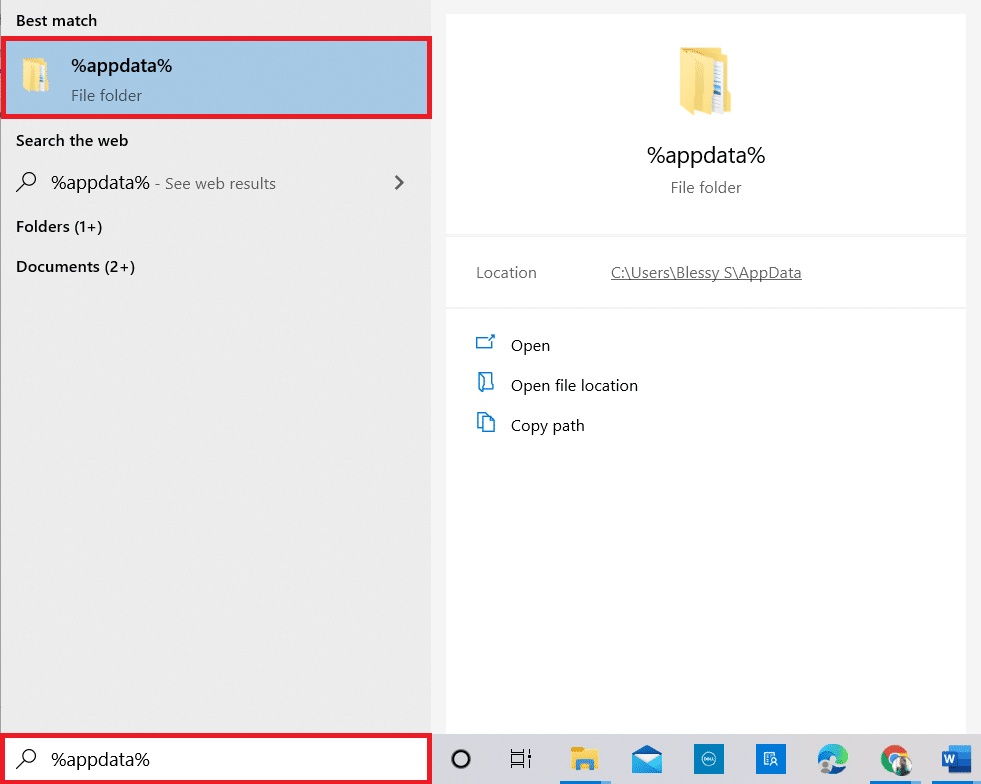
13. Видаліть папку Snap Camera, як це було зроблено раніше.
14. Потім перезавантажте ПК.
15. Завантажте Snap Camera з офіційний веб-сайт.
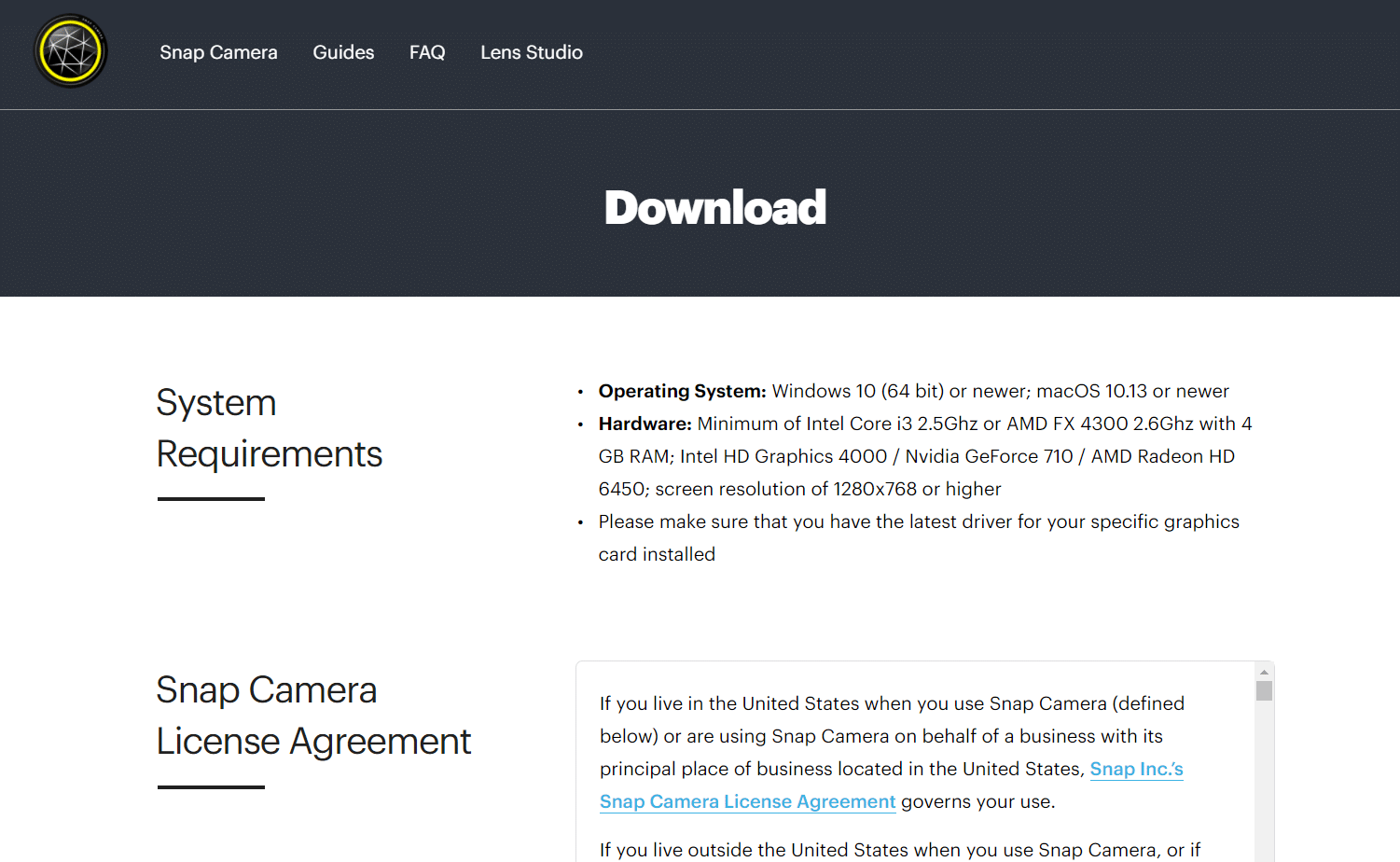
16. На сторінці завантаження встановіть прапорець, щоб прийняти Загальні положення та умови, введіть свою адресу електронної пошти та перевірте reCAPTCHA.
17. Потім натисніть Завантажити для ПК.
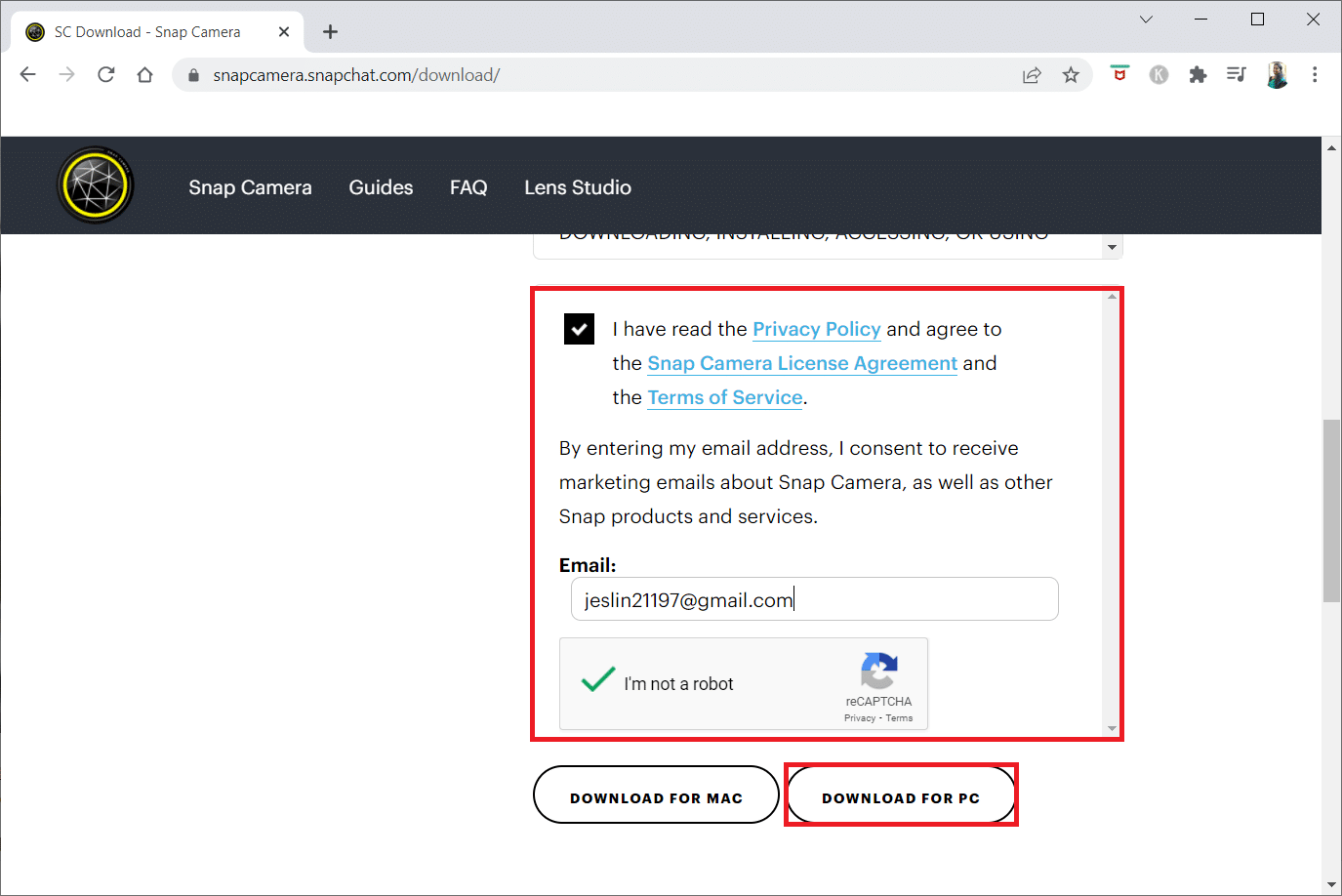
18. Натисніть на завантажений файл інсталятора, щоб встановити програму.
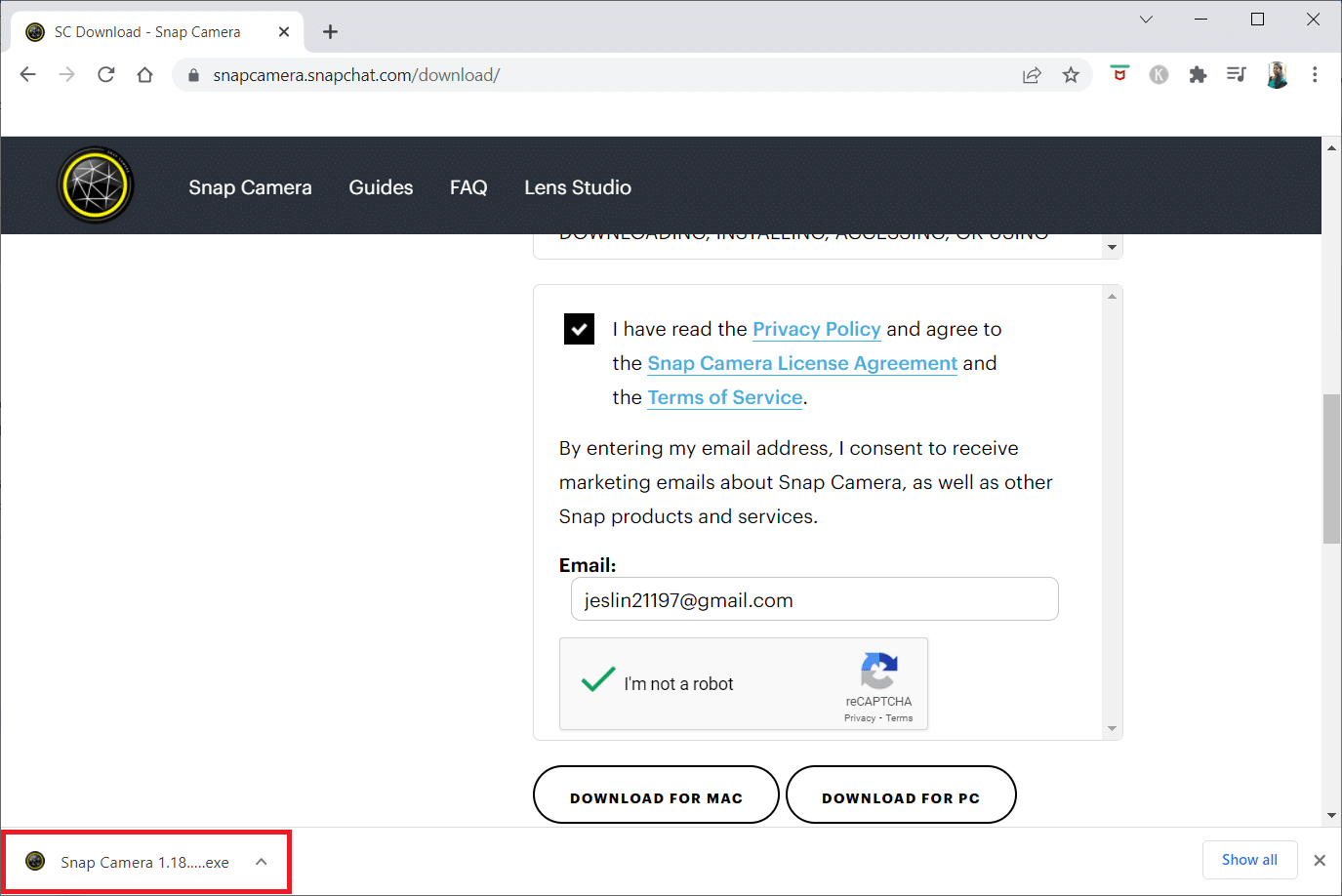
19. Дотримуйтесь інструкцій на екрані, щоб завершити встановлення.
***
Сподіваємося, що ця стаття була корисною, і ви, мабуть, дізналися про методи вирішення проблеми з введенням Snap Camera no available camera. Будь ласка, залишайте свої пропозиції та запитання щодо теми в розділі коментарів. Також повідомте нам, що ви хочете дізнатися далі.