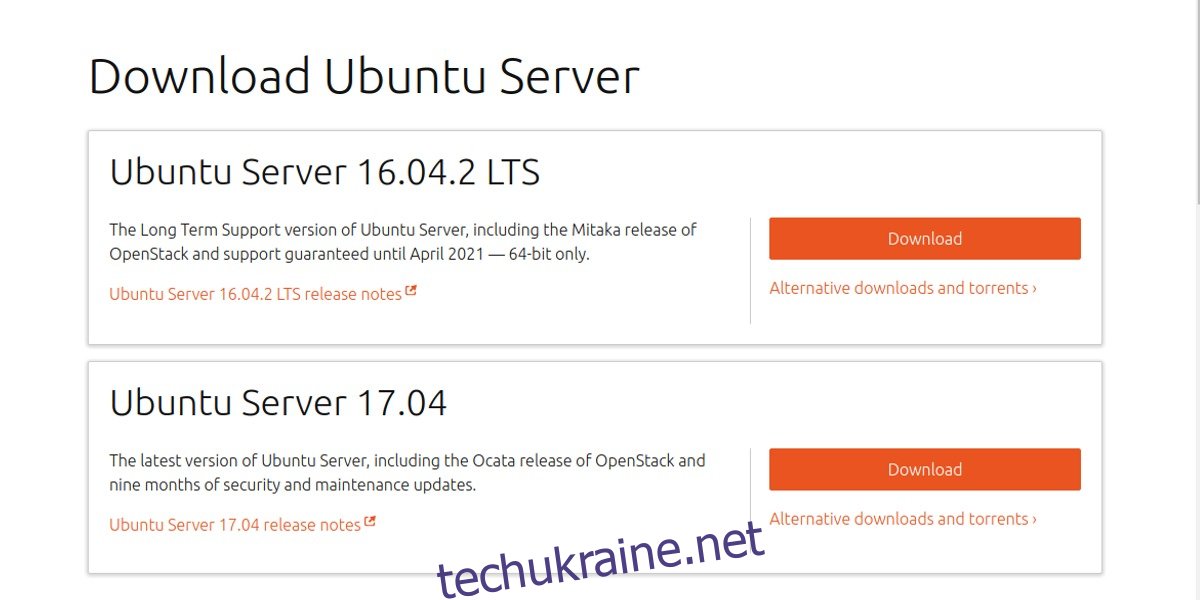Хмарне сховище зараз досить популярне. На жаль, це може коштувати досить дорого. Такі сервіси, як Dropbox, Google Drive, Box тощо, змушують користувачів витрачати гроші щомісяця лише на зберігання файлів. Відмінною альтернативою є розміщення власного хмарного сховища. Ось тут на допомогу приходить NextCloud. Це власна служба, яка дозволяє вам налаштувати власне хмарне сховище в Linux і запустити те, що, по суті, є вашим власним Dropbox!
У цьому підручнику ми розповімо, як налаштувати сервер Ubuntu та розмістити останню версію NextCloud.
Встановлення сервера Ubuntu
Інсталяція NextCloud працює практично на будь-якій операційній системі Linux для настільних комп’ютерів або серверів. Тим не менш, для найкращих результатів, виберіть останню версію сервера Ubuntu. Це тому, що NextCloud є вимогливим додатком і найкраще працює, коли у нього є власна машина.

Перший крок у встановленні сервера Ubuntu вимагає створення інсталяційного диска. Це нескладний процес. Отримайте USB-накопичувач розміром 2 ГБ та завантажте останню версію операційної системи. Щоб створити інсталятор живого USB-диска, завантажити Etcher.
Дотримуйтесь інструкцій на сторінці завантаження Etcher, щоб створити живий диск. Крім того, запишіть образ диска на компакт-диск або DVD.
Після створення живого диска сервер Ubuntu готовий до встановлення. Налаштуйте BIOS вашого сервера на завантаження з USB (або CD/DVD). Після цього скористайтеся меню під час запуску, щоб вибрати свою рідну мову, і виберіть опцію «інсталювати сервер Ubuntu», щоб почати процес.
Усередині інсталятора дотримуйтесь процесу встановлення сервера Ubuntu. Це включає в себе налаштування імені користувача, імені хоста та пароля. Це дуже легко, оскільки інсталятор проведе вас через це.
Примітка. Під час інсталяції обов’язково вибирайте «Покроково – використовувати весь диск».
Ближче до кінця процесу встановлення сервера потрібні певні пакети. Зокрема: сервер LAMP і сервер OpenSSH. Виберіть ці пакети за допомогою стрілок вгору/вниз для навігації та пробілу, щоб встановити прапорець. Після вибору цих пакетів установлюється сервер Ubuntu.
Встановлення Next Cloud
Однією з найкращих причин використовувати сервер Ubuntu для розміщення екземпляра NextCloud є наступне: пакети прив’язки. Прив’язки полегшують розгортання серверних інструментів. Якби не це, налаштування нової інсталяції Next Cloud могло б зайняти дуже багато часу.
Запустити Next Cloud можна за команду. Встановіть його за допомогою:
sudo snap install nextcloud
Налаштування NextCloud
Налаштування інсталяції Next Cloud починається з входу у веб-інтерфейс. Щоб отримати доступ до цього інтерфейсу, скористайтеся командою ifconfig у командному рядку сервера, щоб знайти адресу IPv4 та завантажити веб-інтерфейс.
Візьміть IP-адресу та введіть її у веб-браузері. Наприклад: https://192.168.1.108. Він завантажить веб-інтерфейс Next Cloud.
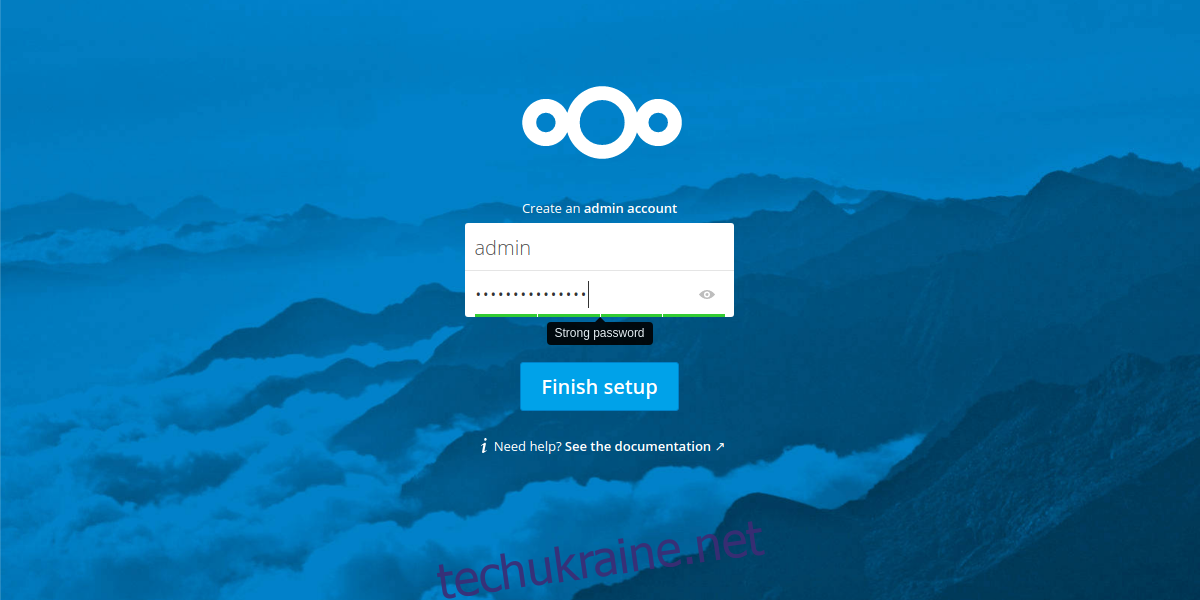
Щоб увійти в інтерфейс користувача, сервер спочатку вимагає, щоб користувач налаштував обліковий запис адміністрування для доступу до сервера. Щоб створити обліковий запис адміністратора. Обов’язково створіть надійний пароль!
Здебільшого все налаштовано та готове до використання. Next Cloud робить дуже хорошу роботу, надаючи користувачам правильні налаштування з коробки. Займайтеся налаштуваннями, лише якщо знаєте, що робите. Щоб отримати доступ до всіх налаштувань сервера, натисніть «адміністратор» у верхньому правому куті екрана та виберіть «Адміністратор». Це відкриє всі параметри та налаштування, пов’язані з сервером.
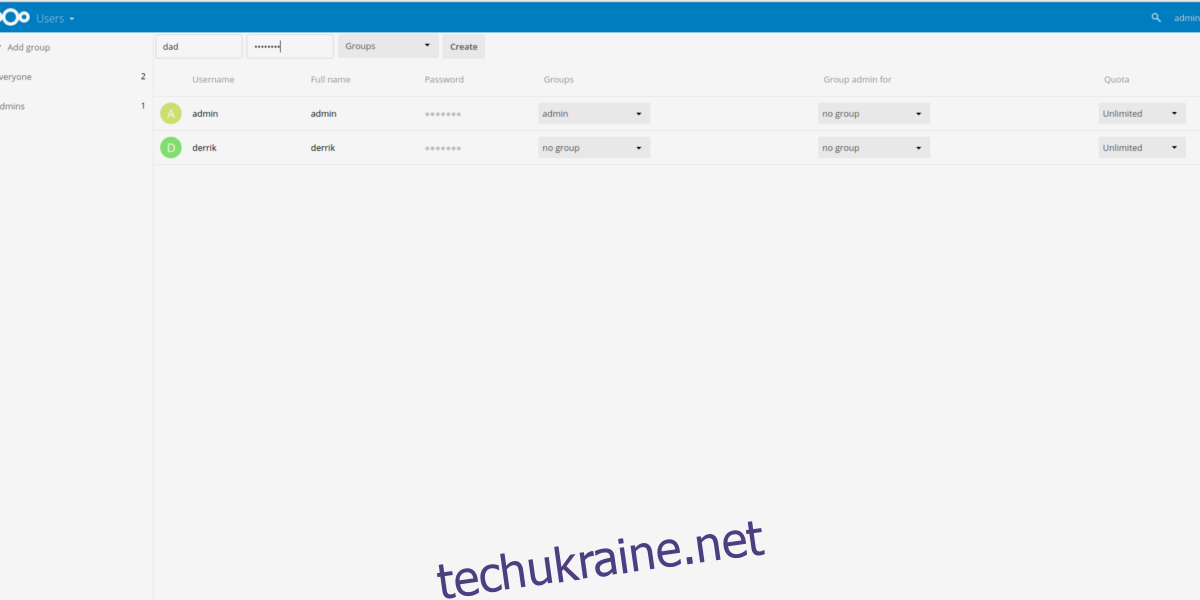
Єдина реальна річ, яку потрібно налаштувати в Next Cloud, — це користувачі. Це тому, що використовувати обліковий запис адміністратора для чогось, крім адміністрування, не варто. Створіть нового користувача, натиснувши «адміністратор» у верхньому правому куті, а потім виберіть «Користувачі» у підменю.
На сторінці користувача є поля «ім’я користувача» та «пароль». Заповніть обидва ці параметри, щоб створити нового користувача.
Синхронізація з NextCloud
Next Cloud, як і всі інші служби хмарного сховища, для роботи потрібен клієнт для синхронізації робочого столу. Щоб синхронізувати, завантажити програму та встановіть її на свій комп’ютер. Клієнт синхронізації доступний для Windows, Mac і Linux.
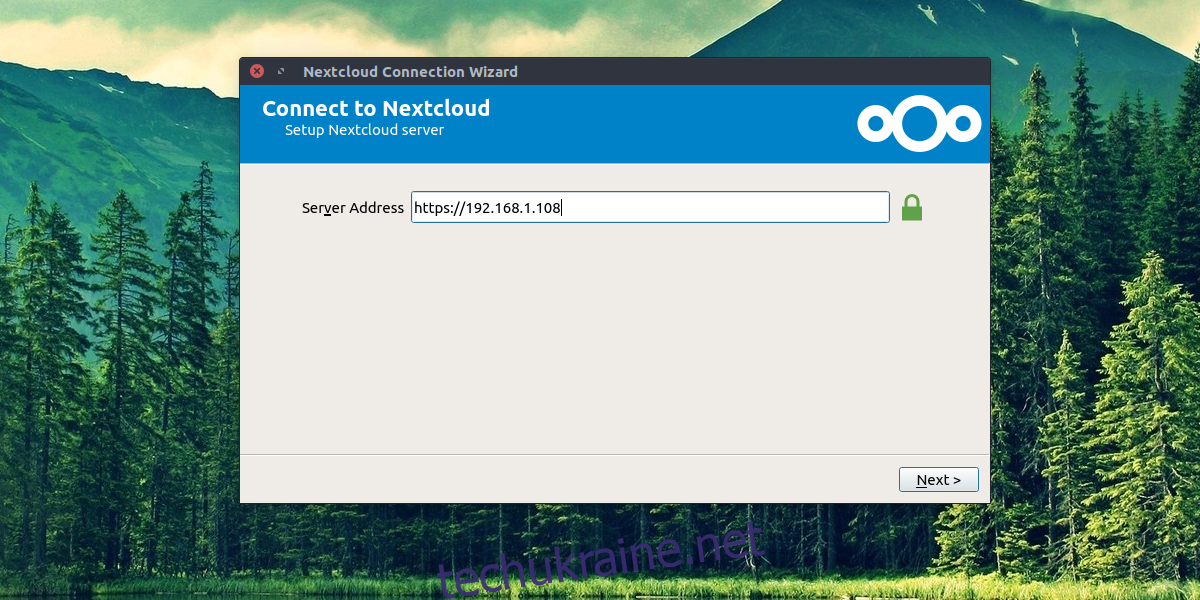
Після встановлення розпочніть процес синхронізації, ввівши ту саму адресу, яка використовувалася для доступу до веб-інтерфейсу Next Cloud у браузері. Потім введіть своє ім’я користувача та пароль.
З’явиться попередження про те, що Next Cloud працює на HTTP. Натисніть опцію, щоб дозволити синхронізацію через HTTP, коли вона з’явиться.
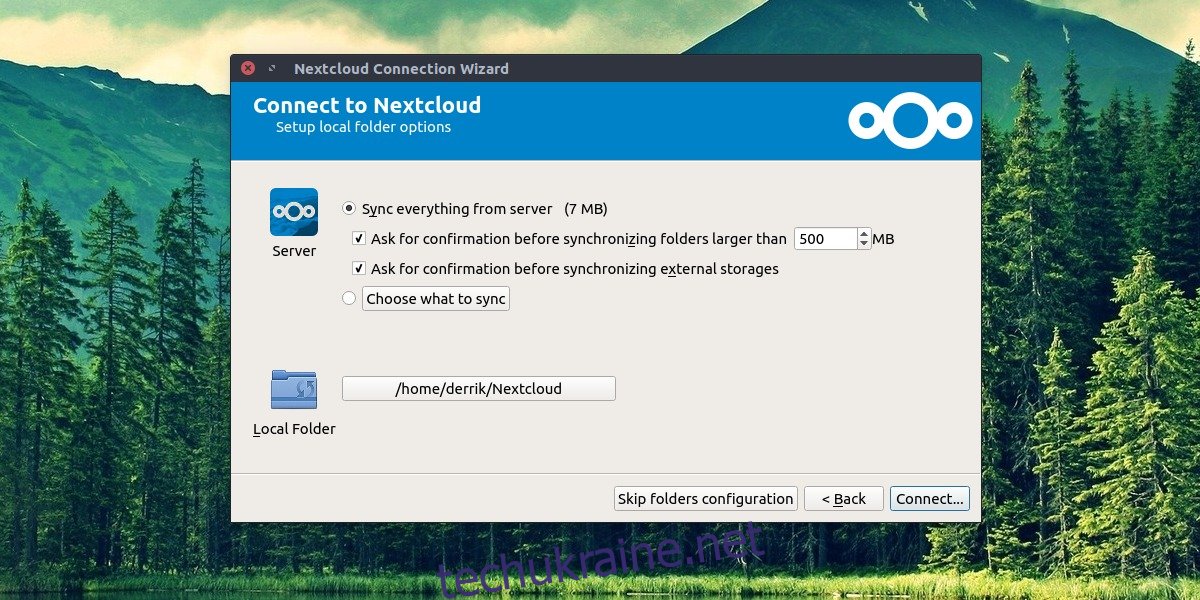
Після додавання всієї інформації синхронізацію файлів можна почати з додавання елементів до папки Next Cloud. Зробіть це, клацнувши правою кнопкою миші піктограму синхронізації та вибравши «Відкрити папку Next Cloud».
Мобільний
Поряд із клієнтом для синхронізації робочого столу ви можете отримати доступ до файлів Next Cloud на ходу. Додаток офіційно підтримується і доступний для Android, iOS і Windows Phone.
Висновок
Next Cloud дає користувачам ті самі переваги, що й ті, хто користується Dropbox, Google Drive та Microsoft OneDrive без необхідності виплачувати великі суми готівки. Якщо вам подобається концепція хмарного сховища, але ви хочете володіти власними даними, Next Cloud — ідеальне рішення.