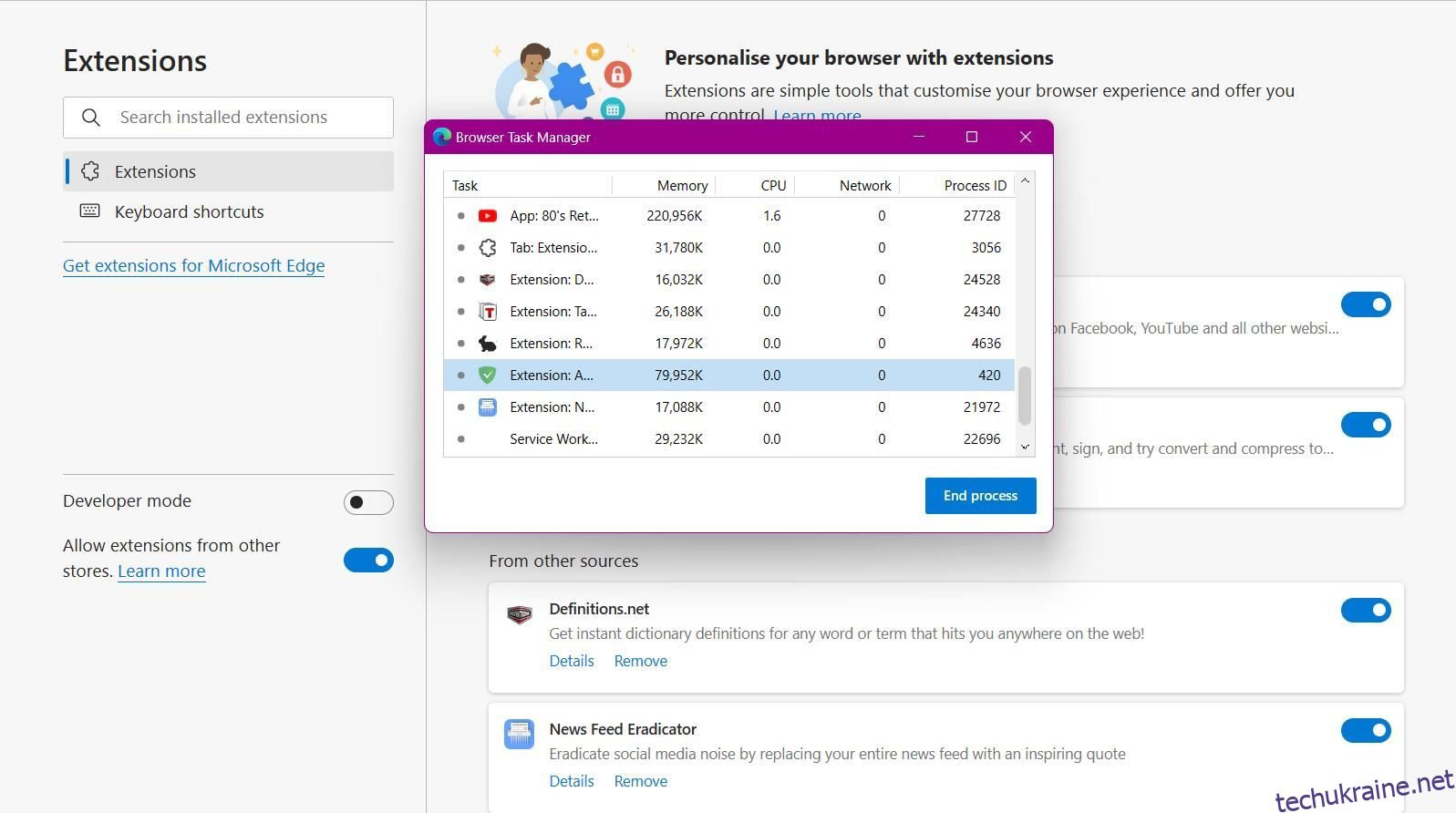Залишатися зосередженим в Інтернеті може бути складно. Відволікаючі фактори доступні одним клацанням миші, і якщо ви не докладете зусиль, щоб контролювати їх, вони можуть легко призвести до прокрастинації.
MUO ВІДЕО ДНЯ
ПРОКРУТЬТЕ, ЩОБ ПРОДОВЖИТИ ВМІСТ
На щастя, є кілька простих звичок для оптимізації вашого браузера для кращої продуктивності. Користуючись цими порадами, ви зменшите відволікання, станете більш організованими та працюватимете швидше. Не робіть себе вразливим до відволікаючих факторів у мережі — ось як навести порядок у своєму веб-переглядачі для кращої продуктивності в Інтернеті.
1. Видаліть невикористані розширення браузера
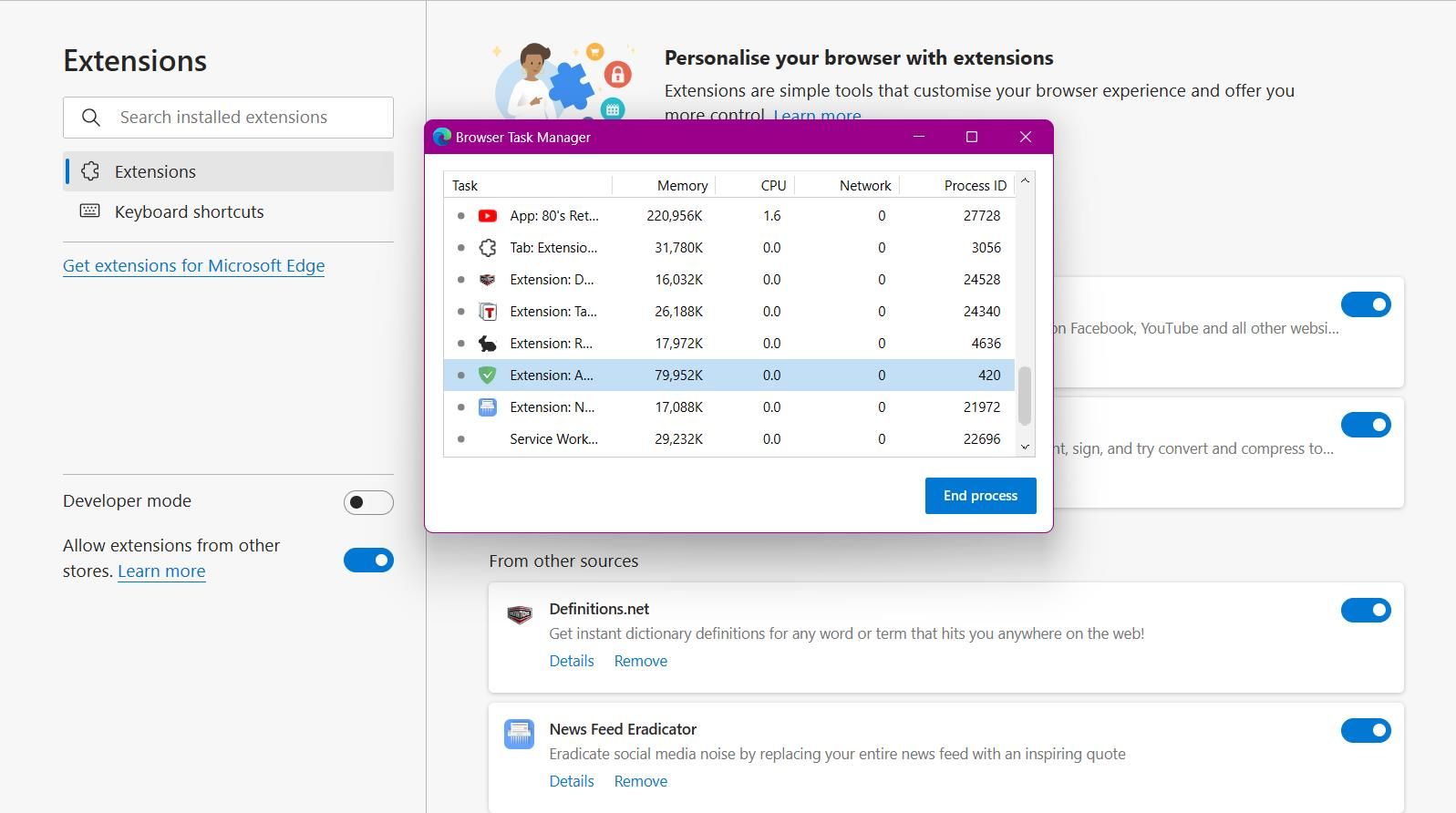
Хоча існує багато розширень для веб-переглядача, які підвищують вашу продуктивність, це може стати проблемою, якщо їх встановлено занадто багато. Це не тільки захаращує простір вашого веб-переглядача, але й може з’їдати вашу пам’ять. Ви можете побачити, скільки пам’яті використовується, перейшовши до диспетчера завдань вашого браузера. Для більшості браузерів Shift + Esc є ярликом для доступу до диспетчера завдань.
Щоб видалити розширення браузера в Microsoft Edge:
2. Упорядкуйте закладки в папки
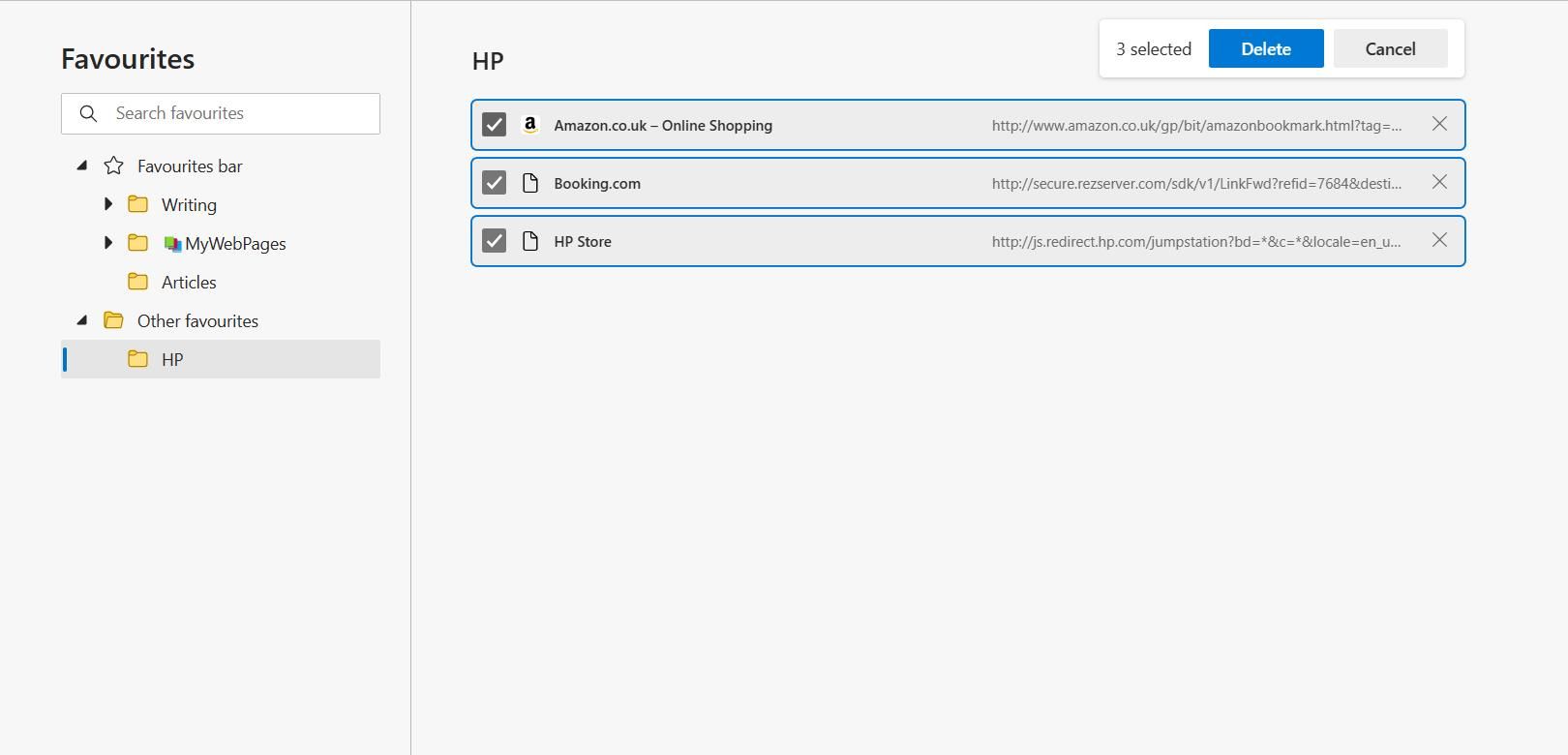
Закладки можуть допомогти вам швидко отримати доступ до сайтів, які часто використовуються. Однак наявність занадто великої кількості закладок може уповільнити вашу продуктивність, а не принести їй користь. Створення папок із закладками — ефективне рішення, щоб упорядкувати простір у браузері.
Щоб додати нову папку закладок, клацніть правою кнопкою миші будь-яке порожнє місце на панелі закладок. Потім виберіть Додати папку зі списку параметрів. Це відкриває ієрархію існуючих папок і вкладених папок. Виберіть папку, яка буде використовуватися як коренева папка, а потім натисніть «Зберегти».
Іншим способом керування папками є відвідування сторінки менеджера закладок у вашому браузері. Комбінація клавіш для доступу до цієї сторінки в Chrome і Microsoft Edge — Ctrl + Shift + O.
3. Оптимізуйте панель нової вкладки
Багато браузерів пропонують певну форму сторінки новин під час відкриття нової вкладки. У сучасну епоху клікбейтів і привабливих заголовків ви можете легко опинитись у доумскролінгу.
Хороша новина полягає в тому, що є кращий спосіб оновити сторінку нової вкладки та видалити з неї шкідливі фактори. Ось як оптимізувати сторінку нової вкладки в Microsoft Edge:
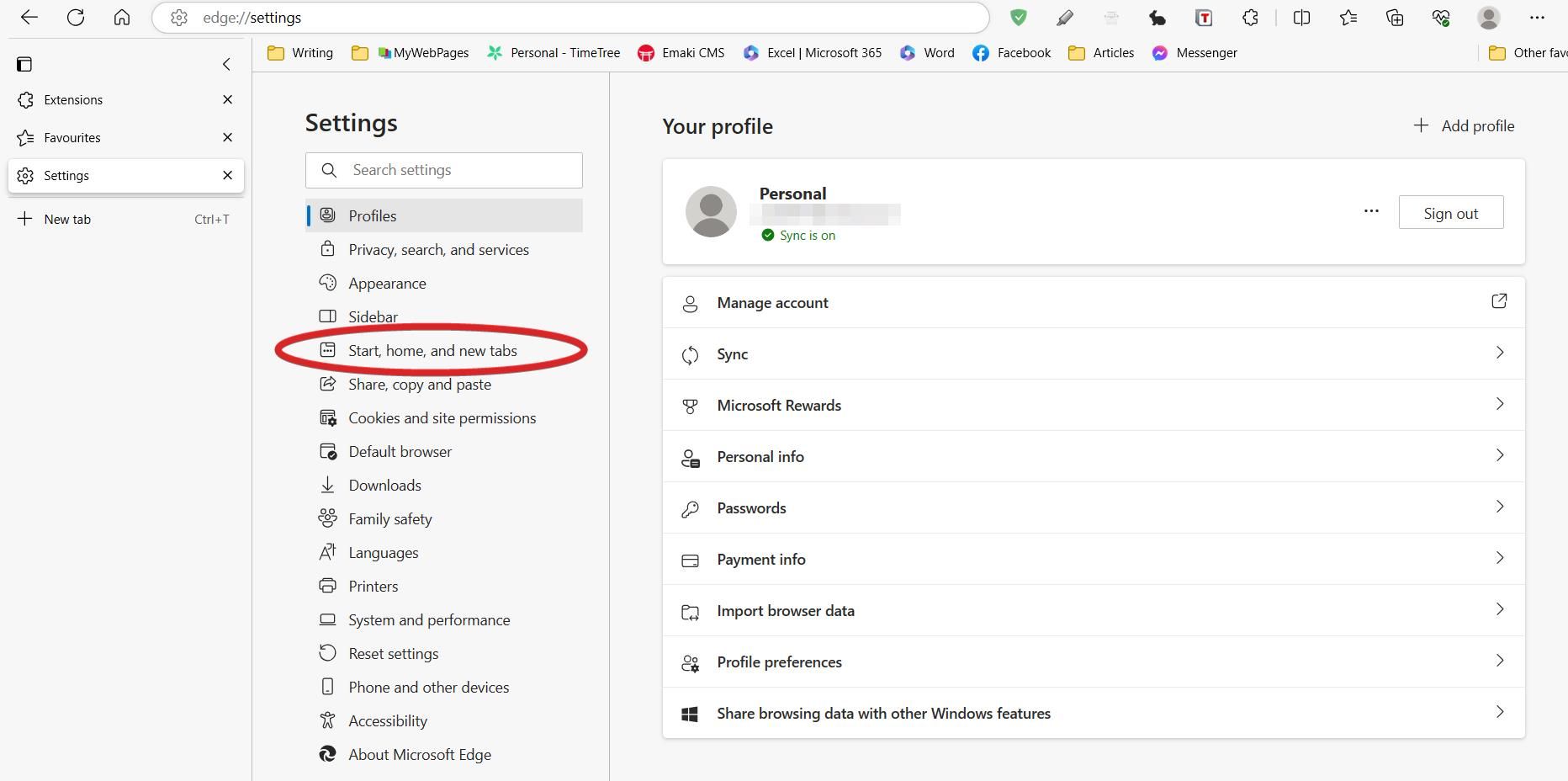
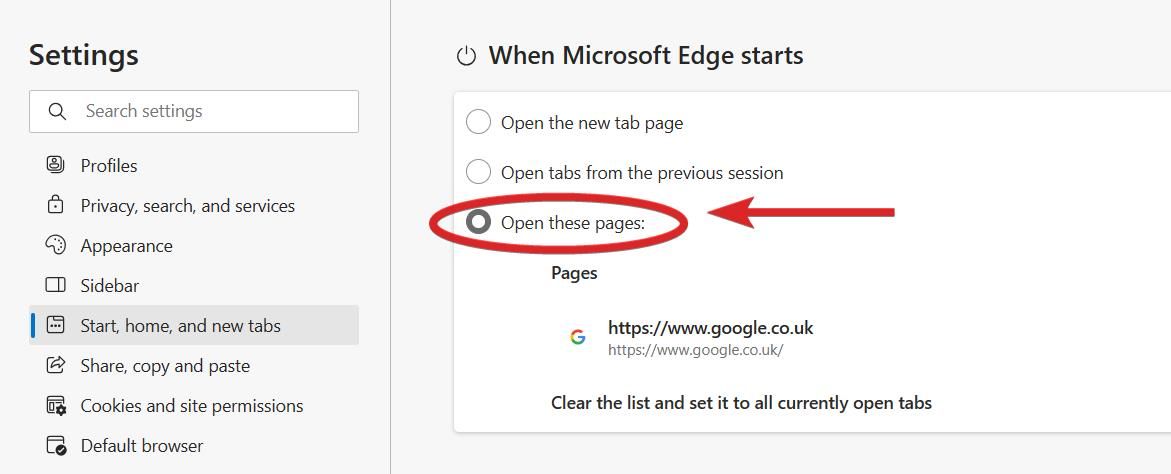
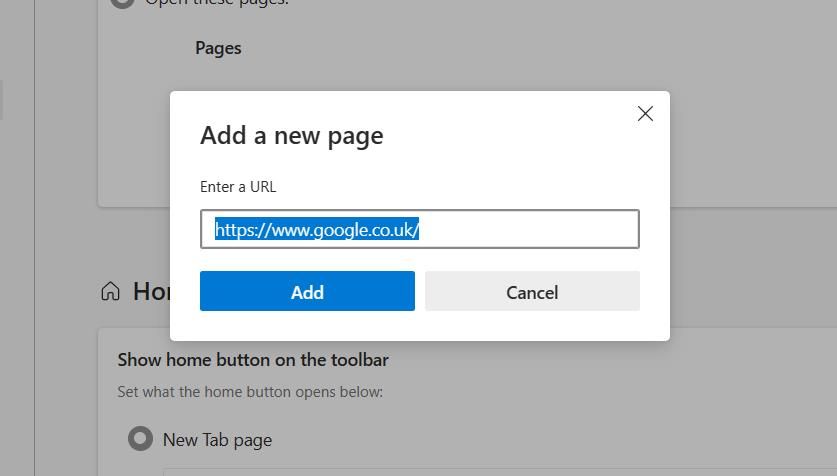
Оптимізація сторінки нової вкладки дуже корисна під час пошуку нових ідей. Замість того, щоб отримувати віджети новин, які відволікають вас, тепер ви можете отримати доступ до улюбленої пошукової системи та миттєво розпочати дослідження.
4. Стратегічно використовуйте панель закладок
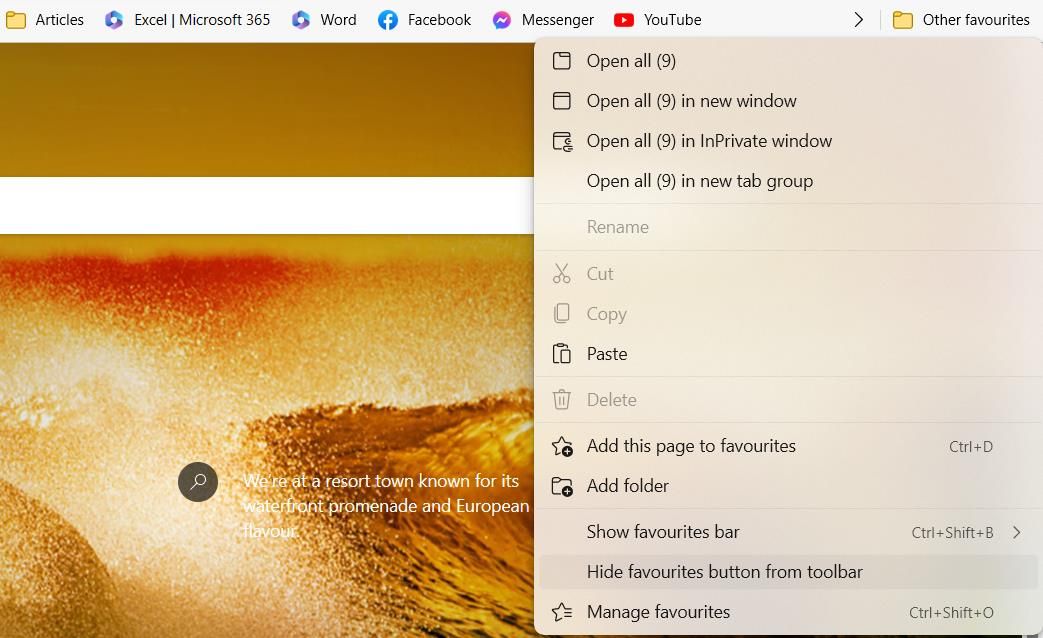
Панель закладок – це зручне місце для швидкого доступу до корисних посилань без необхідності шукати їх в адресному рядку. Однак виникає проблема, коли ви починаєте заповнювати адресний рядок посиланнями, які відволікають увагу, наприклад, на сайти соціальних мереж.
Щоб не відволіктися в Інтернеті, обмежте панель закладок 5–6 елементами, пов’язаними виключно з роботою. Цей здоровий баланс дозволить вам зосередитись і не відволікатиметься. Ви також можете повністю приховати панель закладок за допомогою комбінації клавіш Ctrl + Shift + B у Chrome або Microsoft Edge.
Якщо ви хочете зберегти панель закладок, але не маєте до неї постійного доступу, ви можете вибрати, щоб вона відображалася лише на нових вкладках. Щоб увімкнути цю функцію, клацніть правою кнопкою миші будь-де на панелі закладок, наведіть курсор на «Показати панель вибраного», а потім виберіть «Лише на нових вкладках».
5. Очистіть історію браузера
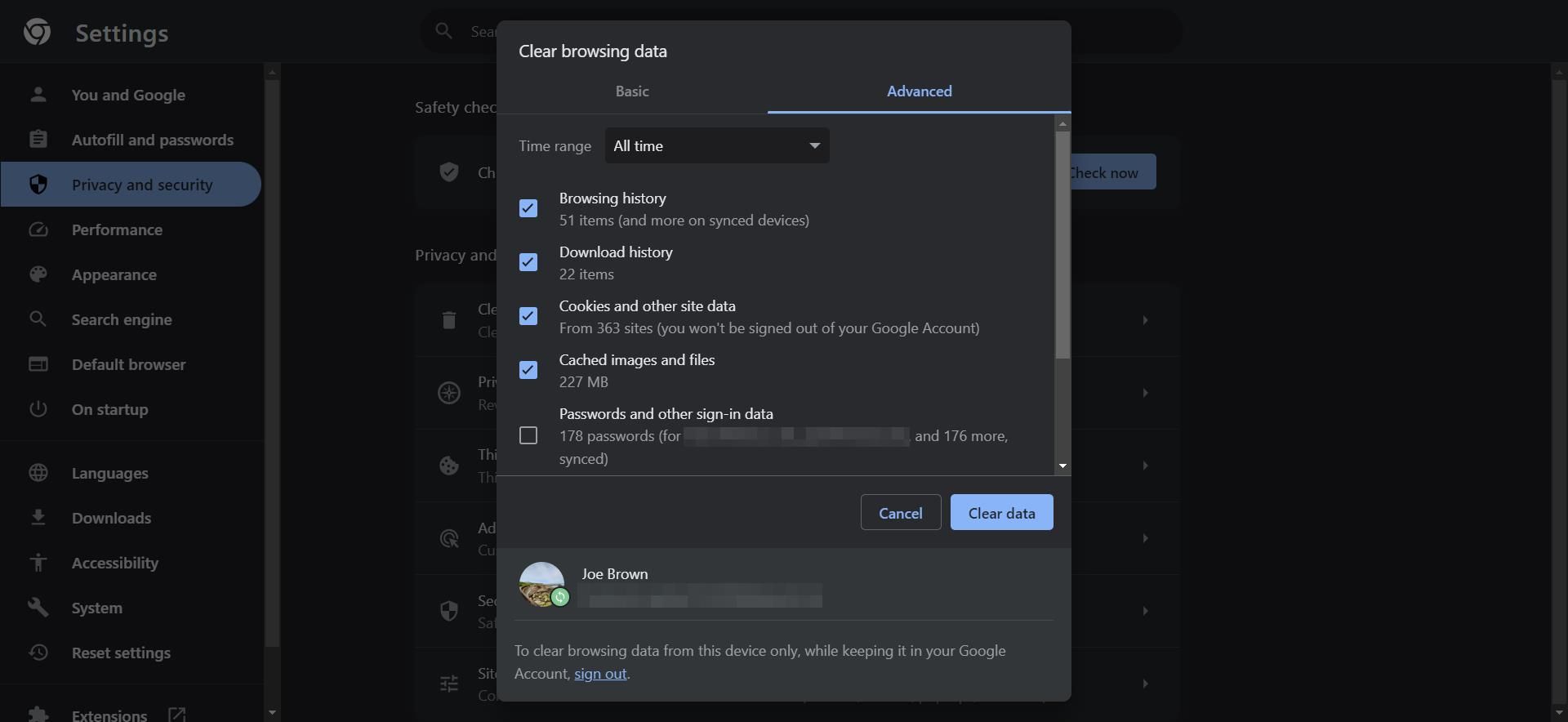
Якщо ви покладаєтеся на свій браузер для віддаленої роботи, накопичення історії, файлів cookie та інших даних швидко сформується. Щоб ваш веб-переглядач був чистим і працював безперебійно, доцільно час від часу очищати історію браузера.
Щоб видалити історію веб-переглядача в Chrome, відкрийте сторінку історії веб-переглядача за допомогою комбінації клавіш Ctrl + H. Потім натисніть вкладку Очистити дані веб-перегляду на бічній панелі. Клацніть вкладку «Додатково» та встановіть діапазон часу «За весь час».
Тепер ви можете перевірити елементи, які хочете видалити, зокрема історію веб-перегляду, файли cookie та кешовані зображення та файли. Перш ніж продовжувати, важливо зняти прапорці з такої цінної інформації, як паролі та дані автоматичної форми.
6. Збережіть вкладки браузера на потім
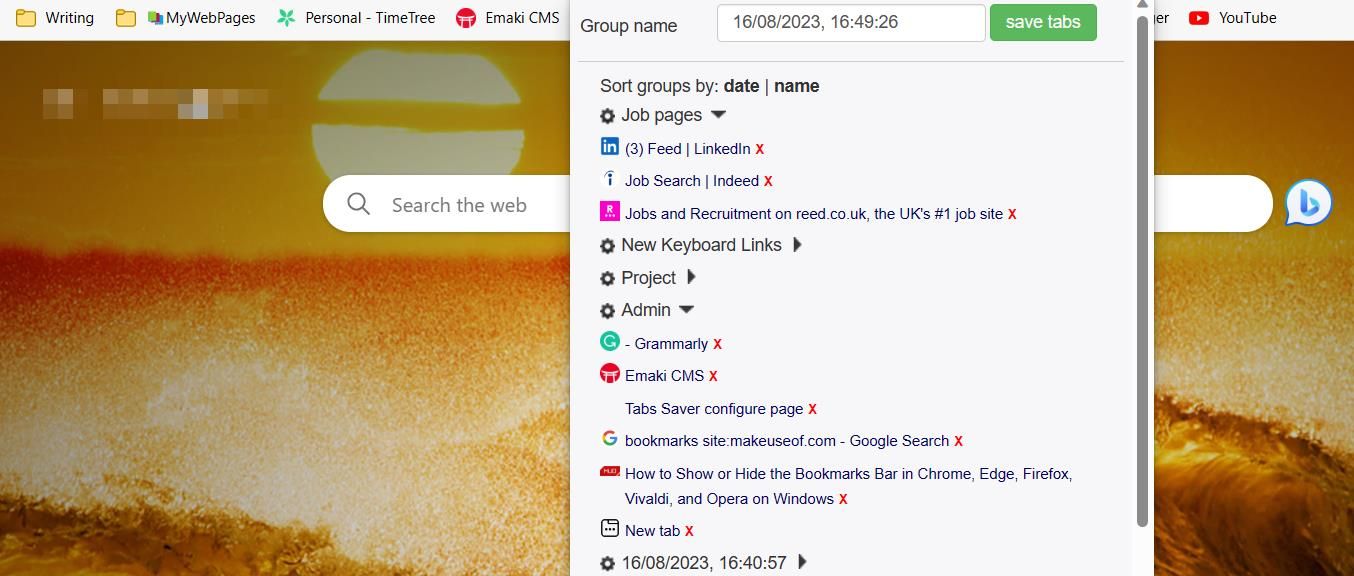
Хоча часто переводити комп’ютер у сплячий режим не надто шкідливо, ви можете швидко сформувати непродуктивну звичку, залишаючи вкладки відкритими. Хоча це може здатися розумним варіантом для швидшого доступу до вкладок, накопичення може сповільнити ваш робочий процес і вплинути на вашу пам’ять.
Заставка вкладок це безкоштовне розширення Chrome, призначене для збереження та впорядкування вкладок веб-переглядача. Використовуючи розширення, ви можете зберігати кілька вкладок у групі. Ви можете сортувати групи вкладок за їх назвою чи датою та редагувати групи після їх створення.
Зберігати вкладки просто — просто натисніть значок розширення, і Tabs Saver збере всі відкриті вкладки у вікні як групу. Ви можете будь-коли знову відкрити збережені вкладки, натиснувши назву групи. Тепер вам не потрібно залишати відкриті вкладки на робочий стіл днями.
7. Встановіть веб-сайти як окремі програми
Маючи доступ до всього Інтернету для кожної нової вкладки, яку ви відкриваєте, ви можете відволікатися. Щоб вирішити цю проблему, ви можете завантажити веб-сайти, які часто відвідуєте, як програми, щоб відкривати їх окремо один від одного.
Microsoft Edge пропонує один із найефективніших методів встановлення веб-програм на ваш пристрій. Ось як це зробити:
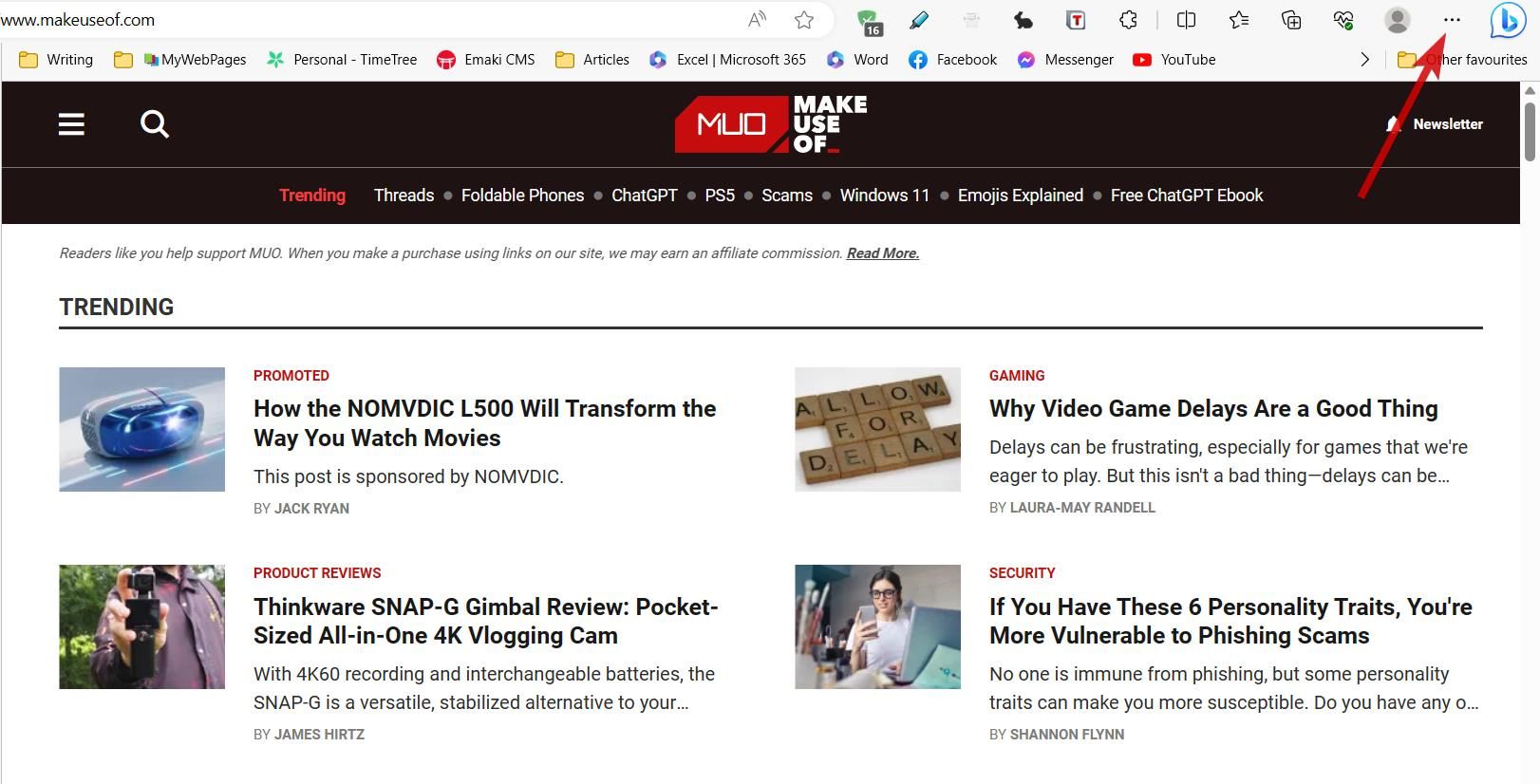
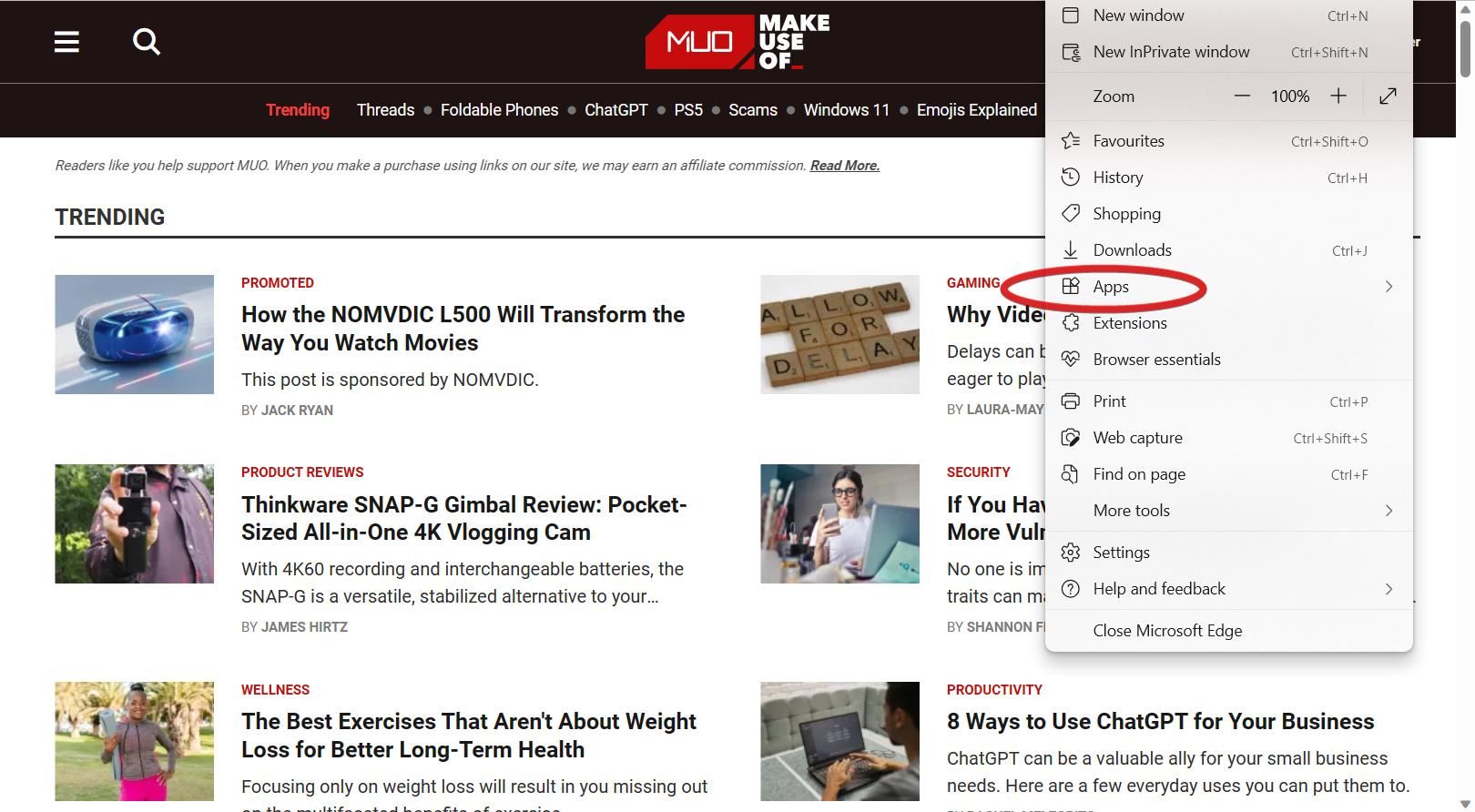
Перш ніж натиснути кнопку «Установити», ви можете дати їй назву та змінити піктограму програми, якщо потрібно. Використання веб-програми створює середовище без відволікань, що в основному досягається видаленням адресного рядка, вкладок і вибраного. Якщо ви користуєтеся Mac, ви також можете запускати веб-програми на macOS.
Оптимізуйте свій браузер для підвищення продуктивності
Інтернет може відволікати вас. Якщо ви часто помічаєте, що вас відволікають в Інтернеті, ці поради можуть змінити ваше цифрове середовище та не відволікати вас.
Підтримання порядку у веб-переглядачі – це не лише обмеження відволікаючих факторів. Це може допомогти вам швидше отримати доступ до важливих файлів, одночасно зменшуючи навантаження на пам’ять комп’ютера. Застосуйте ці зміни для більш продуктивного перегляду.