Ключові висновки
- Ви можете використовувати Live Speech для спілкування під час FaceTime і телефонних дзвінків шляхом введення тексту. Він також працює в окремих програмах сторонніх розробників, як-от WhatsApp.
- Щоб використовувати Live Speech на iPhone, iPad або Mac, ваш пристрій має бути оновлено до iOS/iPadOS 17, macOS Sonoma або новішої версії.
- Якщо ввімкнути цю функцію, слова, які ви вводите, будуть промовлятися вголос для одержувача через динаміки пристрою.
Незалежно від того, чи є у вас порушення мовлення, чи ви хочете бути стриманим під час дзвінка, функція Live Speech від Apple дозволить вам спілкуватися, вводячи текст під час FaceTime або звичайного телефонного дзвінка. Ми покажемо вам, як ним користуватися.
Як використовувати Live Speech на вашому iPhone або iPad
Live Speech — це одна з багатьох функцій доступності Apple на iPhone та iPad, призначених для людей із вадами мовлення, що дозволяє вам спілкуватися, вводячи все, що ви хочете передати. Усе, що ви вводите, безперешкодно озвучується вголос одержувачем.
Щоб використовувати Live Speech на вашому iPhone або iPad, ваш пристрій має працювати під керуванням iOS/iPadOS 17 або новішої версії. Якщо потрібно, оновіть свій пристрій, перейшовши в Налаштування > Загальні > Оновлення ПЗ. Якщо у вас старіший пристрій, ще раз перевірте, чи ваш iPhone або iPad сумісний із iOS 17 або iPadOS 17. Коли все буде налаштовано, виконайте наведені нижче дії, щоб налаштувати Live Speech:
Коли все буде готово, почніть дзвінок і тричі клацніть бічну кнопку на iPhone (або верхню кнопку на iPad), щоб активувати Live Speech. Потім введіть повідомлення, яке ви хотіли б озвучити, у текстовому полі, що з’явиться. Коли ви натиснете «Надіслати», введене вами повідомлення буде прочитано вголос одержувачем.
Як використовувати Live Speech на вашому Mac
Щоб використовувати Live Speech на вашому Mac, переконайтеся, що на ньому встановлено macOS Sonoma або новішої версії. Перейдіть до Системних налаштувань > Загальні > Оновлення програмного забезпечення, щоб перевірити наявність останньої доступної версії macOS, якщо ви ще не користуєтеся поточною версією. Потім виконайте наведені нижче дії, щоб використовувати Live Speech.
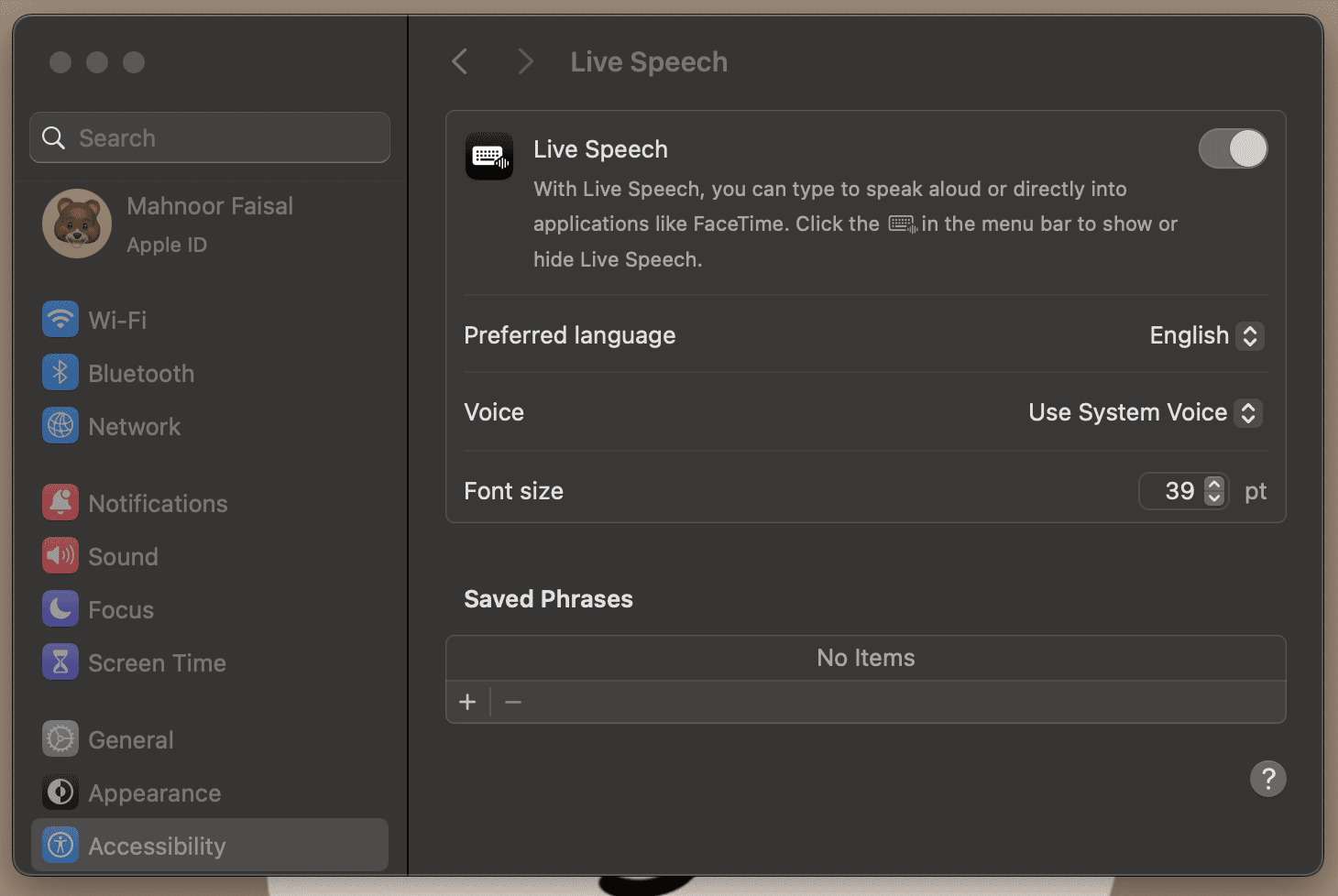
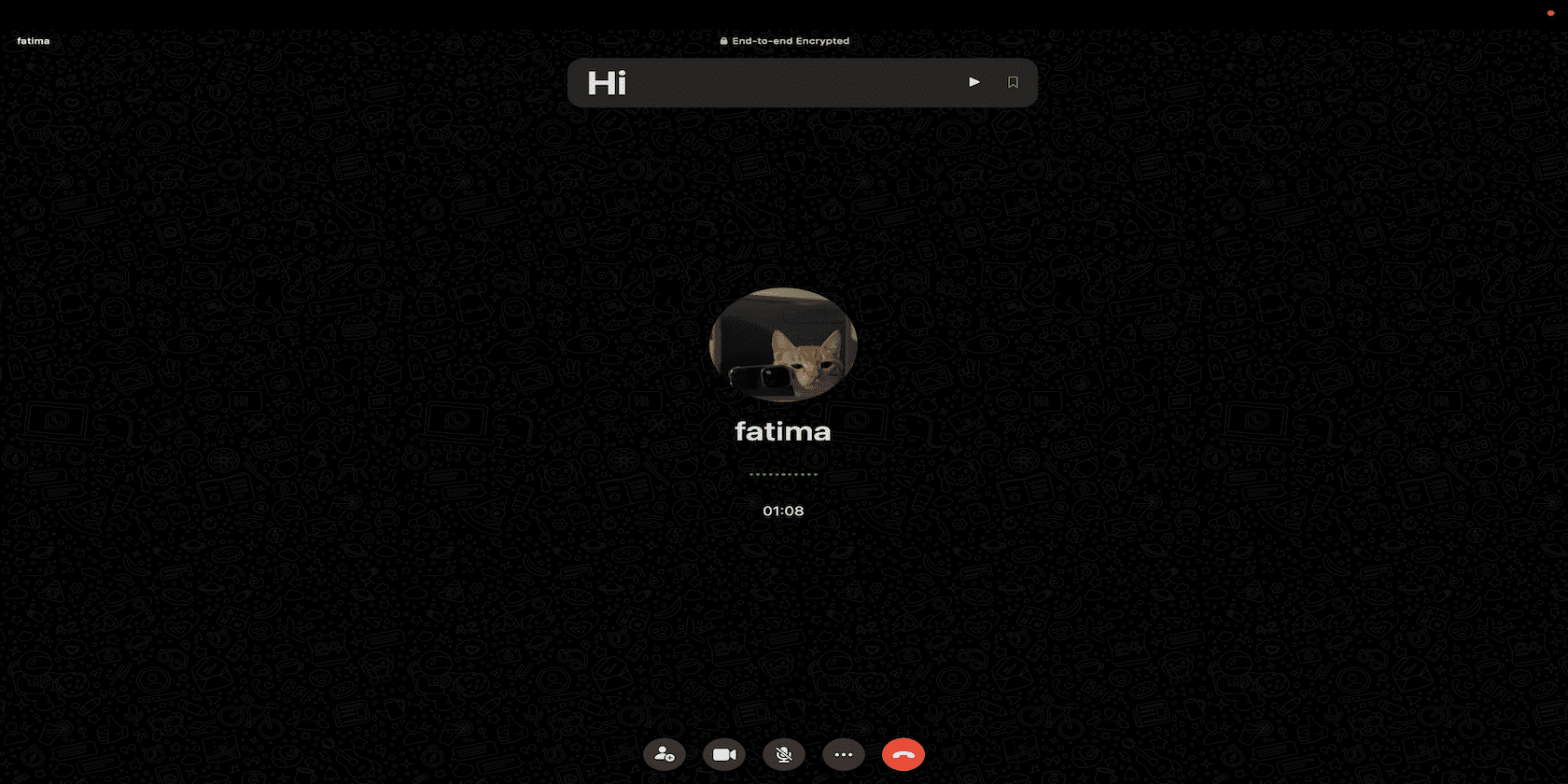
Коли ви будете готові, почніть або введіть виклик і клацніть значок Live Speech на панелі меню. Потім клацніть текстове поле, введіть своє повідомлення та натисніть клавішу Return, щоб надіслати його.
Створіть особистий голос для введення тексту, щоб говорити під час дзвінків
Якщо ви не можете знайти голос, який вам подобається, або хочете, щоб мова звучала більш реалістично, ви можете створити особистий голос. Це синтезований голос, схожий на ваш власний.
Ви можете створити особистий голос на iPhone або iPad, перейшовши в Налаштування > Спеціальні можливості > Персональний голос. Тепер натисніть «Створити особистий голос», введіть пароль свого пристрою та дотримуйтесь інструкцій на екрані.
Щоб створити особистий голос на вашому Mac, перейдіть до Системних налаштувань > Спеціальні можливості > Персональний голос. Тепер натисніть «Створити особистий голос», введіть пароль адміністратора Mac і дотримуйтесь інструкцій на екрані.
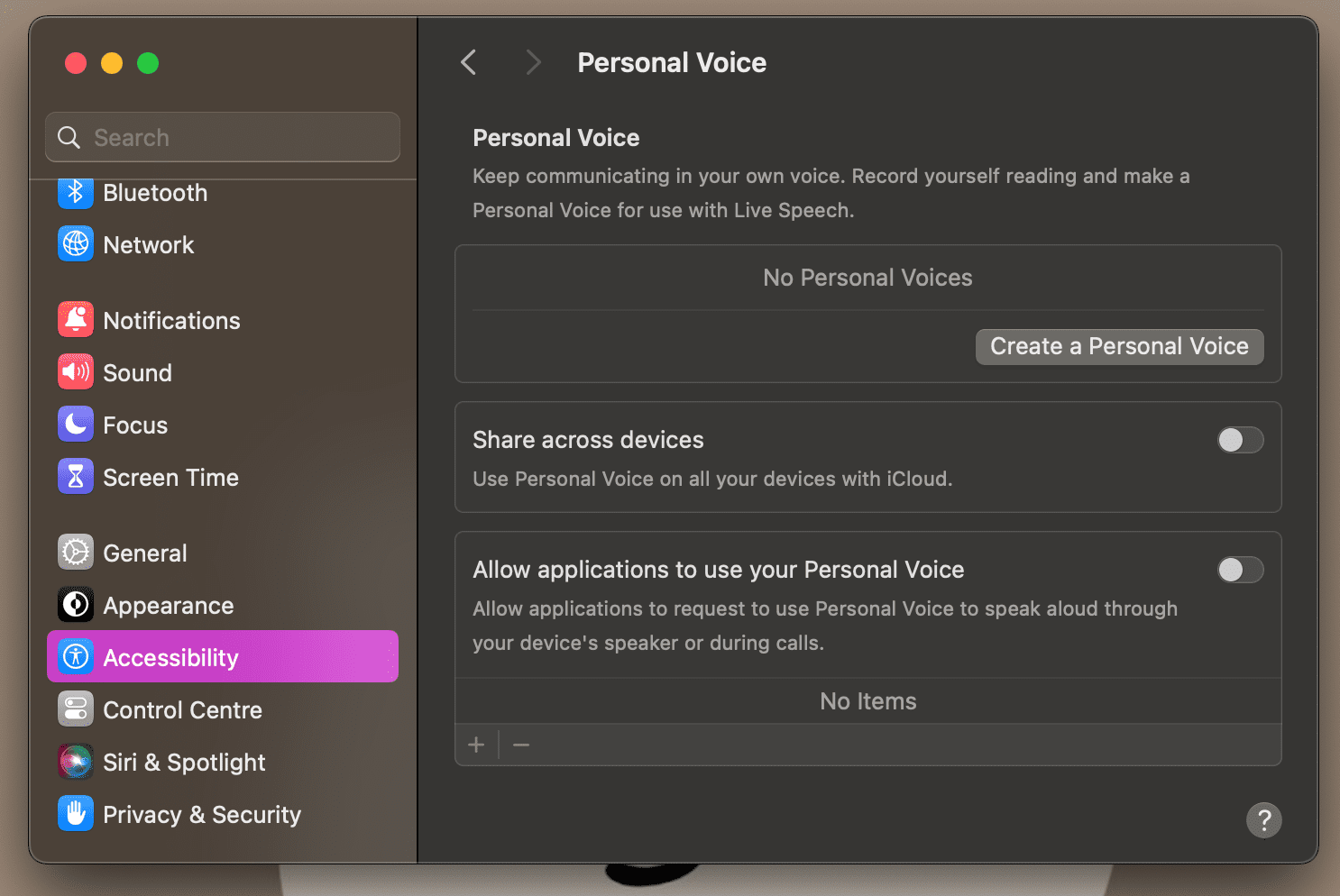
Хоча використання Personal Voice для створення копії вашого фактичного голосу є досить трудомістким процесом, ми настійно рекомендуємо приділити час, щоб налаштувати його для Live Speech. Завдяки цьому все, що ви вводите, буде вимовлятися вашим власним голосом, що дозволить вам краще спілкуватися з вашими близькими!
Live Speech не обмежується FaceTime і звичайними телефонними дзвінками. Ви також можете використовувати його в підтримуваних програмах сторонніх розробників. Наприклад, я перевірив цю функцію під час виклику WhatsApp, і вона спрацювала ідеально.

