Програма «Голосові нагадування» на вашому Mac — це простий і легкий у використанні інструмент, який може допомогти вам запам’ятати свій голос та ідеї, де б ви не були. Завдяки чудовому вбудованому мікрофону Mac чудово підходить для запису голосових нагадувань навіть у шумному середовищі.
Ось повний посібник про те, як почати користуватися програмою голосових нагадувань Mac:
Як записувати за допомогою програми Voice Memos на вашому Mac
Щоб розпочати запис голосових нотаток на Mac, виконайте такі дії:
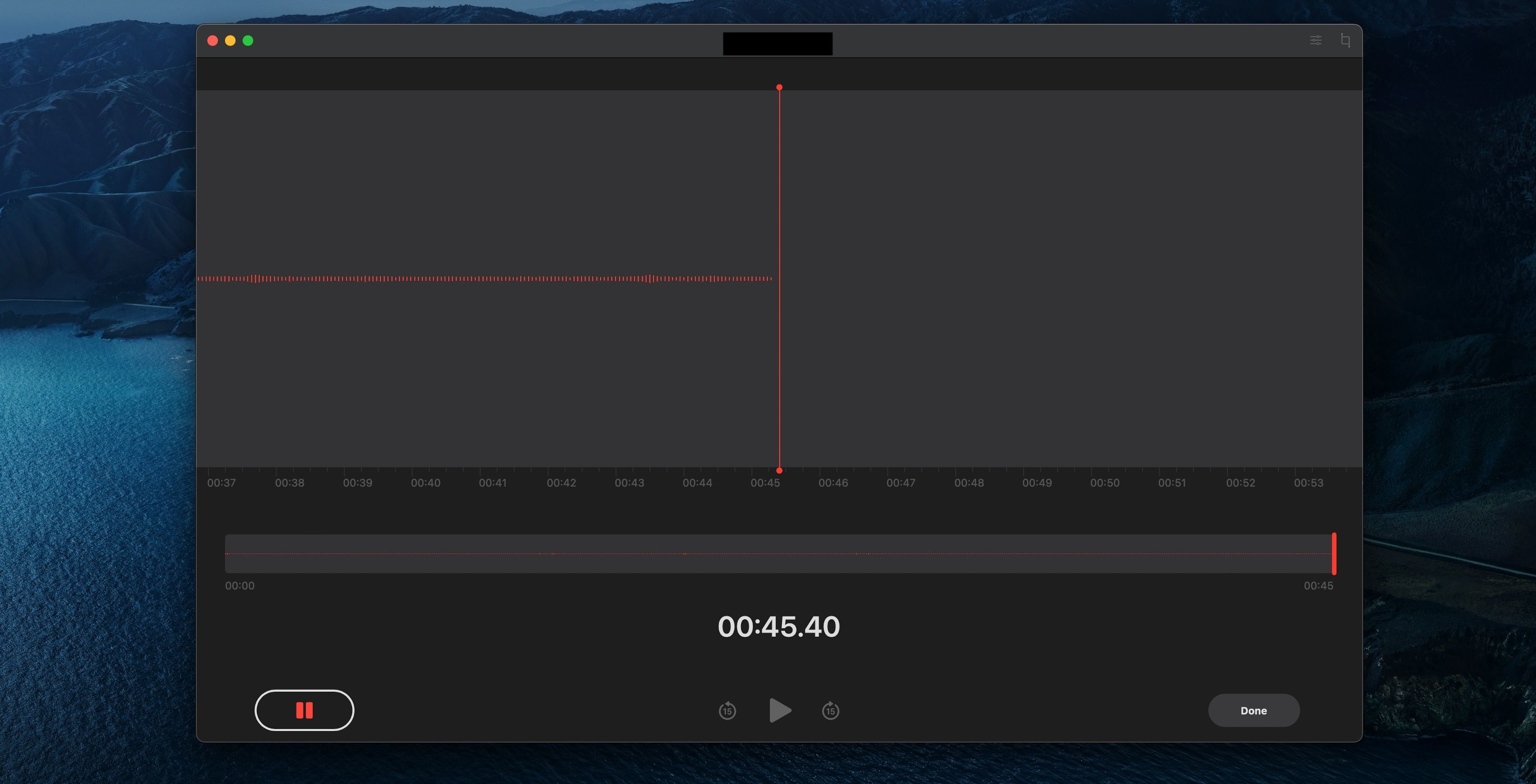
Ваш запис автоматично з’явиться на лівій панелі в розділі «Усі записи».
Як редагувати голосові нагадування на вашому Mac
Програма «Голосові нагадування» також має масу функцій, як-от обрізання, пропуск мовчання та багато іншого, що дозволяє легко редагувати ваші голосові записи. Нижче наведено функції, які можна використовувати для подальшого вдосконалення ваших голосових записів.
Зміна імені файлу голосового нагадування
За замовчуванням Voice Memos називає файл на основі місця, де його було записано. Це може бути незручно, якщо ви записуєте кілька голосових нотаток в одному місці. Щоб змінити назву файлу голосового нагадування, виконайте такі дії в програмі:
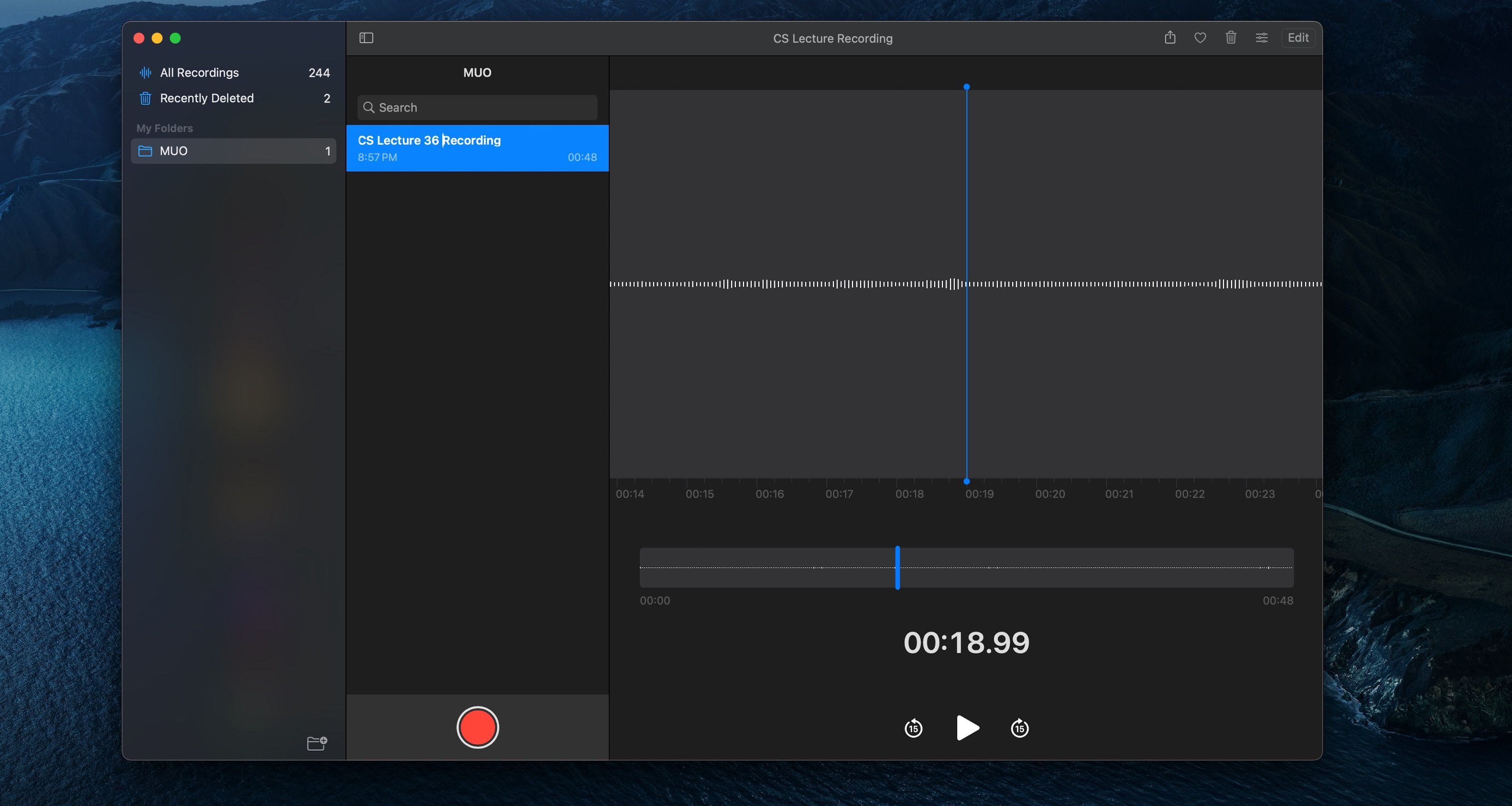
Ви можете використовувати будь-які символи, включаючи пробіли та знаки пунктуації, щоб зробити його максимально унікальним.
Пропустіть тишу та покращте свої голосові нагадування
Програма «Голосові нагадування» має вбудовану функцію Enhance Recording, яка дозволяє зменшити фоновий шум і покращити звук. Ви також можете автоматично видалити тишу з голосового нагадування, щоб заощадити час. Ви можете зробити це, виконавши такі дії:
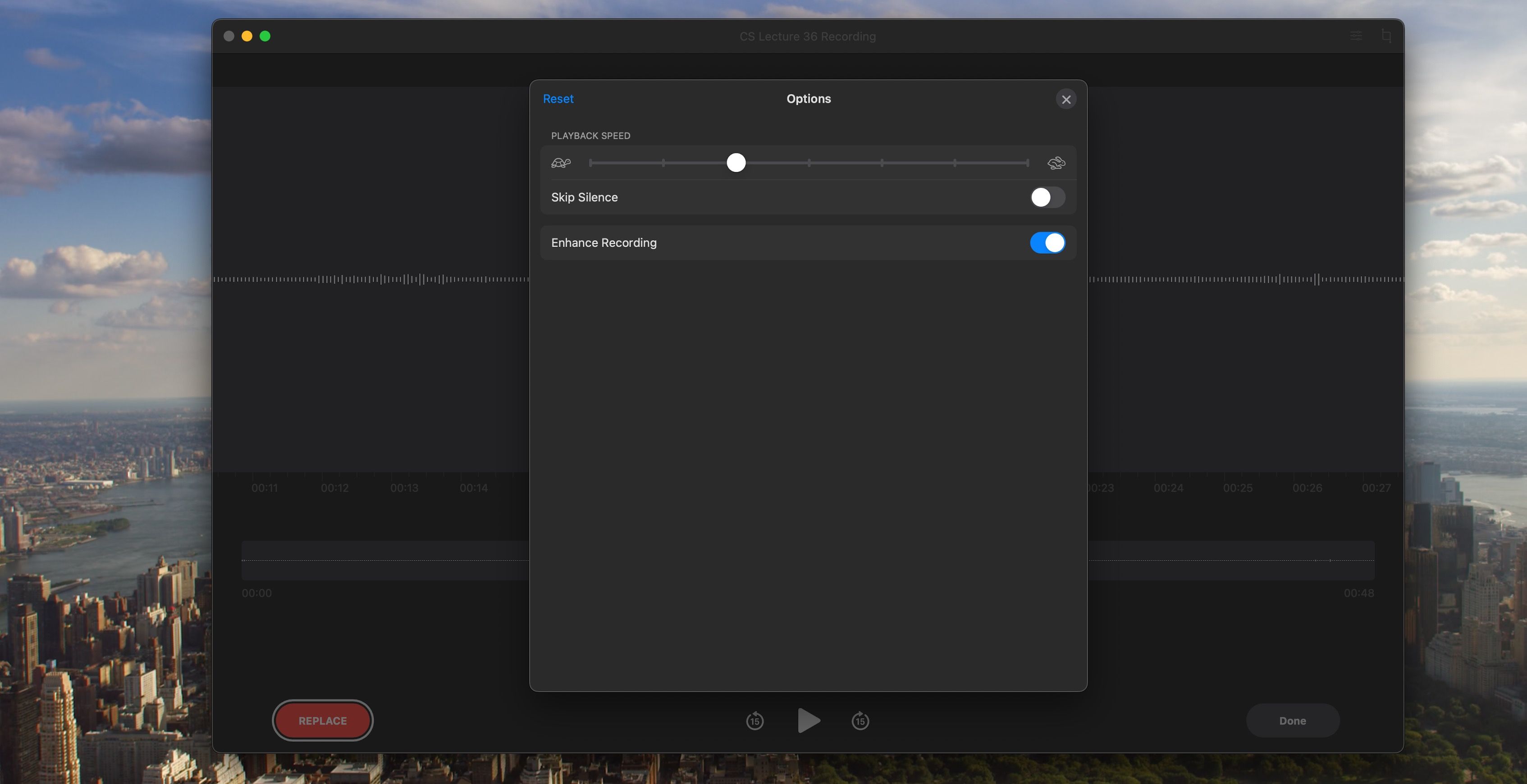
Як замінити частини голосового нагадування
Ви можете замінити частини голосового нагадування, записавши ті частини, які потрібно змінити, виконавши такі дії:
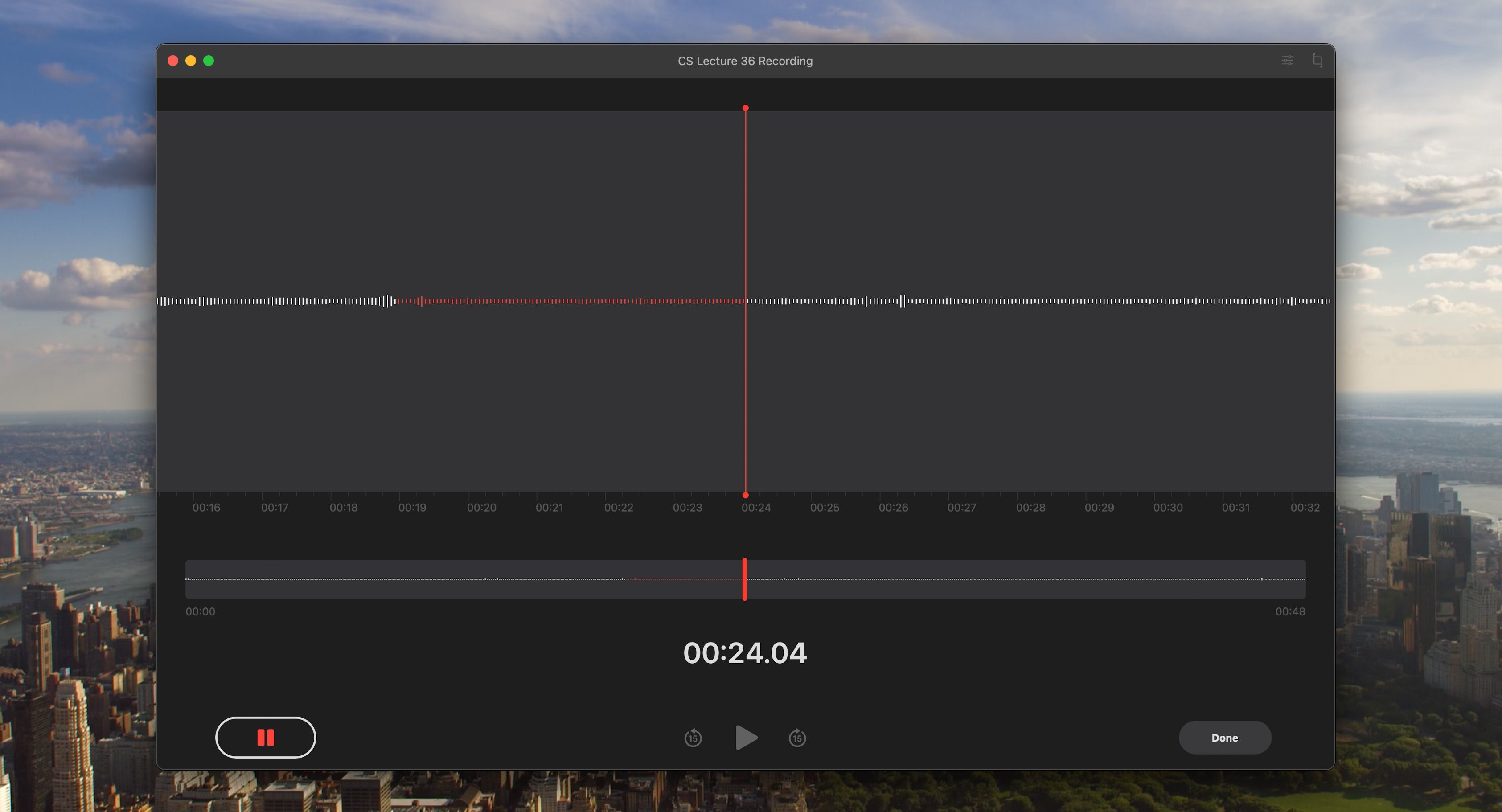
Обрізання запису в голосових нагадуваннях
Щоб створити більш стислий і відшліфований запис, ви можете видалити будь-який небажаний звук, який робить його довшим, ніж потрібно. Нижче описано, як обрізати голосові нагадування.
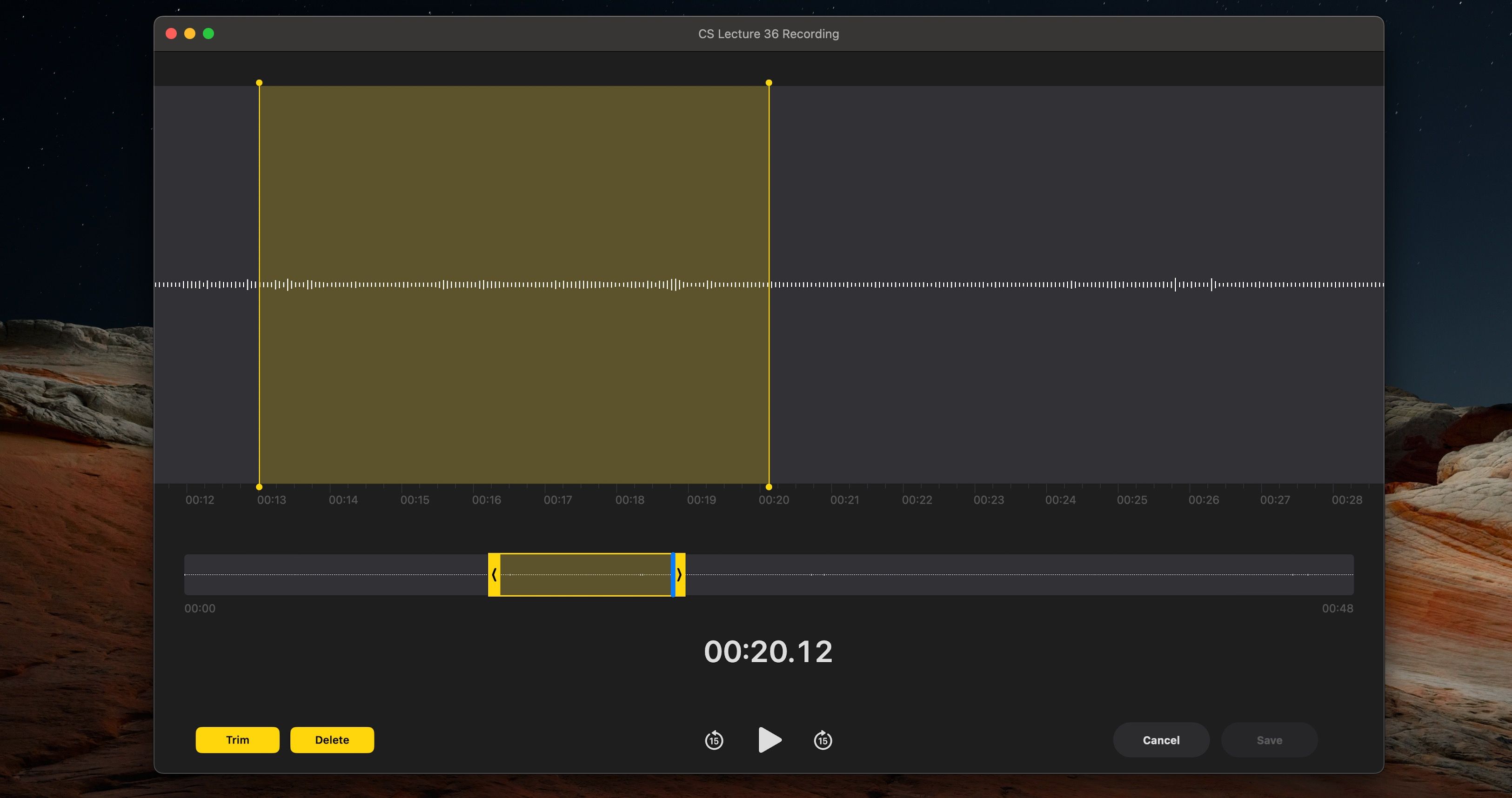
Дублювання запису в голосових нагадуваннях
Створити копію голосового нагадування на Mac можна за два прості кроки. Це може бути корисним, якщо ви хочете створити резервну копію голосового нагадування або якщо ви хочете відредагувати голосове нагадування, не впливаючи на оригінал. Ось що вам потрібно зробити:
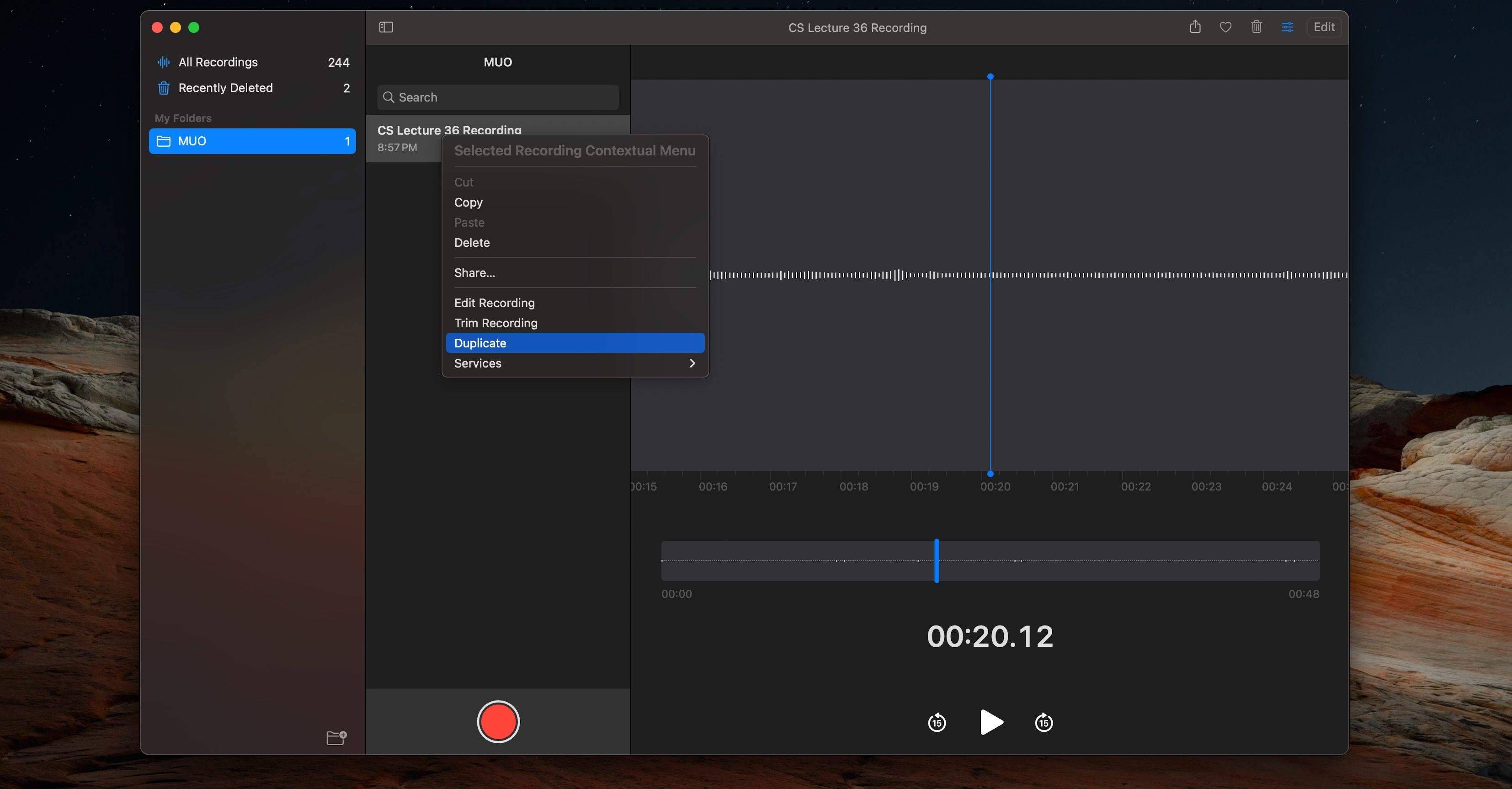
Дублікат голосового нагадування буде створено та додано до ваших записів.
Відтворення голосових нагадувань на вашому Mac
Ви можете використовувати елементи керування відтворенням у програмі «Голосові нагадування», щоб зручно прослуховувати свої записи. Давайте розглянемо деякі елементи керування, які можна використовувати.
Керування відтворенням у голосових нагадуваннях
Керувати відтворенням аудіо досить просто. Відтворення, пауза, перемотування вперед або назад на 15 секунд — це прості елементи керування відтворенням, які можна виконати одним натисканням. Щоб отримати доступ до елементів керування відтворенням:
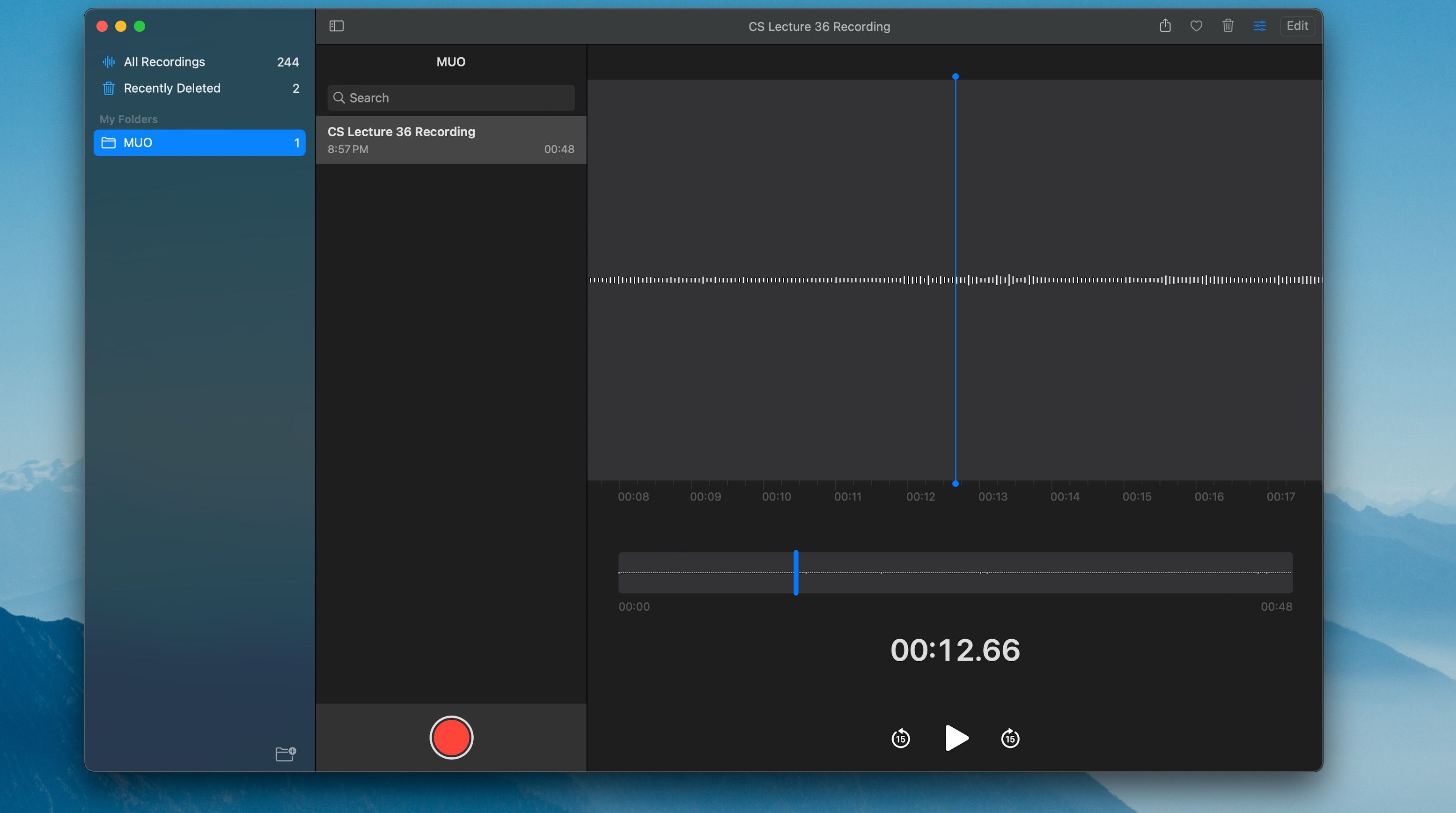
Керування швидкістю відтворення голосових нагадувань
Ви також можете змінити швидкість відтворення голосового нагадування, виконавши такі дії:
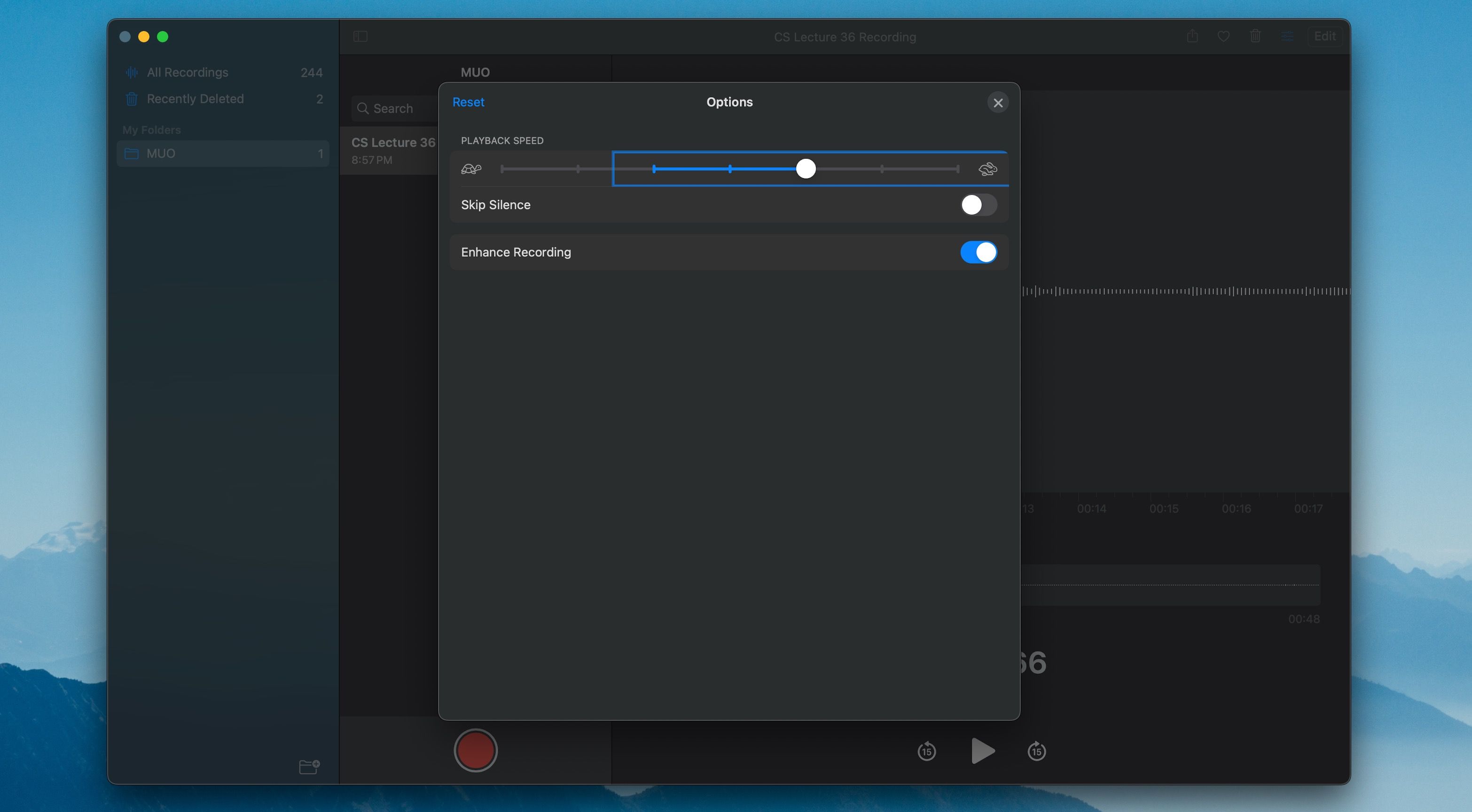
Упорядкування голосових нотаток у папки на Mac
Упорядкування ваших голосових нотаток у папках допоможе вам упорядкувати їх і легко знайти. Ось кроки, як упорядкувати голосові нотатки в папки на Mac:
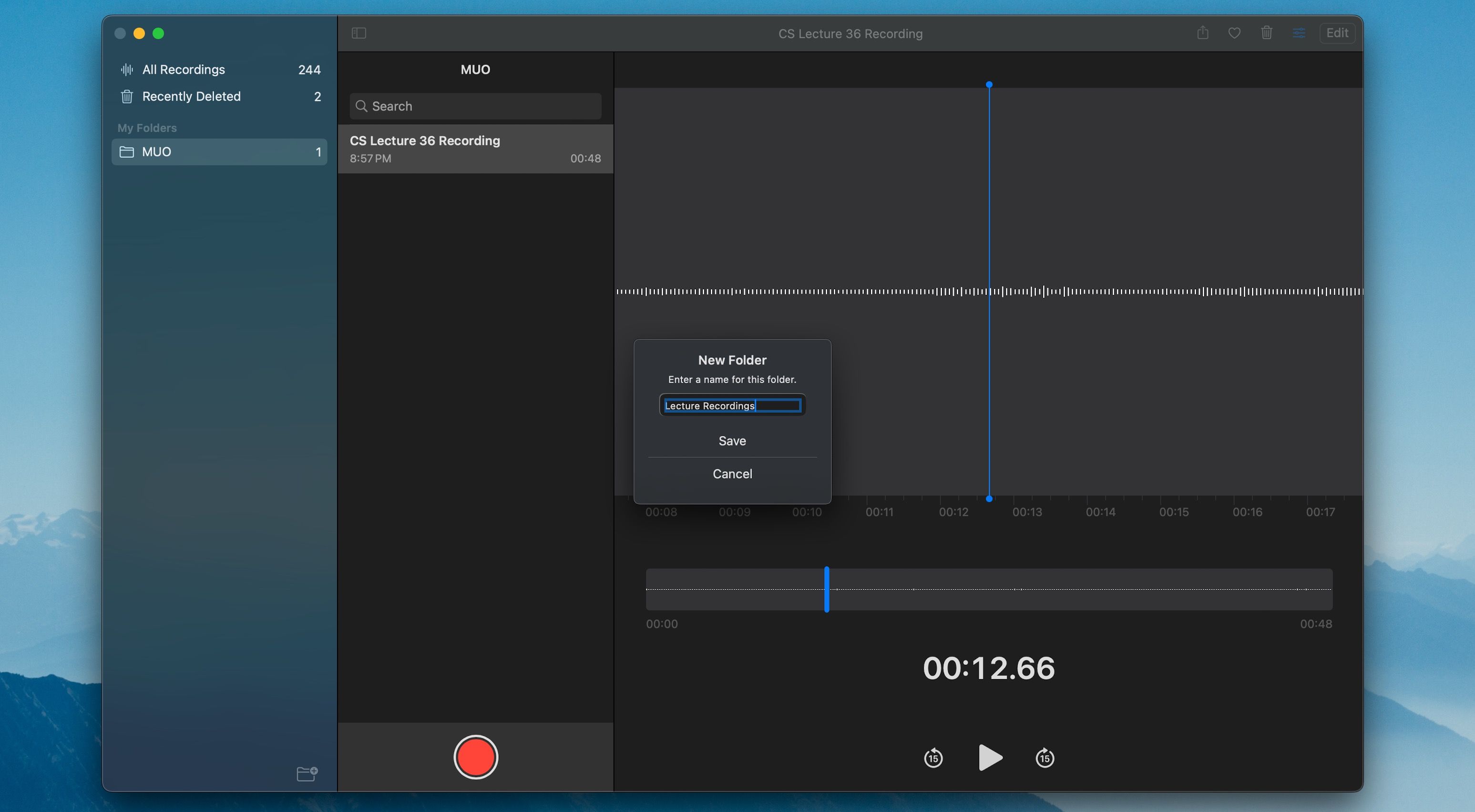
Видалення та відновлення голосових нагадувань на вашому Mac
Ви можете легко видалити небажані записи голосу в програмі Голосові нагадування. Видалені голосові нагадування переміщуються в папку «Нещодавно видалені», де вони залишаються протягом 30 днів, перш ніж їх буде остаточно видалено.
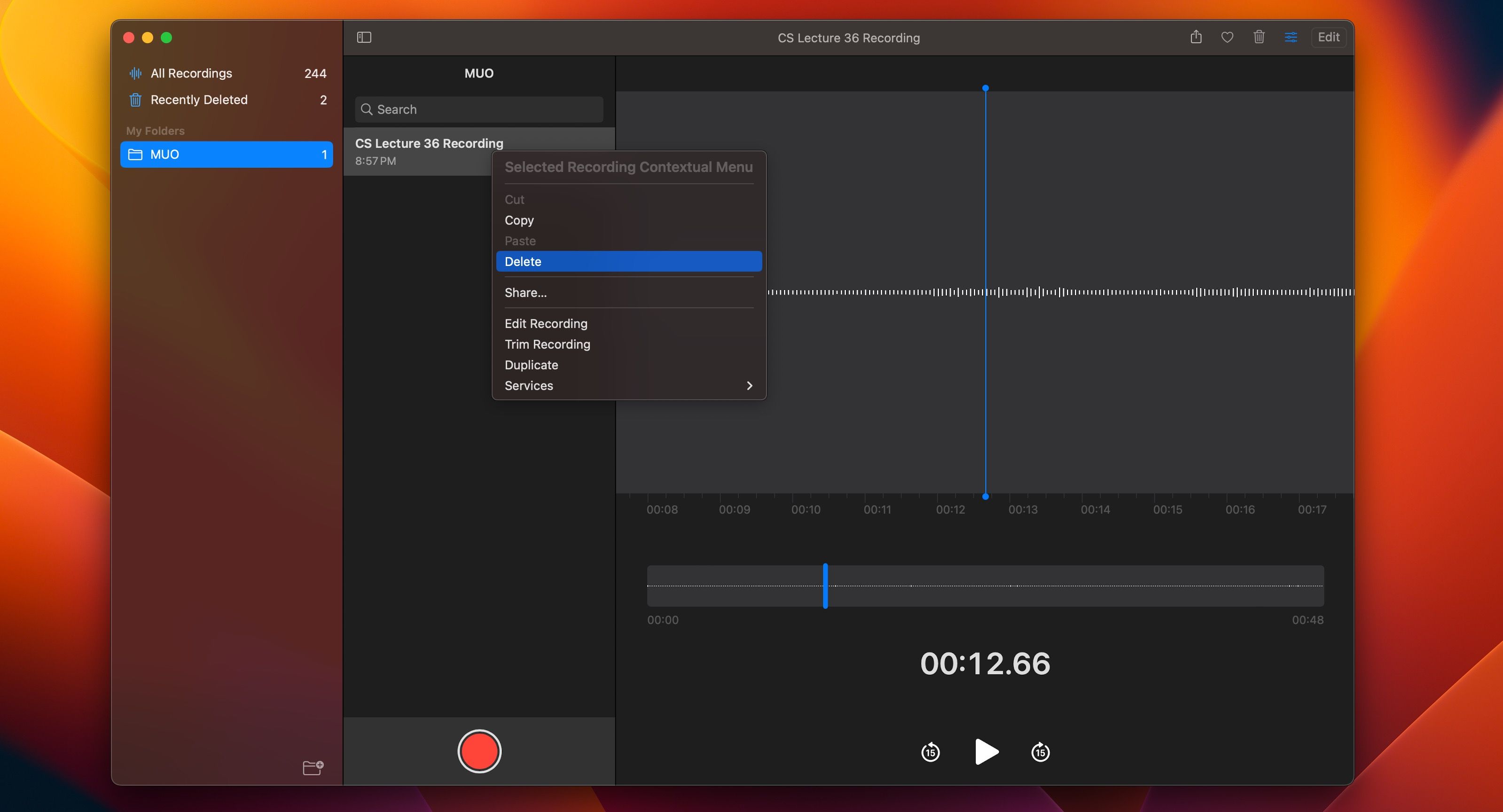
Щоб видалити голосовий запис у «Голосових нагадуваннях», клацніть запис, утримуючи клавішу Control, або клацніть правою кнопкою миші та виберіть «Видалити» в контекстному меню. Ви також можете видалити голосове нагадування, натиснувши Delete на клавіатурі, коли голосове нагадування вибрано.
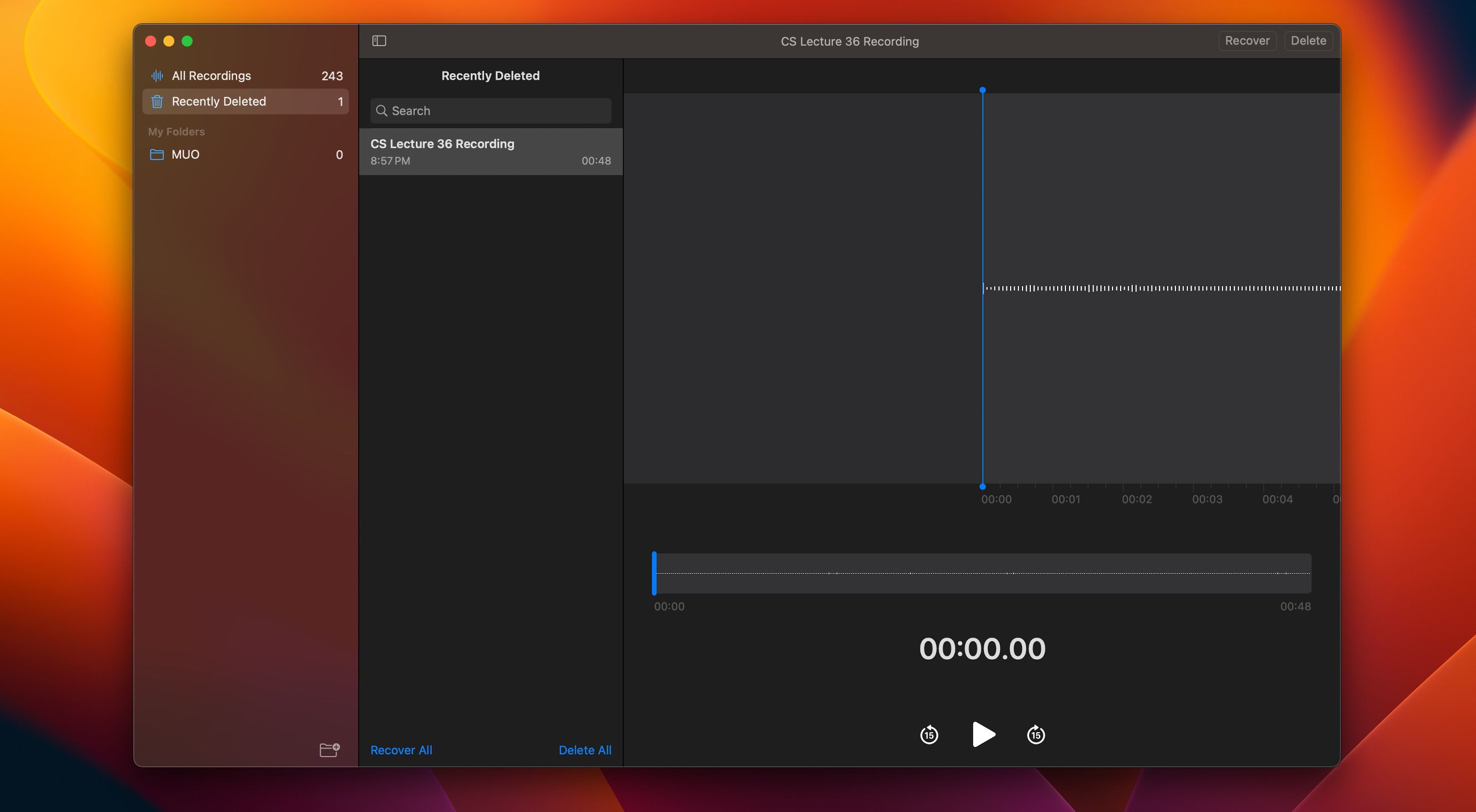
Щоб відновити голосовий запис, який ви раніше випадково чи навмисно видалили, натисніть кнопку на бічній панелі у верхньому лівому куті вікна, виберіть «Нещодавно видалені» та виберіть голосове нагадування, яке потрібно відновити. Потім натисніть «Відновити» у верхньому правому куті.
Крім того, ви можете відновити всі видалені голосові нагадування одночасно, натиснувши «Відновити все» внизу.
Опануйте додаток Voice Memos на своєму Mac
Вбудована програма «Голосові нагадування» на вашому Mac — це простий, але ефективний інструмент для запису аудіо. Цього достатньо для більшості користувачів, яким потрібно записати аудіо для інтерв’ю, лекцій чи інших невеликих проектів. І з цим докладним посібником ви зможете швидко освоїти програму.

