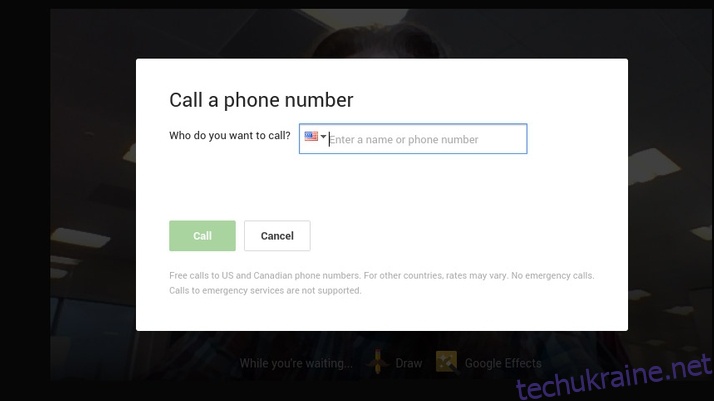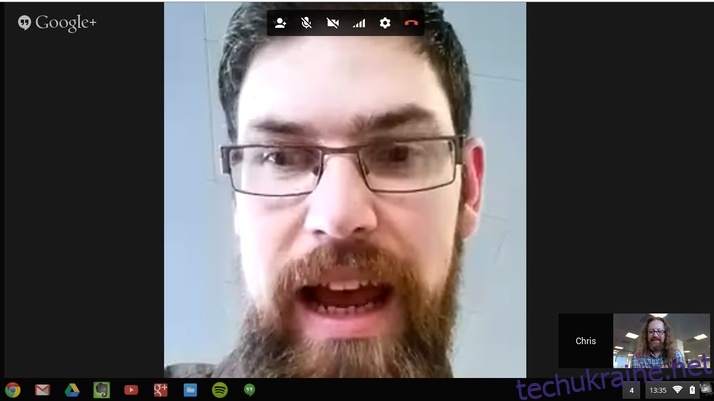
Chromebook – це чудові та доступні пристрої, які надають користувачам широкий спектр можливостей, схожих на звичайні комп’ютери. Вони підходять для виконання різноманітних завдань, від перевірки електронної пошти та веб-серфінгу до редагування фотографій і запуску ігор. Велика кількість програм робить ці універсальні пристрої надзвичайно корисними. Оскільки майже кожен Chromebook має вбудовану веб-камеру, він також ідеально підходить для відеодзвінків з друзями та родиною, незалежно від їхнього місця розташування. Хоча використання Skype для цієї мети може здатися очевидним, існують певні труднощі, і є чудова альтернатива.
Альтернативні способи використання Skype на Chromebook
Поширеним запитанням серед користувачів є: “Чи можна використовувати Skype на Chromebook?”. Відповідь, якщо бути точним, – не зовсім. Технічно, існують способи запустити Skype на пристрої Chrome OS, але це не буде простим завданням. Тому, в більшості випадків, ми рекомендуємо не намагатися це зробити, а натомість скористатися власною службою Hangouts від Google, яка має аналогічну функціональність. Якщо ви все ж таки хочете використовувати Skype, або якщо ваші близькі не можуть перейти на іншу платформу, то, доклавши певних зусиль, ви зможете досягти цієї мети.
Google проводив експерименти з можливістю запуску додатків Android на Chromebook за допомогою спеціального середовища виконання. Наразі є лише кілька офіційно підтримуваних додатків, але в майбутньому планується розширити їх список, і, можливо, серед них буде Skype. Встановлення будь-якого з цих додатків вимагає наявності середовища виконання. Якщо вам вдасться знайти відповідний .apk файл для Skype, вам доведеться його адаптувати для роботи на Chrome OS. Як вже згадувалося, це не для всіх. В інтернеті, зокрема на YouTube, є навчальні відео, які показують, як це зробити. Пошукайте “запустити програми Android у Chrome”, і ви зможете спробувати.
Використання Google Hangouts як альтернативи Skype
Найпростішим і, на нашу думку, найкращим способом використання відеозв’язку на Chromebook є власна програма Hangouts від Google. Ця служба пропонує багато тих же можливостей, що і Skype, включаючи групові чати, обмін миттєвими повідомленнями, а також голосові дзвінки на iPhone, iPad, Chromebook та пристрої Android.
Оскільки ви використовуєте Chromebook, ви, напевно, вже маєте обліковий запис Google, інакше ви не змогли б увійти на пристрій. Hangouts використовує ваш існуючий обліковий запис як ідентифікатор і є дуже простим у використанні. Дотримуйтесь наведених нижче інструкцій, і ви одразу зможете спілкуватися з друзями.
Крок 1. Щоб відкрити програму, знайдіть і натисніть квадратний значок з крапками в лівому нижньому куті екрана, щоб відкрити панель програм. Там ви побачите зелену піктограму Hangouts. Натисніть на неї, щоб запустити програму.
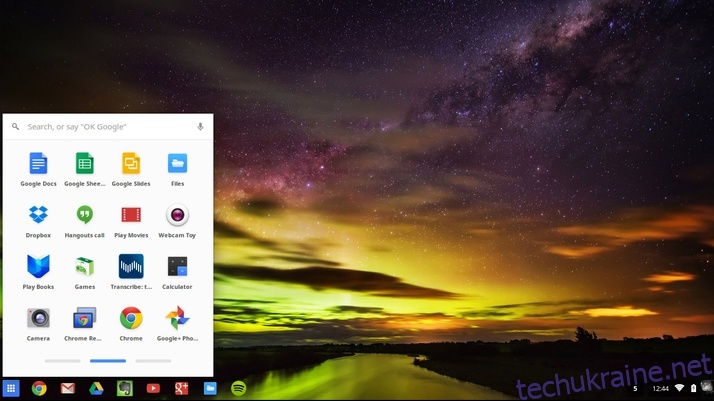
Крок 2. З’явиться спливаюче вікно з різними запитаннями про постійні посилання, запрошених користувачів та інші деталі. Наразі ми проігноруємо це, натиснувши “Закрити”, щоб перейти до головного екрану Google Hangouts.
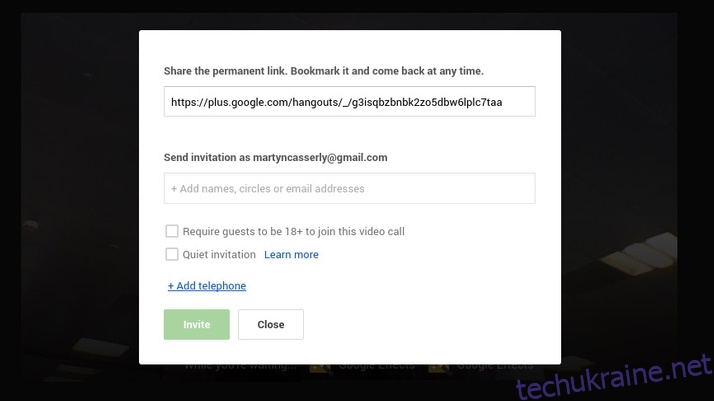
Крок 3. Веб-камера Chromebook увімкнена, і ви побачите своє відео в реальному часі в центрі екрана. Якщо ви перемістите курсор, з’являться додаткові параметри зліва та у верхній частині екрана.
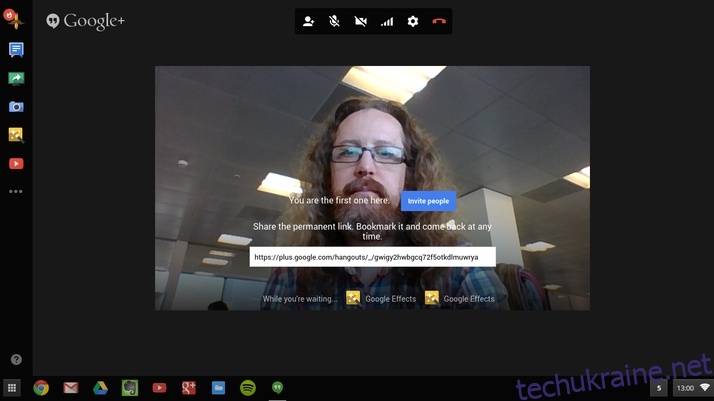
Крок 4. У верхній частині ви побачите стандартні значки для відеодзвінків. Тут ви можете запрошувати людей, вимикати мікрофон, вимикати камеру, налаштувати якість відео (для слабкого з’єднання), переглядати загальні налаштування та завершувати дзвінок.
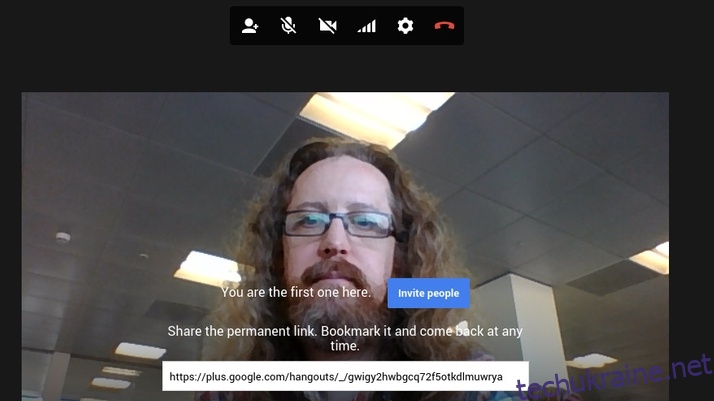
Крок 5. У лівій колонці ви знайдете різноманітні опції, деякі з яких досить цікаві. “Draw” дозволяє малювати на екрані, що може сподобатися дітям, а “ефекти Google” дають можливість додавати різні фони, наприклад, пляж.
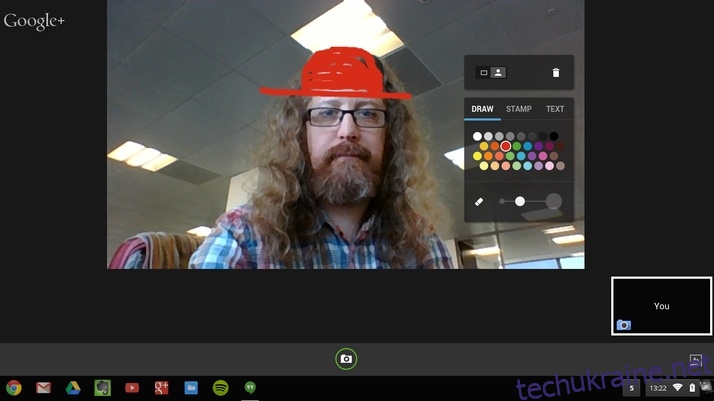
Крок 6. Інші параметри є більш корисними. Значок чату відкриває вікно для обміну миттєвими повідомленнями, функція “Зробити скріншот” дозволяє робити знімки екрана, а “Демонстрація екрана” дає можливість показувати робочий стіл іншим учасникам дзвінка – ідеально підходить для вирішення технічних питань.
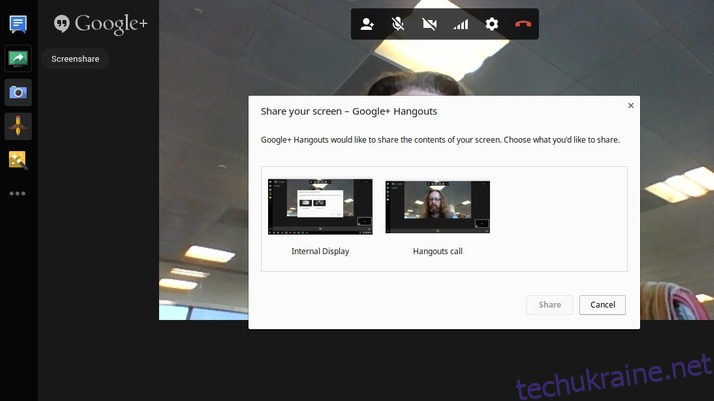
Крок 7. Головне призначення Hangouts – це спілкування. Щоб розпочати дзвінок, натисніть на значок “Запросити людей”, і ви побачите вікно, яке відкривалося при першому запуску програми. Введіть ім’я потрібної особи в поле “Надіслати запрошення…”, і має з’явитися ваш список контактів.
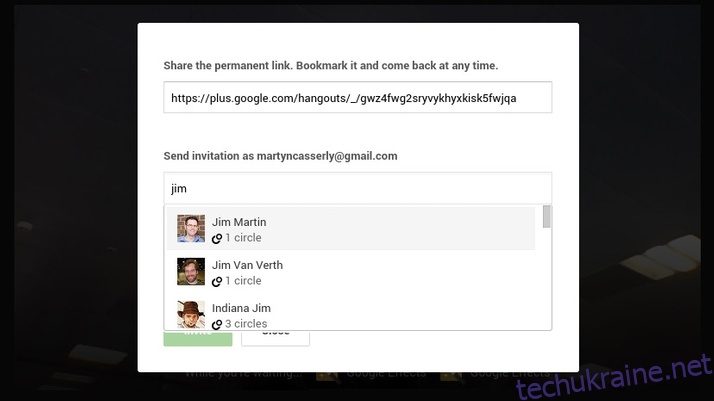
Крок 8. Після того, як ви додасте всіх бажаних учасників дзвінка (максимум дев’ять осіб), натисніть зелену кнопку “Запросити”, щоб розпочати сеанс Hangouts. Ви повернетеся до вікна відео, і інші користувачі приєднаються після того, як приймуть запрошення.
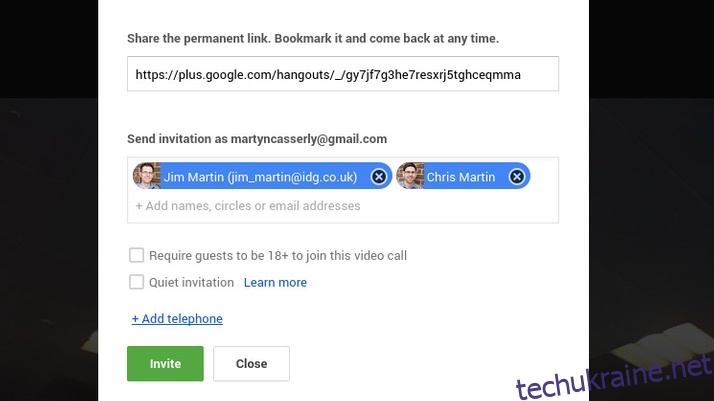
Крок 9. Майте на увазі, що іншим користувачам не обов’язково мати Chromebook для участі в Google Hangouts, оскільки програма працює на телефонах і планшетах. Звісно, їм також потрібне інтернет-з’єднання, бажано Wi-Fi, щоб не вичерпати трафік.
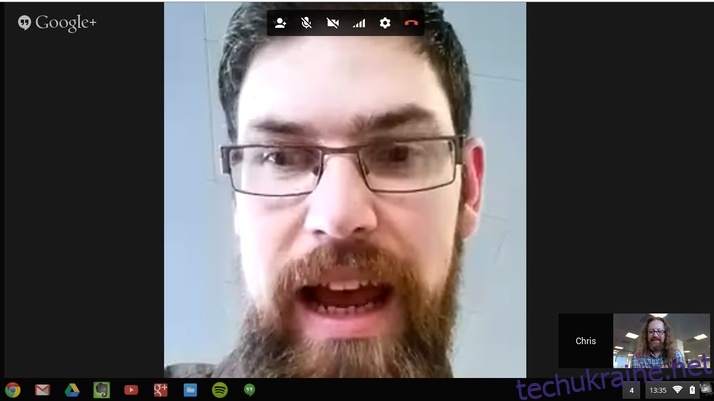
Крок 10. Якщо вам потрібно проводити регулярні зустрічі, наприклад, щотижневі командні наради, ви можете скористатися функцією постійного посилання, яка була запропонована на початку. Просто збережіть посилання в закладках, поділіться ним з колегами, і ви зможете приєднатися до дзвінка в будь-який потрібний час.
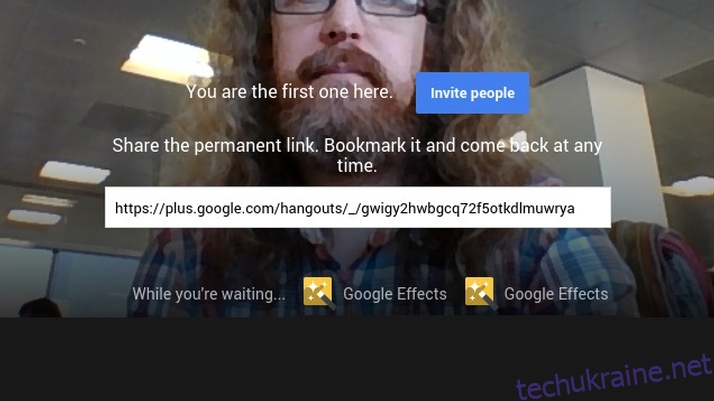
Крок 11. Ви також можете використовувати Hangouts для дзвінків на стаціонарні та мобільні телефони за низькими тарифами, як це можливо в Skype. Натисніть на опцію “Додати телефон” у вікні запрошення, і ви зможете дзвонити до США та Канади, зазвичай безкоштовно, а також в інші країни за невелику плату.