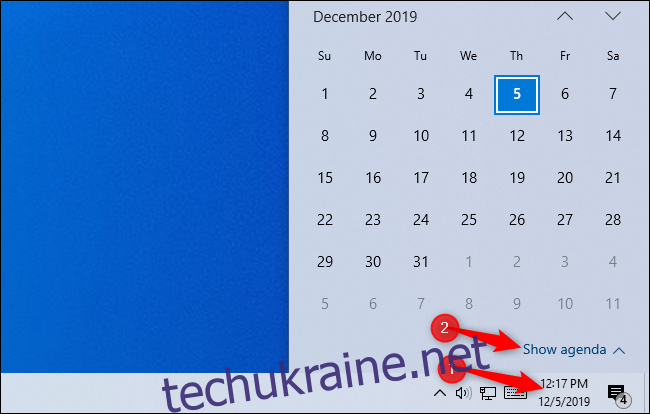У Windows 10 є вбудований додаток Календар, але вам не потрібно його використовувати. Ви можете переглядати та створювати події календаря прямо з панелі завдань Windows. Ви навіть можете зв’язати облікові записи, як-от Google Calendar або iCloud Calendar, і переглянути свої онлайн-календарі одним кліком на панелі завдань.
Програма «Календар» і панель завдань пов’язані
Windows 10 має вбудовану програму «Календар», яку ви можете використовувати, але ви можете використовувати свій календар без програми. Просто клацніть годинник праворуч на панелі завдань, і ви побачите спливаюче вікно календаря. Якщо ви не бачите жодних подій, натисніть «Показати порядок денний» внизу. Якщо ви не хочете бачити події, натисніть «Сховати порядок денний», щоб отримати просту панель годинника.
Ця панель панелі завдань інтегрована з вбудованою програмою Календар Windows 10. Усі події, які ви додаєте до програми календаря, відображатимуться в ньому, а всі події, які ви додаєте з панелі завдань, — у програмі Календар. Однак ви можете використовувати основні функції календаря прямо з панелі завдань, навіть не відкриваючи програму.
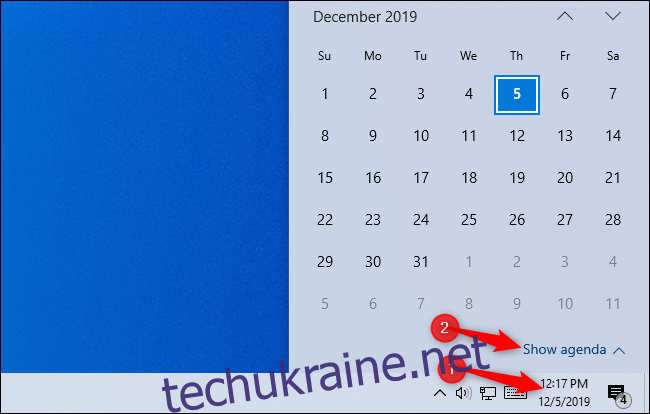
Як додати події календаря
Щоб швидко додати подію календаря, відкрийте спливаюче вікно календаря та виберіть дату, на яку потрібно додати подію. Наприклад, якщо ви хочете додати подію 10 числа наступного місяця, натисніть цю дату в календарі. Ви можете використовувати стрілки праворуч від назви місяця для переходу між різними місяцями.
Вибравши потрібну дату, натисніть поле «Додати подію чи нагадування» та почніть вводити.
Примітка. Ця опція є новою в оновленні Windows 10 за листопад 2019 року, також відомому як Windows 10 1909 або 19H2. Якщо ви не бачите поля «Додати подію чи нагадування», це означає, що ви ще не встановили це оновлення.
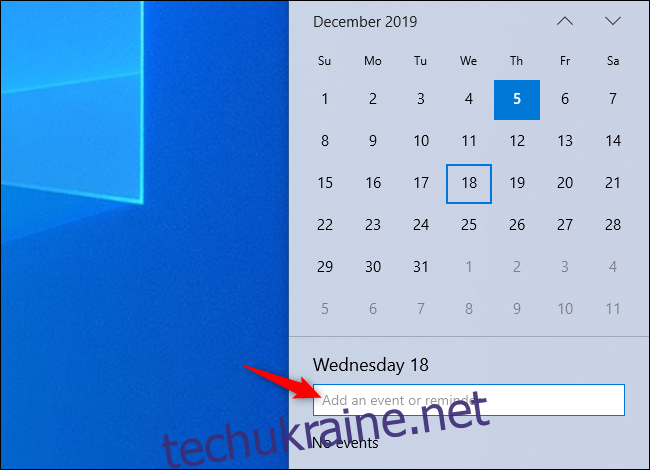
Windows надасть вам більше можливостей, як тільки ви це зробите. Ви можете встановити конкретний час для події або вказати місце, де відбудеться подія.
Якщо у вас є кілька календарів, ви можете натиснути прапорець праворуч від назви запису календаря та вибрати календар для події. Події в різних календарях будуть виділені різними кольорами на панелі тут.
Натисніть «Зберегти деталі», коли закінчите. Щоб отримати додаткові параметри, натисніть «Докладніше», і Windows відкриє програму «Календар» з інтерфейсом «Додати подію».
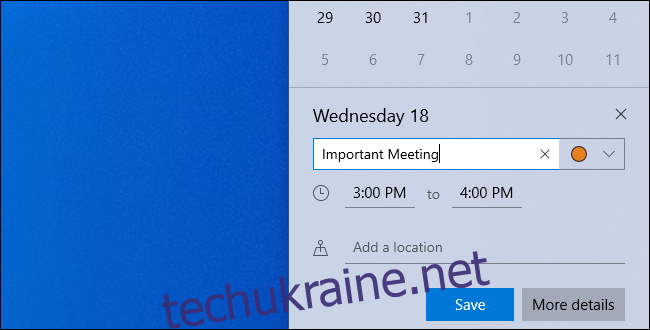
Як переглядати та редагувати події календаря
Щоб переглянути подію календаря, просто відкрийте панель годинника. Сьогодні ви побачите список подій у вашому календарі. Ви можете переглянути події на іншу дату, натиснувши цю дату в календарі.
Щоб відредагувати або видалити подію, клацніть її, і Windows 10 відкриє програму Календар з деталями події.
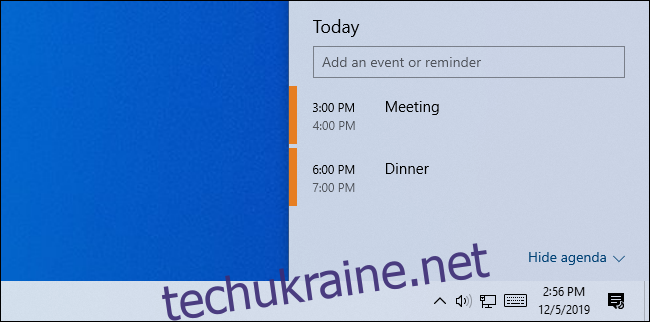
Як створити календар або зв’язати обліковий запис онлайн
Це все досить корисно. Ви можете створювати та переглядати події календаря за кілька кліків, не відкриваючи іншу програму. Але щоб зв’язати онлайн-календар, додати інші календарі чи редагувати календарі, вам потрібно буде відкрити програму Календар.
Натиснувши створену вами подію або натисніть «Докладніше» під час створення події, відкриється програма. Однак ви також можете відкрити меню «Пуск» Windows 10, знайти «Календар» і відкрити ярлик програми «Календар». Це той із синім фоном із білим значком календаря.
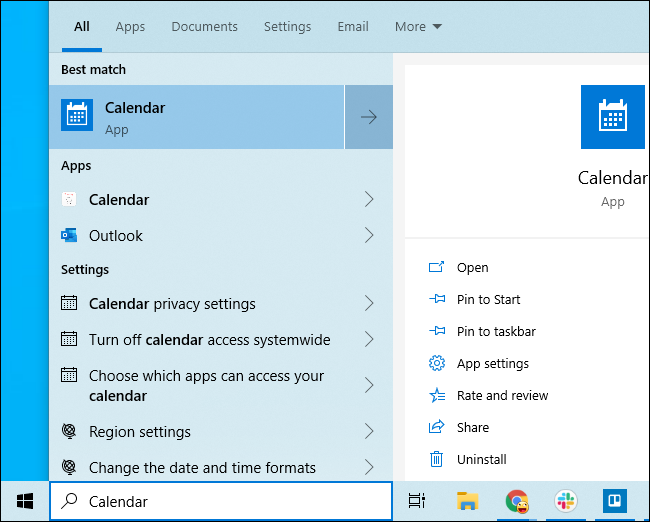
Опція «Додати календарі» дає вам змогу додавати календарі для свят, спортивних команд і телешоу.
Щоб додати один зі своїх календарів, натисніть значок у формі шестірні «Налаштування» внизу лівої бічної панелі.
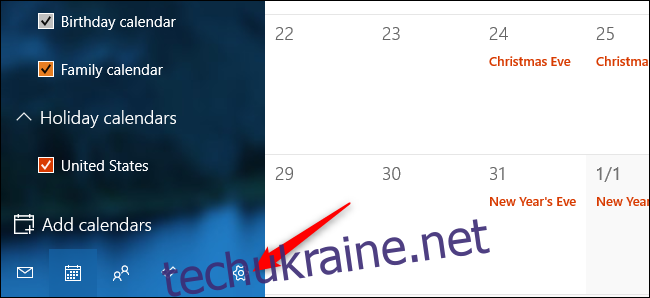
Натисніть «Керувати обліковими записами» на бічній панелі, що з’явиться праворуч.
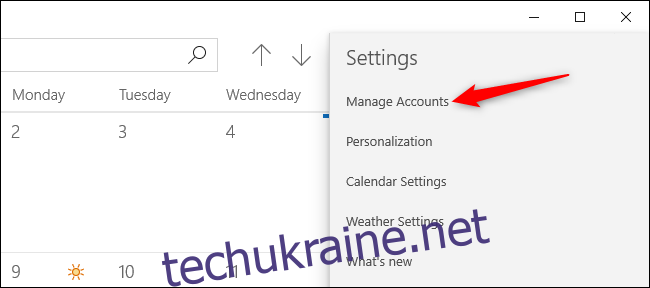
Натисніть «Додати обліковий запис» у списку облікових записів, і ви побачите список облікових записів, які ви можете додати. Календар Windows 10 підтримує Google, Apple iCloud, Microsoft Outlook.com, Microsoft Exchange і Yahoo! календарі.
Наприклад, якщо ви використовуєте Календар Google, ви можете додати свій обліковий запис Google до Календаря. Windows автоматично синхронізується з вашим Календарем Google. Будь-які зміни, які ви внесете на своєму ПК, будуть синхронізовані з вашим обліковим записом Google, а будь-які зміни, які ви внесете в іншому місці, будуть синхронізовані з вашим ПК.
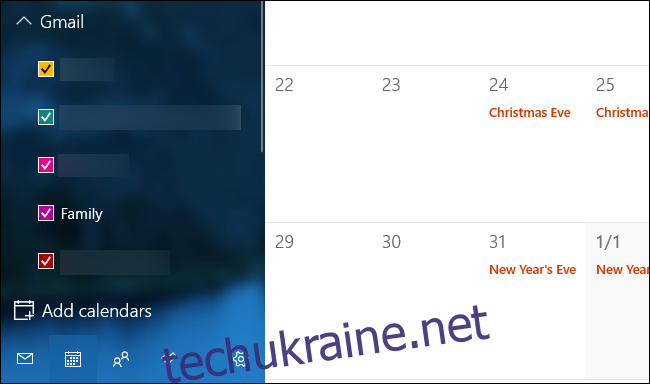
Після того, як ви додасте обліковий запис, його календарі з’являться на панелі ліворуч, і ви зможете вибрати, які ви хочете бачити. Календарі з прапорцем ліворуч відображатимуть події як у головній програмі Календар, так і на панелі завдань.
Після пов’язування інших облікових записів календаря ви можете додавати події з іншого місця — наприклад, через веб-сайт Календаря Google або в програмі Календар на вашому iPhone. Вони синхронізуються та з’являться на панелі календаря на панелі завдань.
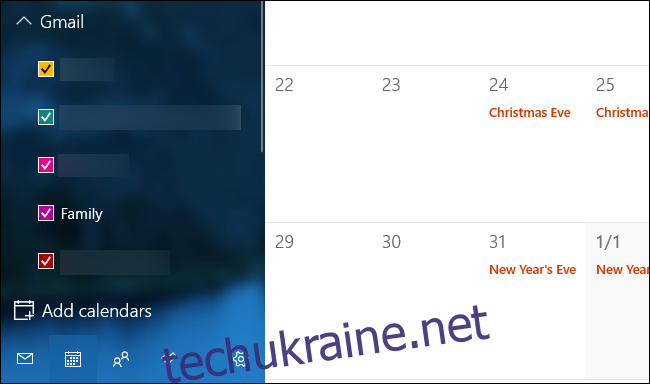
Коли ви створюєте подію календаря на панелі завдань, ви можете вибрати, до якого календаря вона буде розміщена. Клацніть кольорове коло праворуч від поля назви події та виберіть будь-який налаштований календар.
Якщо ви не бачите календаря, який з’являється у вашій програмі «Календар», у списку спливаючого вікна панелі завдань, ймовірно, це календар, доступний лише для читання. Ви не можете додавати події в календарі лише для читання.
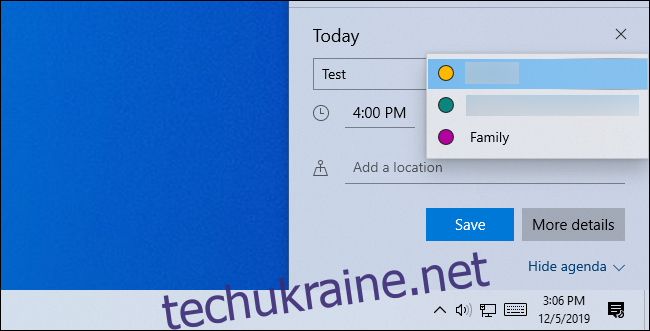
Ви також можете використовувати Cortana для створення подій календаря за допомогою голосу.
На жаль, немає місцевих календарів
Якщо ви ввійшли в Windows 10 за допомогою облікового запису Microsoft, програма Календар за замовчуванням зберігатиме ваші події в календарі Outlook.com.
Однак якщо ви ввійшли в Windows за допомогою локального облікового запису користувача, ви зіткнетеся з проблемою: Microsoft не дозволить вам створювати локальні календарі за допомогою календарної програми Windows 10.
Ви все ще можете додавати облікові записи не від Microsoft, як-от Google Calendar та Apple iCloud Calendar. Щоб користуватися календарем, не потрібно входити в Windows за допомогою облікового запису Microsoft.
Однак ви не можете зберігати дані календаря лише локально на своєму комп’ютері — не за допомогою вбудованих функцій календаря Windows 10. Ви повинні синхронізувати їх з онлайн-сервісом. Це гарантує, що вони завжди зберігаються, щоб ви принаймні їх не втратили.