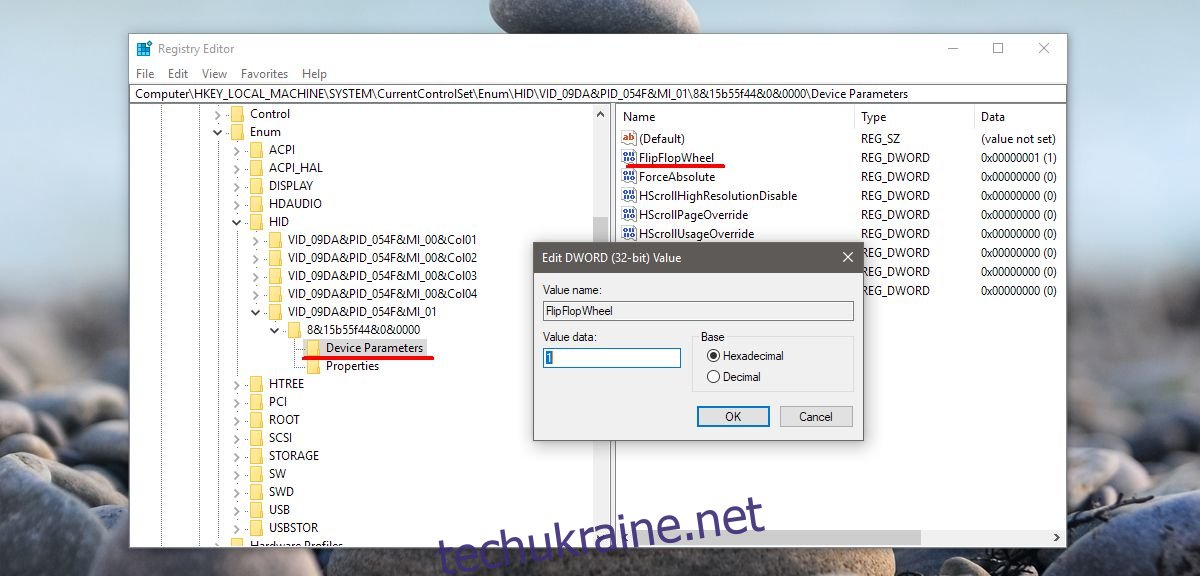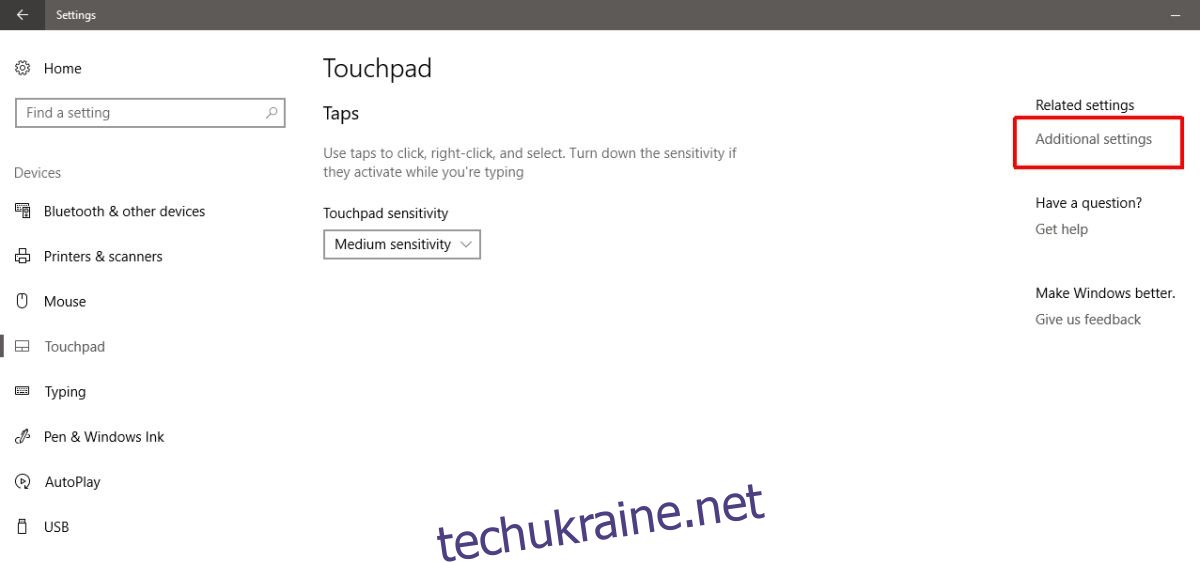У Windows 10 раніше була доступна опція зворотного напрямку прокручування. Це дозволило вам змінити напрямок прокручування трекпада. Це було в додатку «Налаштування» в розділі «Пристрої»> «Миша та трекпад» і було простим невеликим перемикачем, який користувачі повинні були перемикати. Windows 10 видалила опцію зворотного напрямку прокручування, ймовірно, через оновлення. Через це користувачі Windows не мають простого способу змінити напрямок прокручування в Windows 10. Хороша новина полягає в тому, що це все ще можливо, але ви повинні знати, де шукати. Ось як ви можете змінити напрямок прокручування на сенсорній панелі та коліщатку миші в Windows 10.
Важливо визначити, для якого пристрою ви хочете змінити напрямок прокручування. Миша — це периферійний пристрій, який ви підключаєте до свого пристрою. Не сприймайте це як синонім трекпада на вашому ноутбуці.
Зворотний напрямок прокрутки – сенсорна панель
Відкрийте програму Налаштування. Перейдіть до Пристрої>Сенсорна панель. Натисніть Додаткові налаштування в правому стовпці. Це відкриє нове вікно під назвою «Властивості миші». Знайдіть вкладку «Налаштування клікпада» або «Налаштування пристрою». Якщо у вас встановлені драйвери Synaptics, на цій вкладці буде логотип Synaptics.

Користувачі, які мають ноутбук Asus або Lenovo, можуть побачити іншу вкладку на зразок «Розумні жести» або щось подібне. На цій вкладці натисніть свій пристрій і натисніть кнопку «Налаштування». Крім того, якщо ви бачите кнопку налаштувань панелі клацання, натисніть її. Кнопки та меню, які ви бачите тут, будуть відрізнятися залежно від виробника вашого ноутбука та драйверів, які ви використовуєте.
У вікні властивостей панелі клацання виберіть «Прокрутка двома пальцями». Поруч з’явиться кнопка шестерні. Натисніть його, щоб перейти до налаштувань для цього конкретного жесту.
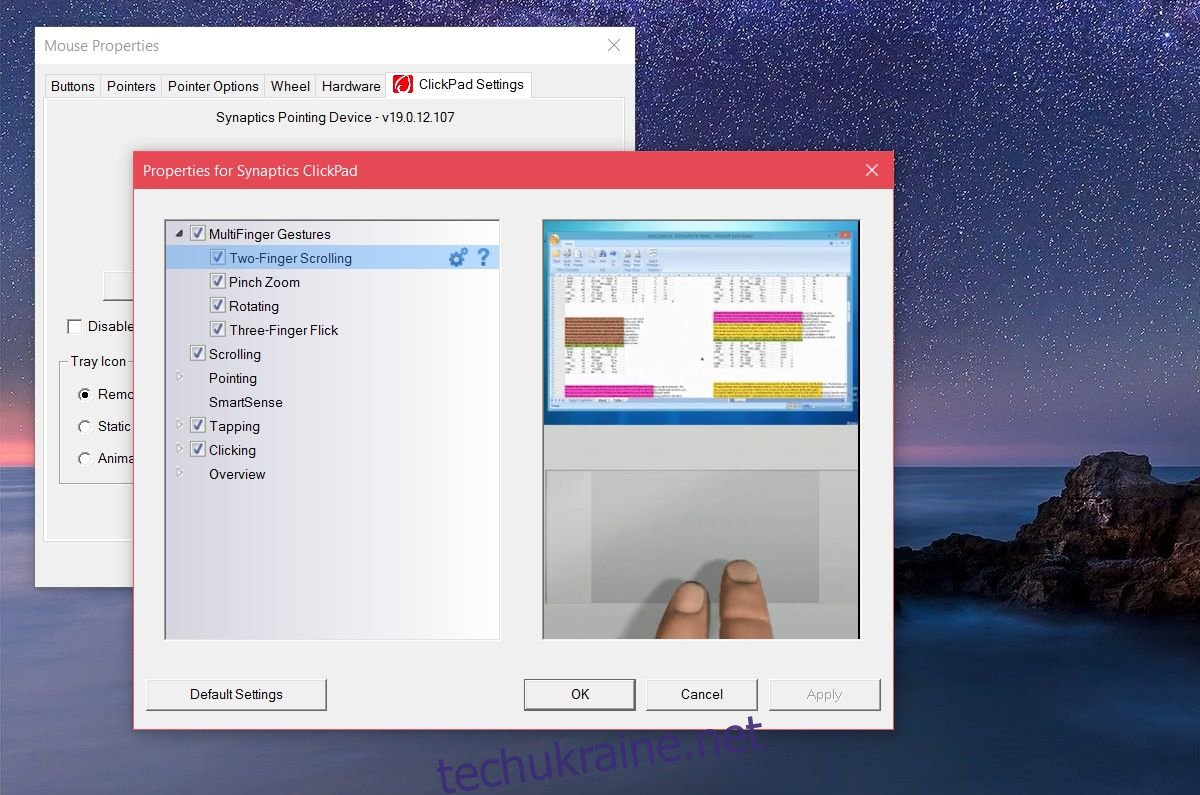
У вікні прокрутки двома пальцями ви побачите опцію «Увімкнути зворотний напрямок прокручування». Поставте/зніміть прапорець відповідно до ваших потреб. Натисніть Застосувати, і все готово.
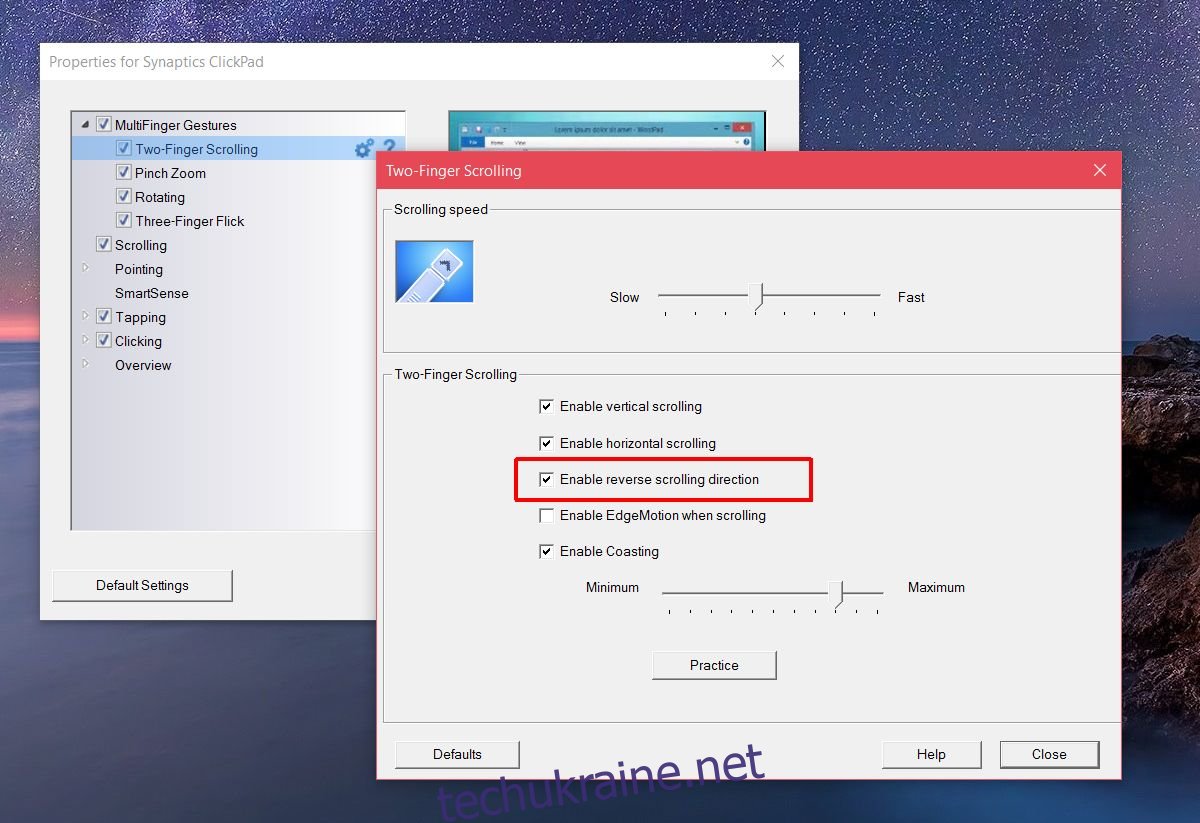
Зворотний напрямок прокрутки для коліщатка миші
Якщо ви використовуєте мишу зі своїм ноутбуком або настільним комп’ютером, налаштування трекпада не змінюватимуть напрямок прокручування колеса миші. Вам потрібно копатися в реєстрі Windows. Вам також потрібно знати VID ID для вашої миші.
Відкрийте Диспетчер пристроїв із пошуку Windows. Розгорніть розділ «Миші та інші вказівні пристрої». Двічі клацніть мишею (не сенсорною панеллю), щоб відкрити її властивості. Перейдіть на вкладку «Деталі». Відкрийте спадне меню “Властивість” і виберіть “Шлях екземпляра пристрою” з параметрів. Клацніть правою кнопкою миші значення, яке ви отримуєте в розділі «Значення», і скопіюйте його. Вставте файл блокнота, щоб його було легко шукати.
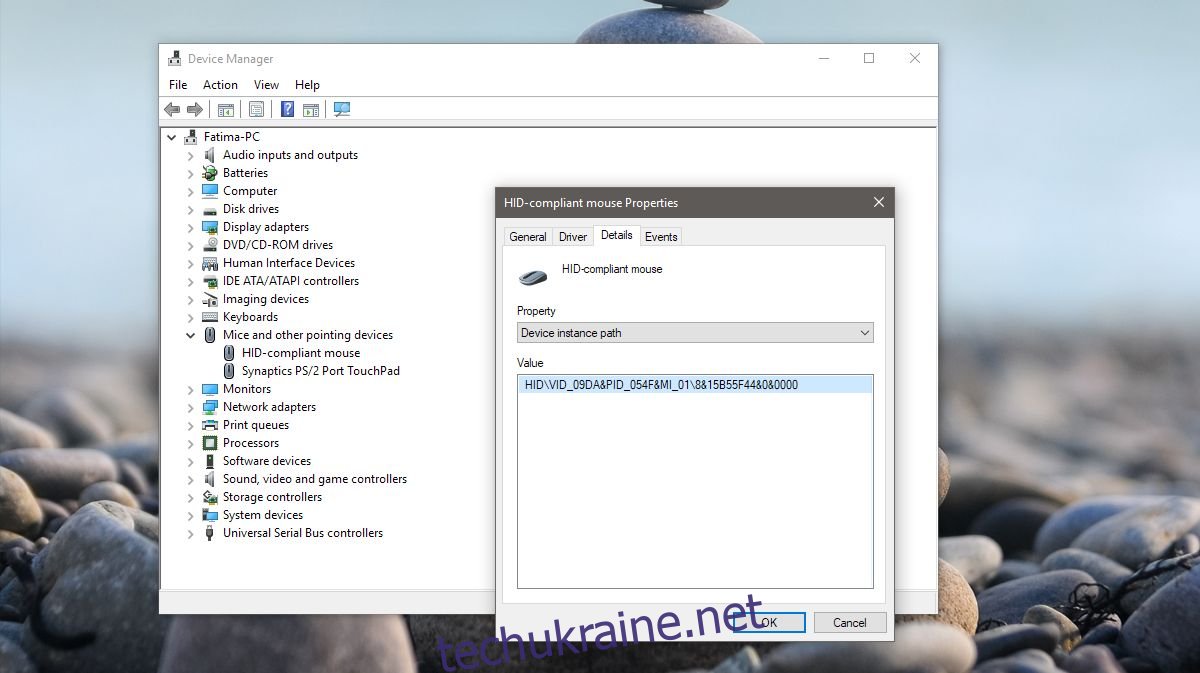
Далі відкрийте реєстр Windows. Введіть «Regedit» у рядку пошуку Windows, клацніть його правою кнопкою миші та запустіть його від імені адміністратора. Перейдіть до наступного місця;
HKEY_LOCAL_MACHINESYSTEMCurrentControlSetEnumHID
Тепер подивіться на значення пристрою, яке ви скопіювали з диспетчера пристроїв, і порівняйте його з ключами, які ви бачите в реєстрі. Розгорніть ключ, який відповідає значенню VID для вашої миші.
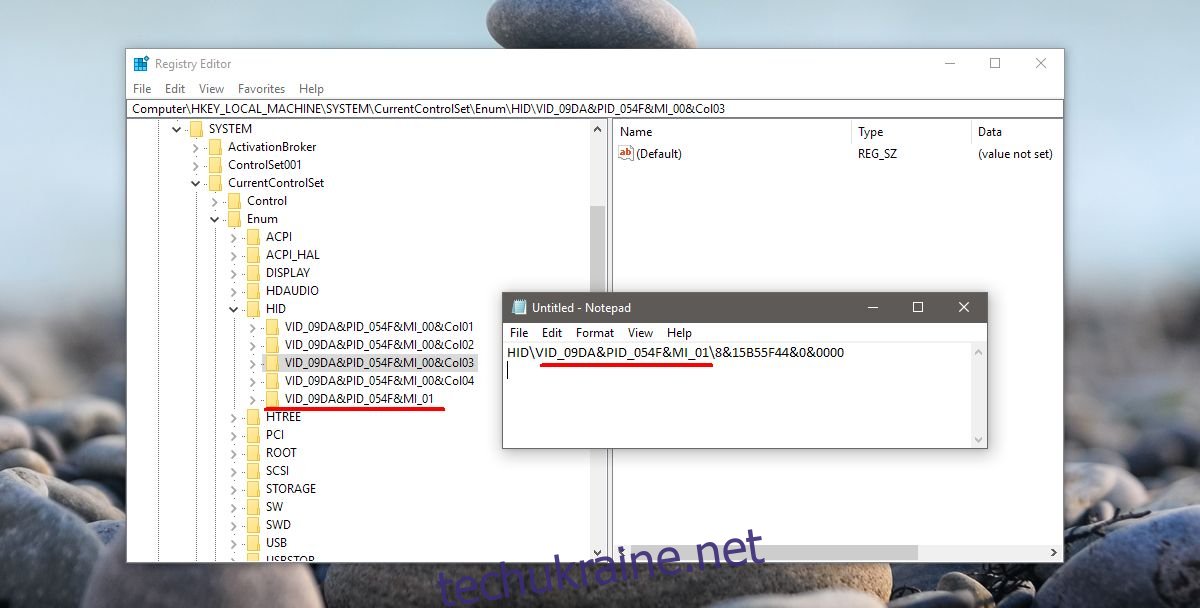
Розгорніть ключ і той, що знаходиться під ним. Він матиме буквено-цифрове ім’я, яке не матиме для вас сенсу. Під цією клавішею розгорніть ключ «Параметри пристрою». Тут є запис DWORD під назвою «FlipFlopWheel». Двічі клацніть його та встановіть його значення на 1, щоб змінити напрямок прокручування коліщатка миші. Натисніть «Ок», вийдіть і знову ввійдіть, щоб це набуло чинності.