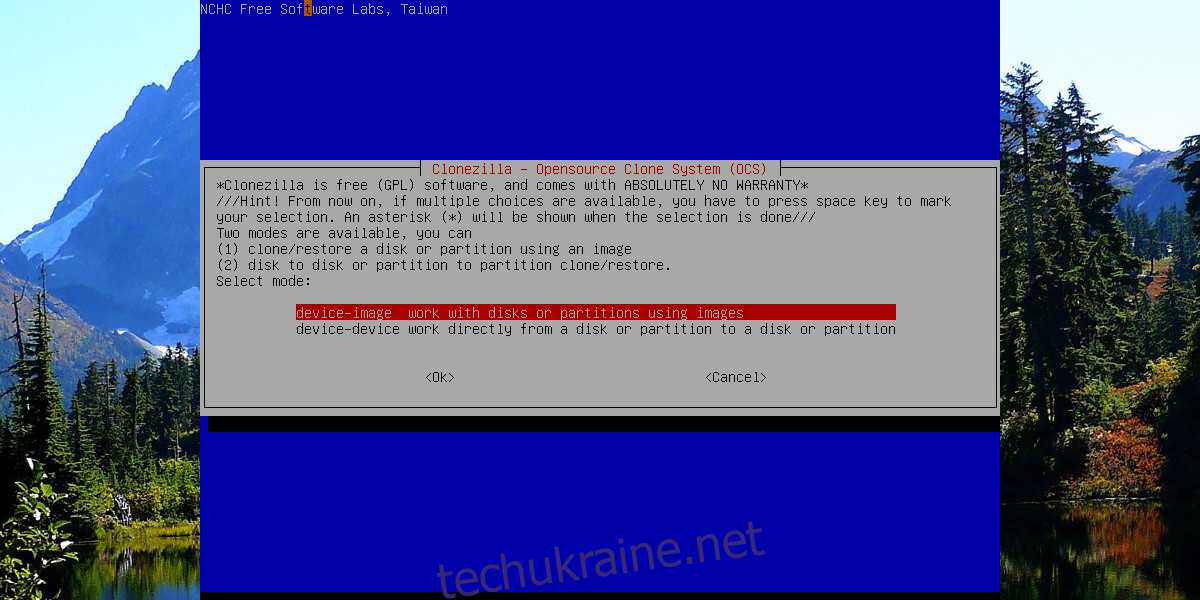Жорсткі диски виходять з ладу. Це не питання «якщо», а «коли». Ось чому важливо мати резервний план. Добре знати, що незважаючи ні на що, ваші дані в безпеці. На wdzwdz ми розглянули кілька способів, яким користувачі Linux можуть зберігати резервні копії своїх даних. У цьому підручнику ми розглянемо один з найпопулярніших (і надійних способів) резервного копіювання ваших даних за допомогою Clonezilla. Цей інструмент дозволяє клонувати вашу інсталяцію Linux. З його допомогою ви можете завантажити живий USB і легко «клонувати» жорсткі диски, операційні системи тощо. Ми обговоримо, як контролювати свої дані, створювати резервні копії та навчимося відновлювати їх.
Завантаження Clonezilla
Clonezilla доступна лише як оперативна операційна система. Існує кілька версій живого диска. При цьому ми рекомендуємо просто завантажити файл ISO. Стабільна версія програмного забезпечення доступна за адресою Clonezilla.org. На сторінці завантаження виберіть архітектуру ЦП зі спадного меню (32-розрядна або 64-розрядна).
Потім натисніть «тип файлу» та натисніть ISO. Після всього цього натисніть кнопку завантаження.
Створення живого диска
Незалежно від операційної системи, найшвидший і найпростіший спосіб створити живий диск Linux – це інструмент Etcher USB. Перейдіть до цього сторінку щоб завантажити його. Дотримуйтесь інструкцій на сторінці, оскільки вони пояснюють триетапний процес, необхідний для створення живого диска.
Примітка: Clonezilla має розмір менше 500 МБ. В результаті буде працювати будь-яка флешка з обсягом не менше 512 Мб.
Клонування з пристрою в зображення
Резервне копіювання інсталяції Linux безпосередньо у файл образу за допомогою Clonezilla — це простий процес. Щоб почати, виберіть опцію «зображення пристрою» в меню Clonezilla. На наступній сторінці програмне забезпечення надає безліч різних способів створення резервної копії.
Образ жорсткого диска можна зберегти на сервері Samba, сервері SSH, NFS тощо. Якщо ви розбираєтеся в будь-якому з них, виберіть його. Якщо ви новачок, підключіть жорсткий диск USB (або підключіть другий жорсткий диск, підключений до ПК) і виберіть параметр «local_dev».
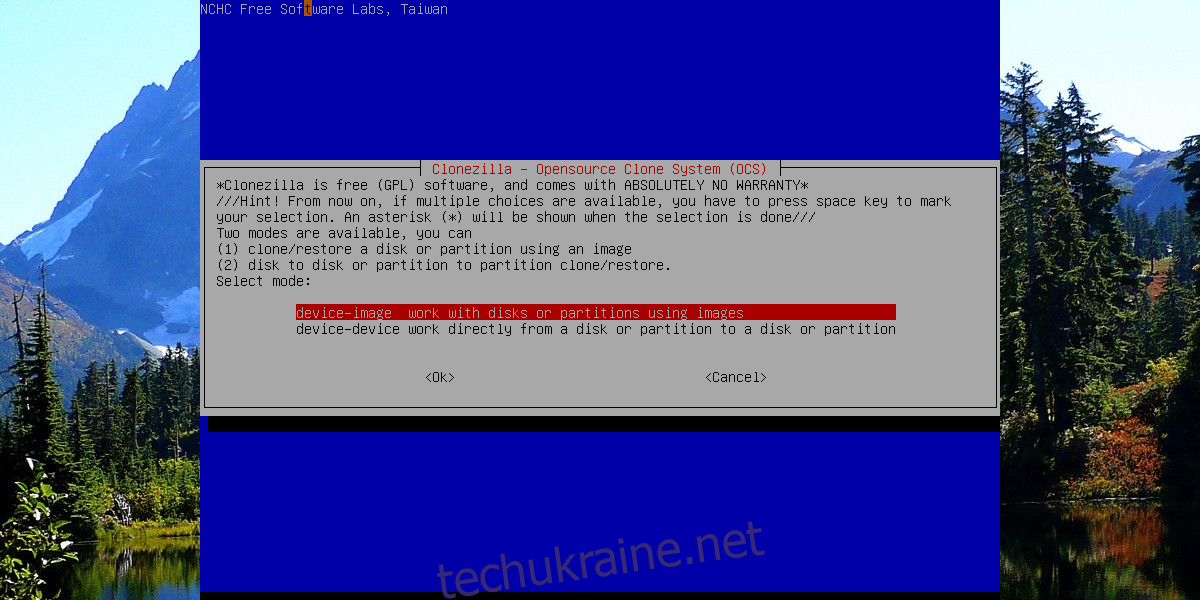
Вибір «local_dev» запропонує Clonezilla попросити користувача налаштувати жорсткий диск як місце призначення для меню жорсткого диска. Перегляньте список і виберіть жорсткий диск, який ви хочете використовувати. Крім того, за допомогою селектора меню виберіть, в якому каталозі на диску буде збережено зображення жорсткого диска.
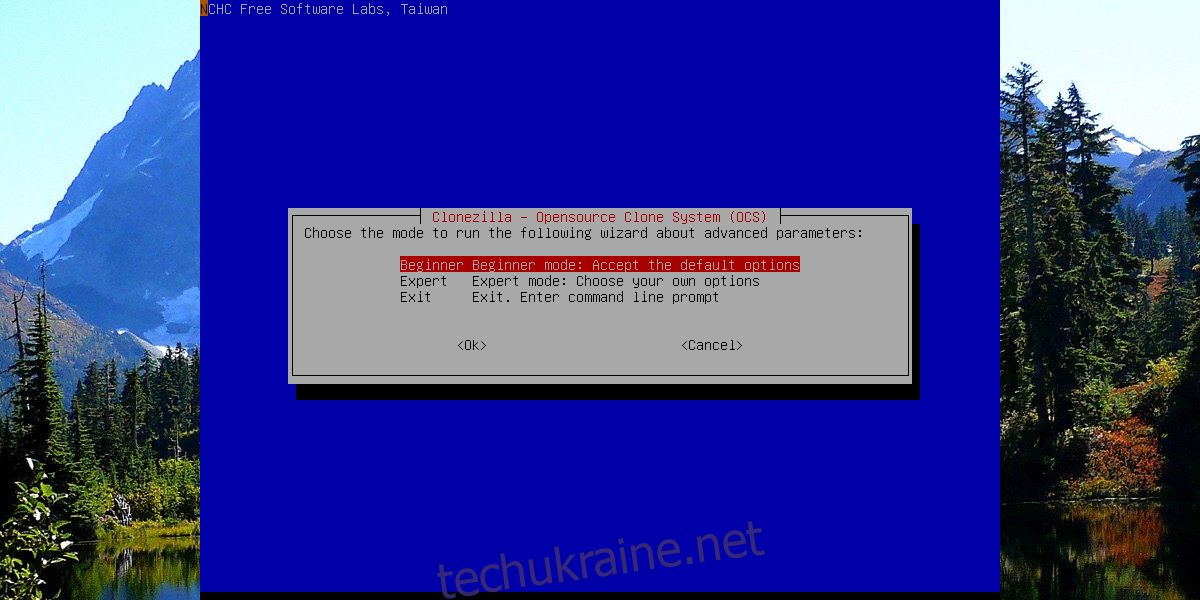
Після налаштування місця зберігання процес можна розпочати. Clonezilla просить запустити майстер резервного копіювання. Є два варіанти: «Початківець» і «Експерт». Виберіть «Початківець», щоб почати процес.

На наступній сторінці розкажіть Clonezilla, як зберегти жорсткий диск. Виберіть «savedisk», щоб скопіювати весь жорсткий диск в один файл. Виберіть «saveparts», щоб створити резервну копію диска в окремі образи розділів.
Відновлення резервних зображень
Щоб відновити зображення, завантажте Clonezilla і виберіть опцію «зображення пристрою». Далі виберіть «local_dev». Використовуйте меню, щоб вибрати жорсткий диск, який раніше використовувався для збереження образу жорсткого диска. У браузері каталогів виберіть ті самі параметри, які використовувалися для створення зображення.

Під час резервного копіювання Clonezilla просить користувача вибрати один із режимів «Початківець» та «Експерт». Ще раз виберіть опцію «Початківець». Потім на наступній сторінці знайдіть опцію «відновлений диск» і виберіть її.
Тут просто виберіть файл(и) IMG, а все інше зробить Clonezilla!
Клонування від пристрою до пристрою
Якщо ви не зацікавлені в створенні резервної копії зображення з пристрою, Clonezilla пропонує інший варіант: клонування пристрою на пристрій. Ця опція дозволяє користувачеві зробити точну копію будь-якого жорсткого диска. Щоб клонувати пристрій на пристрій, виберіть «пристрій-пристрій» у меню запуску в Clonezilla.
Примітка: перед початком цього процесу переконайтеся, що жорсткий диск, на який ви плануєте клонувати, підключений (через USB або внутрішньо).
На наступній сторінці виберіть режим «Початківець». Це робить процес клонування Clonezilla набагато легшим для розуміння.
Звідси майстер просить користувача вибрати метод клонування. Щоб клонувати з одного жорсткого диска на інший, виберіть «disk_to_local_disk».
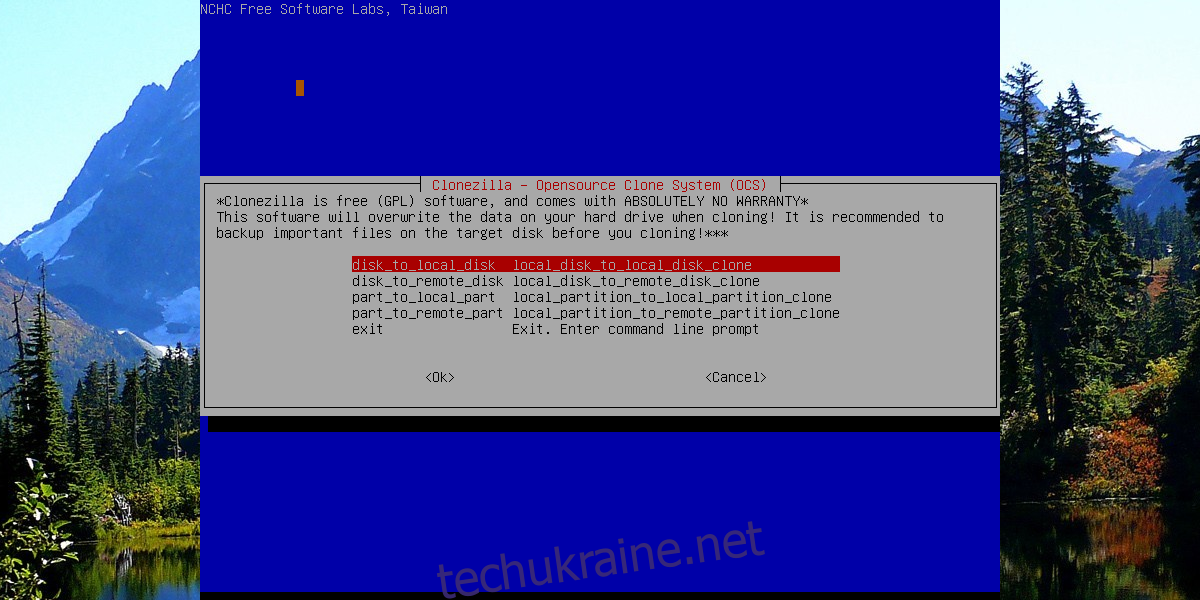
Виберіть у меню жорсткий диск, який потрібно клонувати (він же вихідний диск), і натисніть клавішу enter, щоб продовжити.
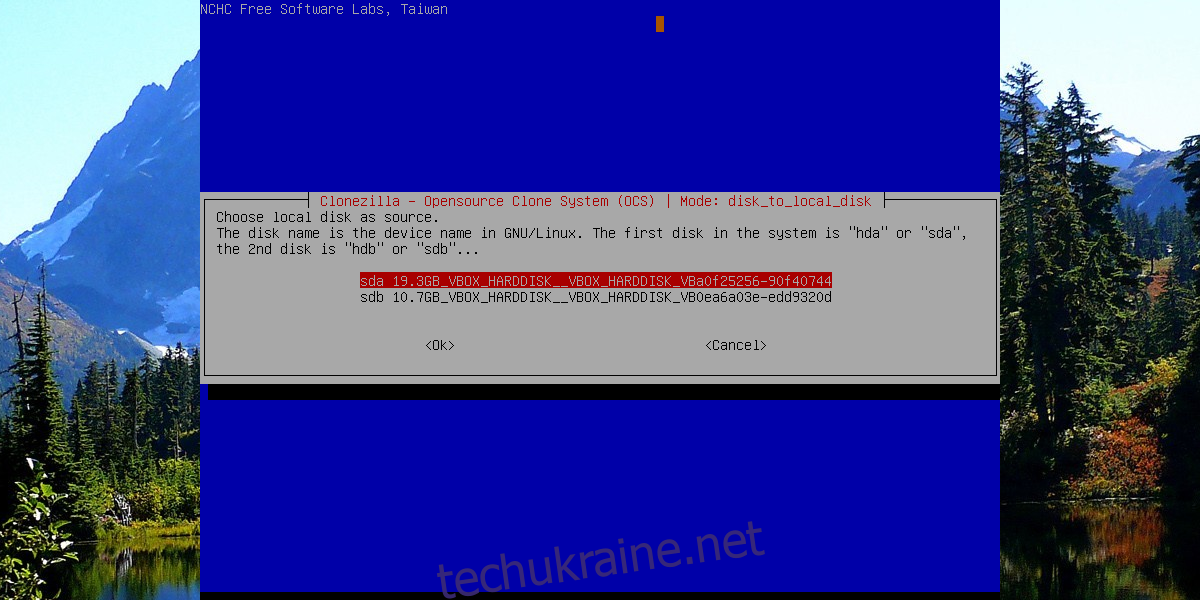
Потім виберіть жорсткий диск для використання в якості цільового диска. Це жорсткий диск, на який буде клоновано перший диск.
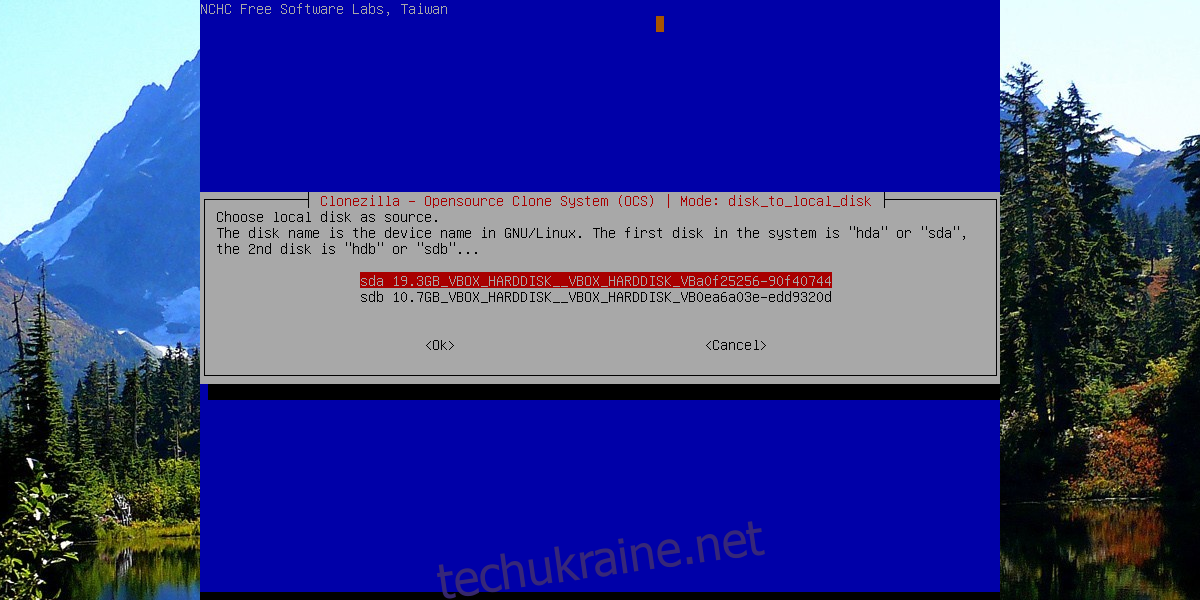
Після налаштування всіх цих параметрів процес клонування може початися. Майте на увазі, що копіювання даних займає дуже багато часу, навіть через з’єднання Sata/PCI. НЕ вимикайте свій ПК і не вимикайте його. Наберіться терпіння, і через деякий час Clonezilla завершить клонування.
Після завершення перезавантажте ПК.
Висновок
З багатьох способів створення резервних копій у Linux, Clonezilla залишається найпростішим для користувача. Не багато інших рішень резервного копіювання вимагають такої малої участі користувачів. Якщо ви хочете клонувати свою інсталяцію Linux (або навіть просто інші дані), Clonezilla є надійним варіантом.