Пульт Apple TV Remote, що входить до комплекту Apple TV, відзначається своєю зручністю та ергономікою, але іноді виникає потреба у використанні iPhone як альтернативного засобу керування. Можливо, пульт залишився в іншому місці, або його батарея розрядилася, а вам не хочеться відриватися від зручного положення. У будь-якому випадку, гарною новиною є те, що iPhone з легкістю може замінити пульт Apple TV, виконуючи майже всі необхідні функції. Саме про це ми й поговоримо далі.
Інструкція з налаштування та використання iPhone як пульта Apple TV
Перевірка сумісності вашого Apple TV з пультом у Центрі керування
Не всі моделі Apple TV підтримують функцію пульта Apple TV Remote через Центр керування. Тому, переконайтеся, що ваша модель є у списку сумісних пристроїв:
- Apple TV 4K
- Apple TV HD
- Apple TV (3-го покоління)
- Смарт-телевізори, сумісні з AirPlay 2
Додавання Apple TV до Центру керування на iPhone
У iOS 13 та новіших версіях пульт Apple TV Remote вже інтегровано в Центр керування. Якщо ви не бачите іконку пульта Apple TV Remote у Центрі керування, або використовуєте старішу версію iOS, можна додати його вручну.
1. Зайдіть у “Параметри” на вашому iPhone, потім перейдіть у розділ “Центр керування”.
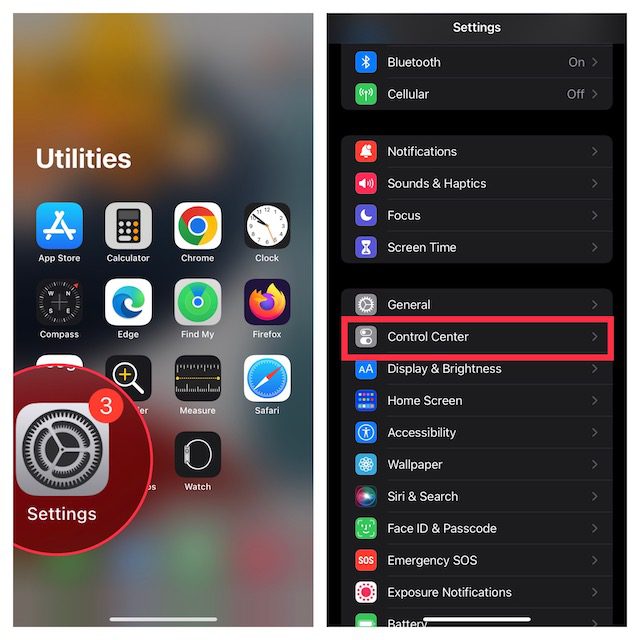
2. Натисніть на знак “+” поруч із опцією “Пульт Apple TV Remote”.
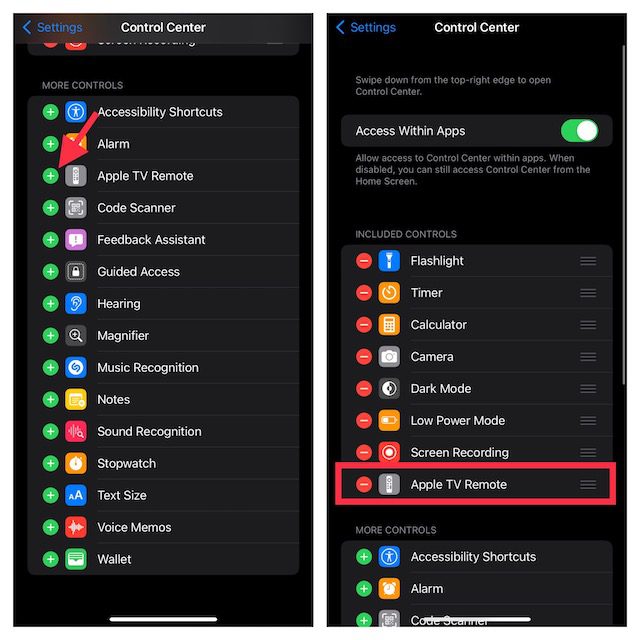
Налаштування пульта Apple TV Remote у Центрі керування на iPhone
1. Щоб почати, відкрийте Центр керування на вашому iPhone:
- На iPhone без кнопки “Додому”: проведіть пальцем вниз від правого верхнього кутка екрана.
- На iPhone з кнопкою “Додому”: проведіть пальцем вгору від нижньої частини екрана.
2. Натисніть на іконку “Пульт Apple TV Remote”.

3. Оберіть ваш Apple TV або Smart TV зі списку.
4. Введіть чотиризначний код, що відобразиться на екрані, у ваш iPhone.
Для Apple TV 3-го покоління потрібно використовувати пульт Siri Remote або Apple TV Remote для введення цього коду.
Важливо: Кнопка регулювання гучності в пульті Apple TV Remote через Центр керування працює тільки за умови підключення до Apple TV HomePod, саундбару або іншого динаміка з підтримкою AirPlay-2. Якщо кнопка гучності неактивна, скористайтеся пультом від вашого телевізора.
Примітка:
- Переконайтеся, що на вашому пристрої встановлена остання версія iOS і tvOS.
- Ваш iPhone та Apple TV або пристрій AirPlay 2 повинні бути підключені до однієї Wi-Fi мережі.
- Якщо проблема не вирішена, перезавантажте обидва пристрої.
Після успішного налаштування пульта Apple TV Remote на вашому iPhone, ви можете використовувати його для керування Apple TV. Він імітує функції пульта Siri Remote, що дозволяє легко навігувати по меню та отримати доступ до додаткових опцій.
Вибір пристрою Apple TV для керування
Якщо до пульта Apple TV Remote на вашому iPhone підключено кілька Apple TV, ви можете легко перемикатися між ними. Для цього, натисніть на випадаюче меню у верхній частині екрана та оберіть необхідний пристрій.
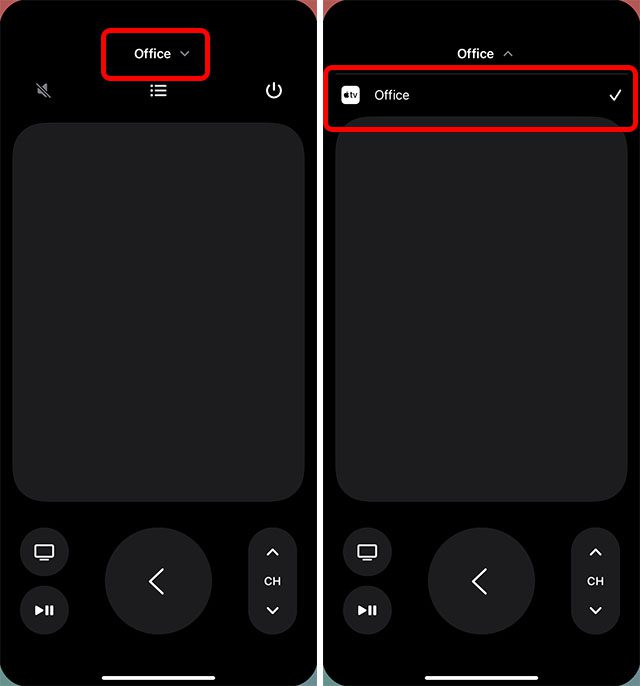
Використання iPhone для керування Apple TV
Навігація та вибір додатків/контенту
1. Відкрийте Центр керування та натисніть на іконку “Пульт Apple TV Remote”.

2. Для навігації між додатками та контентом, просто проводите пальцем ліворуч, праворуч або вгору/вниз по тачпаду (сенсорна панель). Обраний елемент буде виділено на екрані Apple TV.
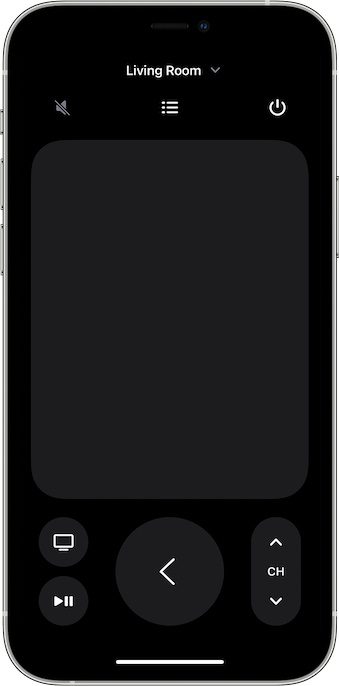
3. Для швидкого прокручування списків, проведіть кілька разів вгору або вниз по тачпаду.
4. Щоб вибрати елемент: виділіть його, а потім торкніться в будь-якому місці сенсорної панелі.
Тачпад є дуже чутливим, дозволяючи переміщатися в різних напрямках та вибирати потрібний елемент. Він імітує п’ятисторонню кнопку на пульті дистанційного керування, забезпечуючи плавну навігацію та вибір додатків і контенту.
Використання клавіатури програми з Apple TV Remote на iPhone
- Коли на Apple TV з’являється екранна клавіатура, ви повинні побачити її і на пульті Apple TV Remote вашого iPhone.
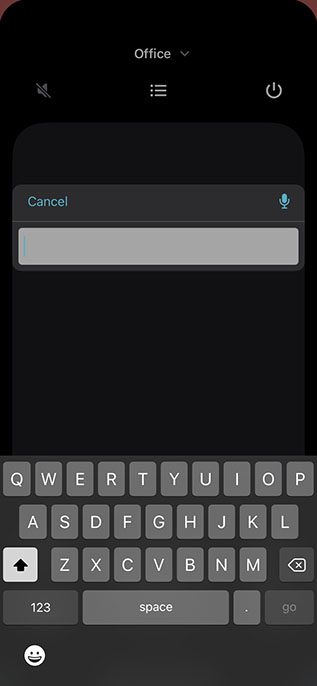
- Текст, який ви вводите на клавіатурі iPhone, відображатиметься на екрані Apple TV у реальному часі.
Використовуйте пульт Apple TV Remote для виділення елемента. Потім торкніться та утримуйте сенсорну панель. Якщо для вибраного елемента є додаткові опції, вони з’являться в меню на вашому Apple TV.
Повернення на головний або попередній екран
Під тачпадом розташована кнопка TV, яка повертає вас на головний екран Apple TV. Кнопка “Назад” повертає вас на попередній екран.
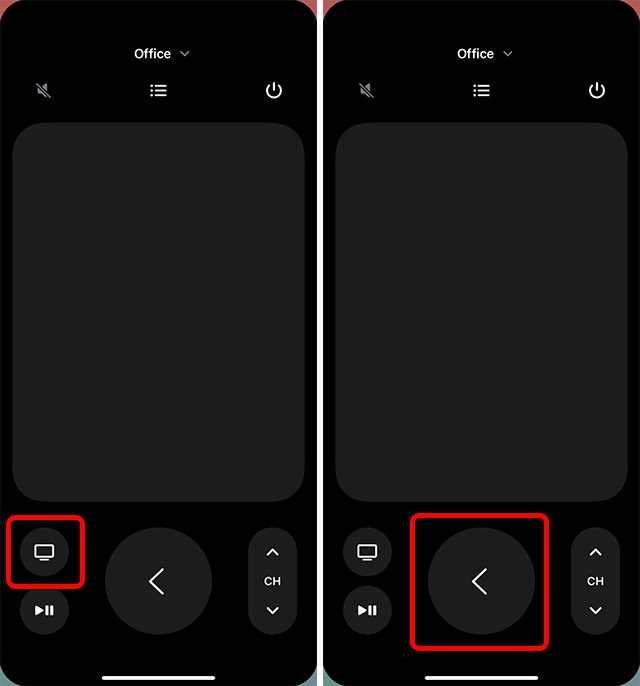
Доступ до програмного гіда вашого кабельного телебачення
Якщо у вас є підписка на кабельне телебачення, ви можете легко отримати доступ до програмного гіда, натиснувши кнопку “Гід” (виглядає як маркований список) посередині екрана. Якщо у вас немає активної підписки, Apple TV може запропонувати вам оформити її.
Відмотування на 10 секунд назад
Натискання кнопки з круглою вигнутою стрілкою вліво відмотує аудіо та відео на 10 секунд назад.
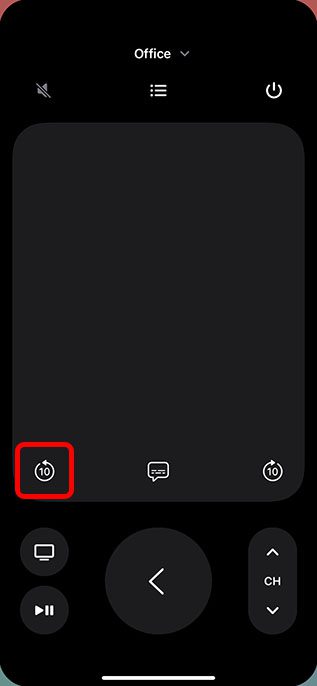
Перемотування на 10 секунд вперед
Натискання кнопки з вигнутою стрілкою вправо перемотує аудіо та відео на 10 секунд вперед.
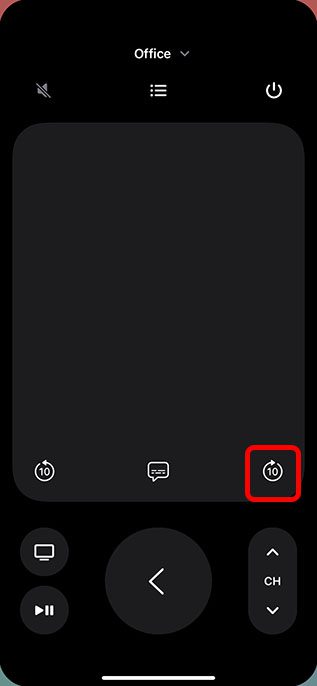
Відтворення/пауза контенту
Кнопка “Відтворення/Пауза” дозволяє розпочинати або призупиняти відтворення аудіо/відео.
Примітка:
- Кнопка “Меню” в пульті Центру керування може виконувати різні функції в залежності від контексту. Зазвичай вона працює як кнопка “Назад”.
- Для регулювання гучності потрібно використовувати кнопки гучності на вашому iPhone. Пам’ятайте, що це працює тільки з сумісними аудіо/відео пристроями.
Перегляд відкритих додатків (багатозадачність)
Якщо ви хочете переглянути, які програми відкриті на вашому Apple TV, або перемикатися між ними, ви можете зробити це за допомогою пульта на iPhone.
Двічі натисніть кнопку Apple TV на пульті iPhone, щоб переглянути всі нещодавно відкриті програми на вашому Apple TV.
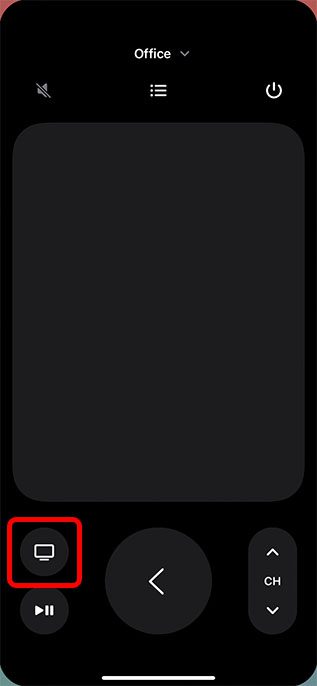
Пошук на Apple TV за допомогою пульта в Центрі керування на iPhone
Кнопка із зображенням збільшувального скла дозволяє здійснювати пошук на Apple TV. Натиснувши її, на вашому телевізорі з’явиться екран пошуку, де ви зможете шукати додатки, фільми, телешоу тощо.
Активація Siri на Apple TV за допомогою пульта в Центрі керування на iPhone
Ви можете натиснути та утримувати кнопку живлення на вашому iPhone, щоб запустити Siri на Apple TV. Це працює, тільки коли на вашому iPhone відкрито додаток пульта. Якщо кнопку живлення натиснути й утримувати, Siri запуститься на вашому iPhone.
Відкриття Центру керування tvOS
Натисніть та утримуйте кнопку Apple TV у додатку пульта на iPhone, щоб відкрити Центр керування на Apple TV.
Вимкнення Apple TV за допомогою Центру керування на iPhone
У додатку пульта на iPhone натисніть та утримуйте іконку кнопки живлення у верхньому правому куті екрана, щоб вимкнути Apple TV та всі підключені пристрої.
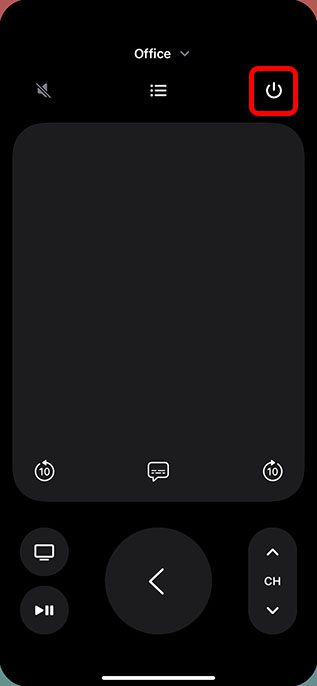
Використання iPhone як зручного пульта для Apple TV
Ось як ви можете використовувати свій iPhone для керування Apple TV. Як ви бачите, додаток пульта iPhone здатний виконувати майже всі функції, що й Siri Remote та Apple TV Remote, включно з пошуком контенту, запуском Siri, регулюванням гучності тощо. Отже, що ви обираєте: пульт Apple TV або додаток пульта на iPhone? Поділіться своєю думкою в коментарях. А чи знали ви, що ваш iPhone можна використовувати для балансування кольорів на вашому Apple TV? Ознайомтеся з цією функцією, щоб отримати ще кращі враження від перегляду!