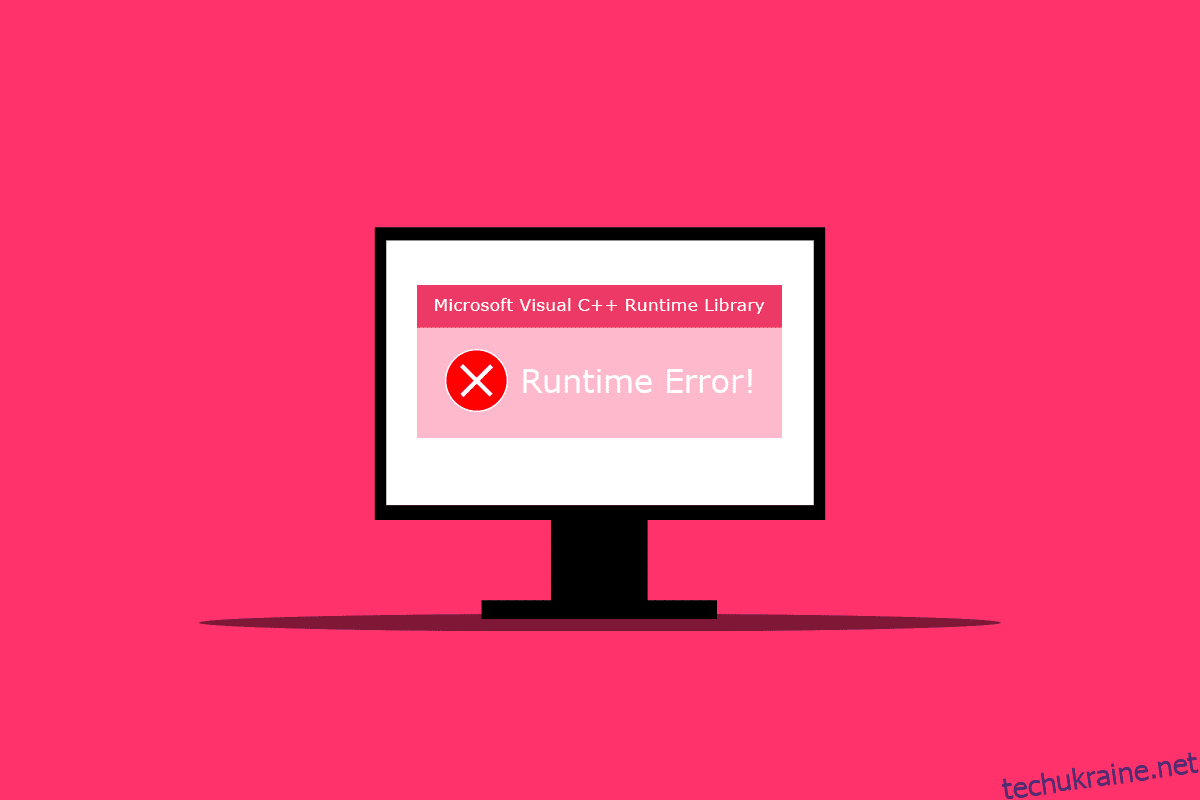Кілька користувачів Windows стикаються з помилкою виконання C++ під час перезавантаження ПК у вікні бібліотеки середовища виконання Microsoft Visual C++. Вони також зіткнулися з цією помилкою після запуску Microsoft Explorer на своєму комп’ютері. Це може бути вражаючим для користувачів, оскільки вони не очікують такого роду помилок раптово після перезавантаження комп’ютера або відкриття будь-якої програми. Існують різні причини виникнення цієї помилки на вашому комп’ютері, і ми обговоримо їх у цій статті та способи їх вирішення. Отже, прочитайте цю статтю до кінця, щоб дізнатися, як виправити помилку під час виконання C++.
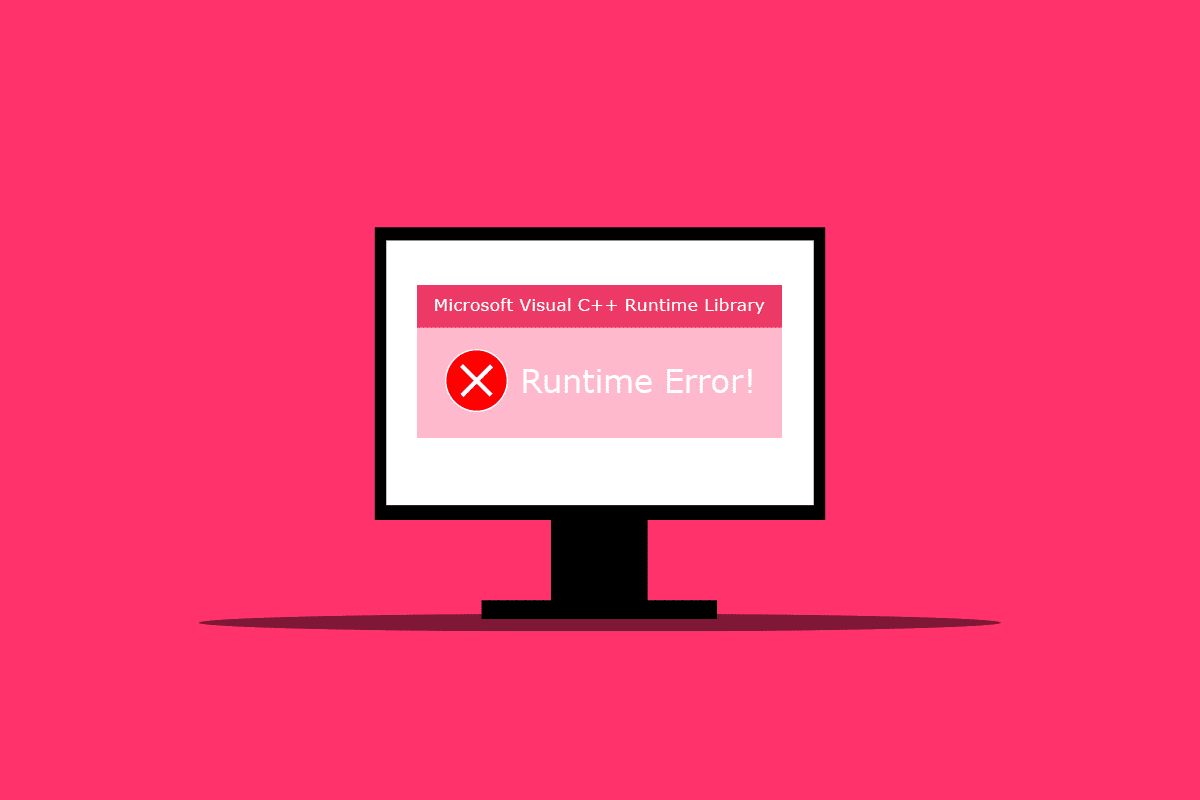
Як виправити помилку під час виконання C++ у Windows 10
Нижче наведено деякі з причин, які викликають цю помилку C++ під час виконання на робочому столі:
- Функція Visual C++ може бути зламана або пошкоджена, що спричинить цю помилку на вашому ПК.
- Іноді режим сумісності може створити ускладнення і спровокувати помилку під час виконання.
-
Проблеми з пам’яттю на Winodes можуть призвести до помилки C++ під час виконання.
- Зламаний або застарілий графічний драйвер може викликати цю помилку.
Уважно дотримуйтесь наведених нижче методів, щоб вирішити цю проблему.
Спосіб 1. Змініть налаштування сумісності
Режим сумісності – це цінна функція, яка дозволяє запускати старі програми на комп’ютері. Однак ця функція іноді може призвести до помилки під час виконання Microsoft Visual C++. Щоб вирішити проблему, деактивуйте режим сумісності, виконавши наведені нижче дії.
1. Клацніть правою кнопкою миші програму, що спричиняє помилку, та виберіть Властивості з контекстного меню.
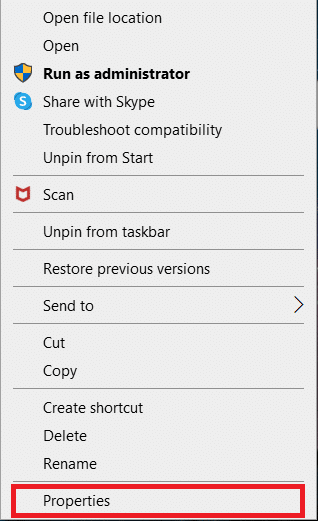
2. Перейдіть на вкладку Сумісність.
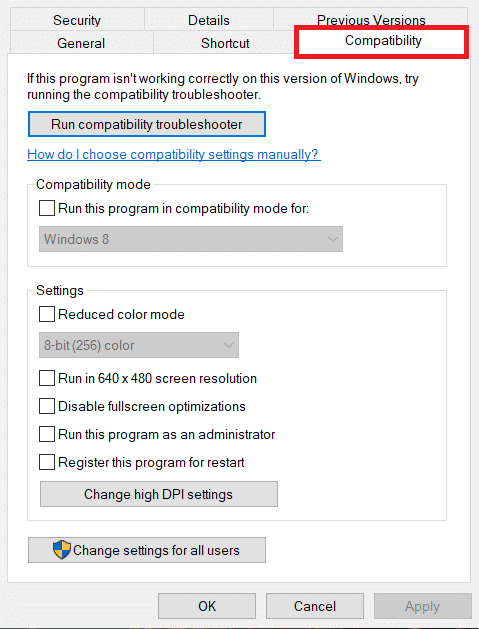
3. Зніміть прапорець із пункту Запустити цю програму в режимі сумісності для.
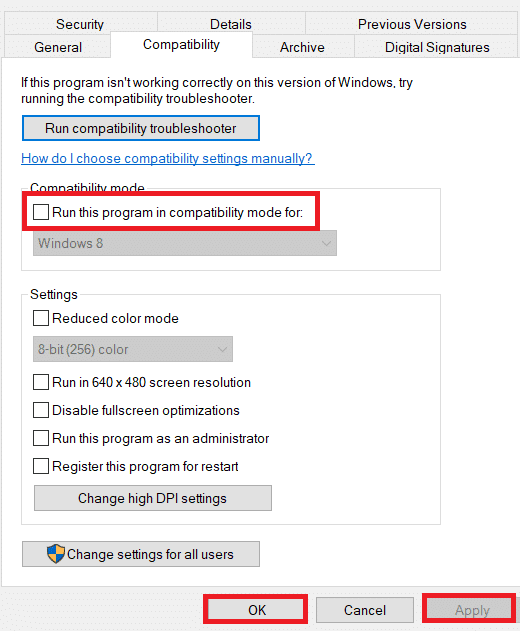
4. Щоб зберегти зміни, натисніть кнопку Застосувати > OK.
Спосіб 2. Відновлення середовища виконання Visual C++
Ви також можете спробувати відновити середовище виконання Visual C++, щоб вирішити проблему помилки C++ під час виконання. Ось як ви можете це зробити:
1. Натисніть одночасно клавіші Windows + R, щоб запустити діалогове вікно Виконати.
2. Введіть appwiz.cpl і натисніть клавішу Enter, щоб запустити вікно «Програми та функції».
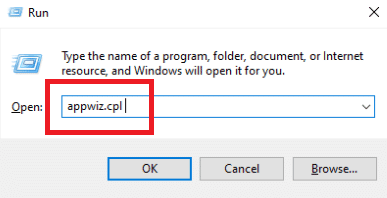
3. Клацніть правою кнопкою миші пакет Visual C++ і виберіть опцію Видалити. Видаліть усі пакети Microsoft Visual C++ Runtime.
Примітка. Не видаляйте версії 2010 і 2012. Видаліть інші версії Microsoft Visual C++ Runtime.
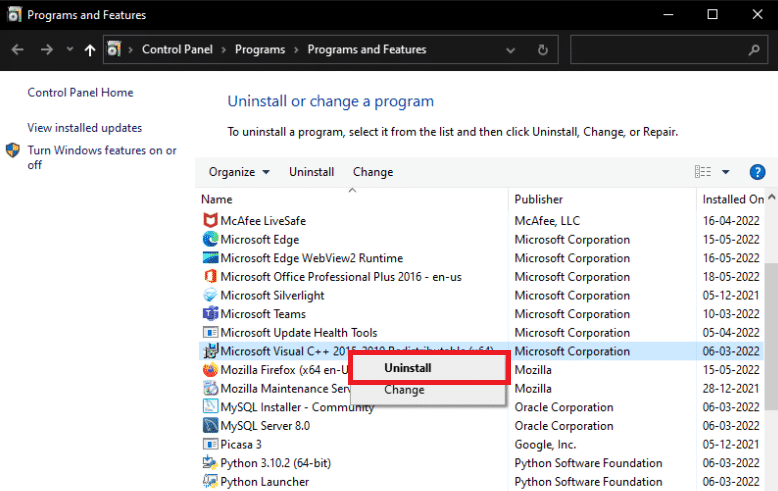
4. Тепер знайдіть Microsoft Visual C++ Runtime 2012. Двічі клацніть на пакеті.
Примітка. Тут в якості прикладу вибрано Microsoft Visual C++ 2015-2019 Redistributable.
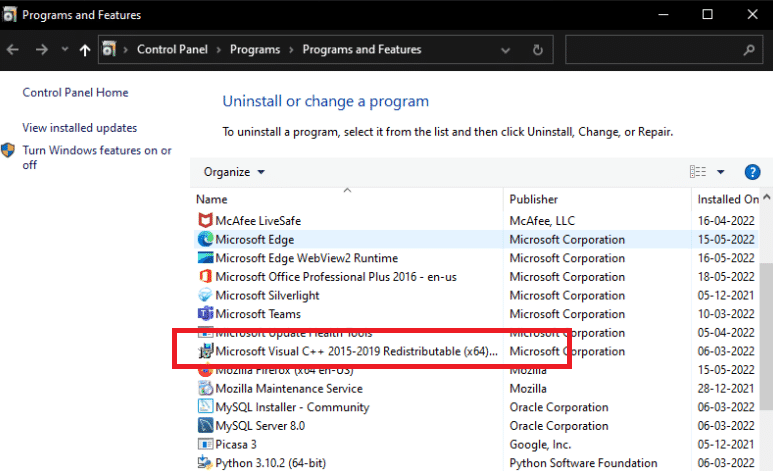
5. Натисніть «Так» у підказці «Контроль облікових записів користувачів».
6. Тепер натисніть «Відновити».
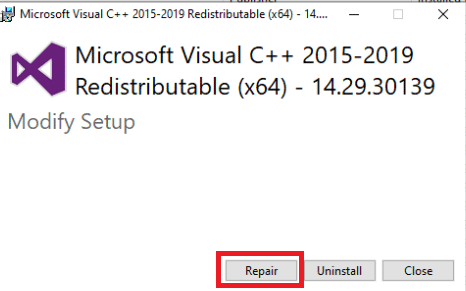
7. Натисніть Закрити та перезавантажте ПК.
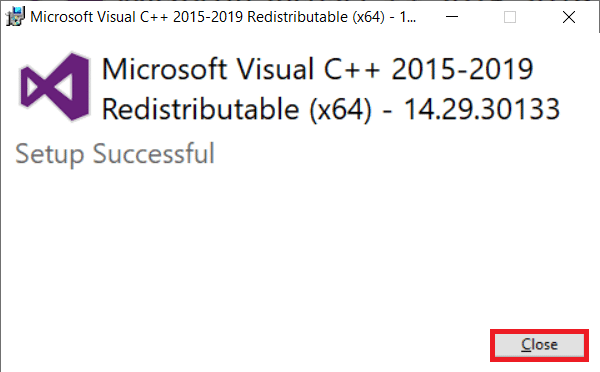
Спосіб 3: Оновіть графічний драйвер
Зламаний або несправний драйвер, швидше за все, є причиною наявності atibtmon.exe, explorer.exe, logonui.exe або виконуваного файлу гри у вікні помилок під час виконання C++ у Windows 10. Ви можете спробувати завантажити та інсталювати найновішу версія графічного драйвера з сайту виробника. Або ви також можете зробити це за допомогою диспетчера пристроїв. Ознайомтеся з нашим посібником про 4 способи оновлення графічних драйверів у Windows 10, щоб докладніше дізнатися про нього.
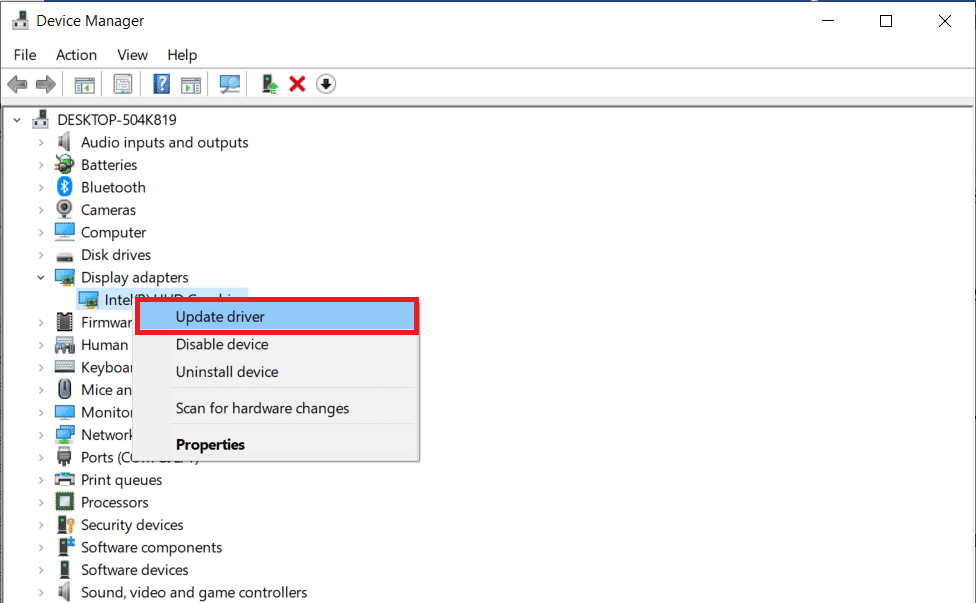
Спосіб 4: Відкат графічного драйвера
Оскільки для багатьох інших програм потрібен час виконання, а Windows так залежить від нього, відкат оновлень графічних драйверів спрацював для кількох людей. Якщо це просто викликає проблеми з однією або двома програмами, це майже напевно проблема несумісності. У цьому випадку ми рекомендуємо повернутися до попередньої версії адаптера дисплея, щоб усунути цю помилку під час виконання C++. Щоб зробити це, прочитайте наш посібник про відкат драйверів у Windows 10. Якщо це рішення працює, ви також повинні переконатися, що Windows не оновлює драйвери автоматично.
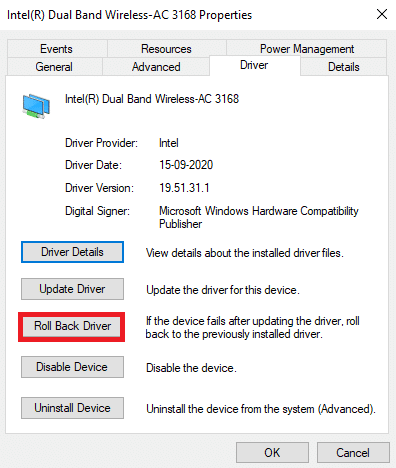
Спосіб 5. Відновлення пошкоджених файлів
Проблема з бібліотекою Microsoft Visual C++ Runtime в Windows 10 може виникнути, якщо системний файл відсутній або пошкоджений. Зрештою, немає ніякої шкоди в запуску DISM та перевірки системних файлів. Ви повинні регулярно використовувати ці програми відновлення, щоб автоматично перевіряти проблеми з системними файлами. Прочитайте наш посібник про те, як відновити системні файли в Windows 10, щоб виконати те ж саме, і перевірте, чи вирішено проблему на вашому ПК чи ні.
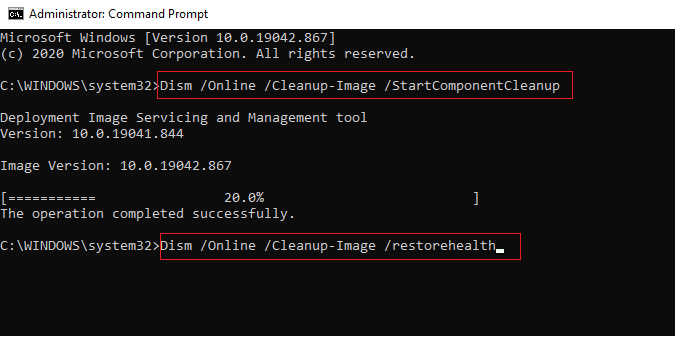
Спосіб 6. Запустіть інструмент діагностики пам’яті Windows
Запуск інструмента діагностики пам’яті Windows допоможе вам вирішити будь-які проблеми, пов’язані з системною пам’яттю, які можуть призвести до помилок C++ під час виконання. Щоб запустити інструмент, виконайте наведені нижче дії.
1. Натисніть одночасно клавіші Ctrl + Shift + Esc, щоб відкрити диспетчер завдань.
2. Клацніть правою кнопкою миші на Провіднику Windows у списку та виберіть Завершити завдання у контекстному меню.
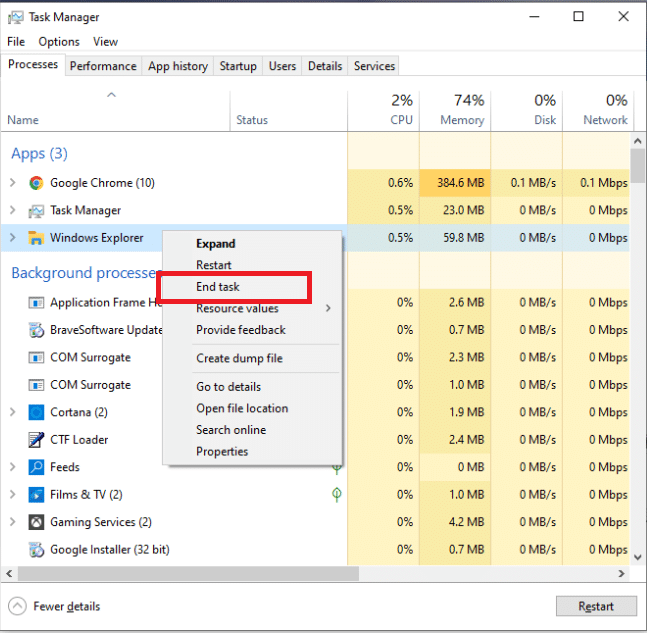
3. Запустіть діалогове вікно «Виконати», одночасно натиснувши клавіші Windows + R.
4. Введіть MdSched у діалоговому вікні та натисніть Enter, щоб запустити інструмент діагностики пам’яті Windows.
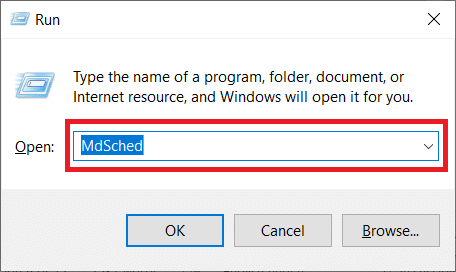
5. Натисніть Перезавантажити зараз і перевірте наявність проблем (рекомендовано).
Примітка. Обов’язково збережіть і закрийте всі запущені програми.
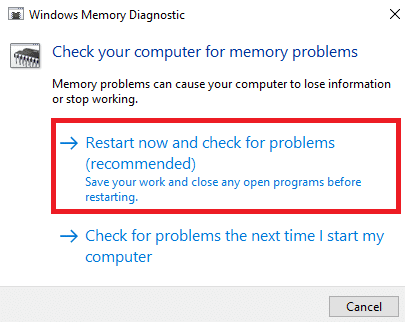
6. Після перезавантаження натисніть клавішу F1, щоб відкрити параметри.
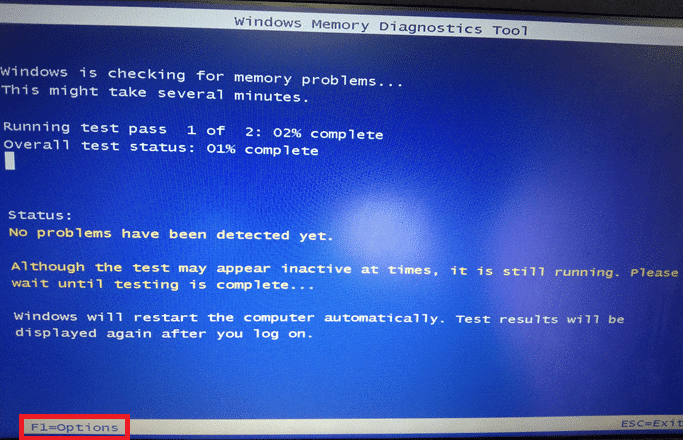
7. Використовуйте клавіші зі стрілками на клавіатурі, щоб перейти до параметра Extended. Потім натисніть клавішу F10, щоб застосувати.
Примітка. Розширені тести включають всі стандартні тести плюс MATS+ (кеш вимкнено). Stride38, WSCHCKR, WStride-6. CHCKR4, WCHCKR3, ERAND, Stride6 (кеш вимкнено) і CHCKRS.
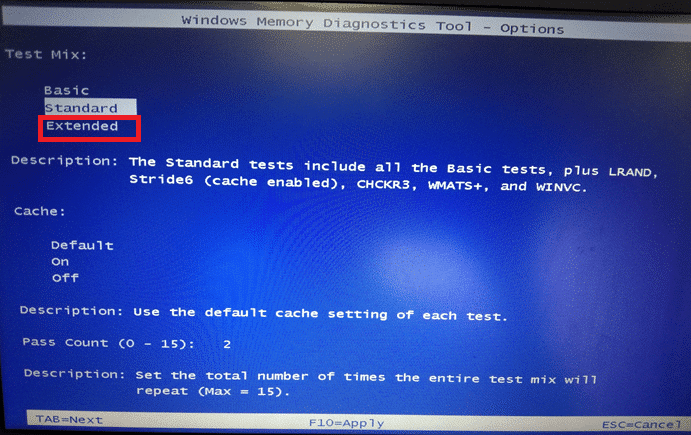
8. Якщо є помилки, зверніть увагу на них, щоб усунути їх. Натисніть клавішу Esc, щоб вийти з інструмента діагностики пам’яті Windows.
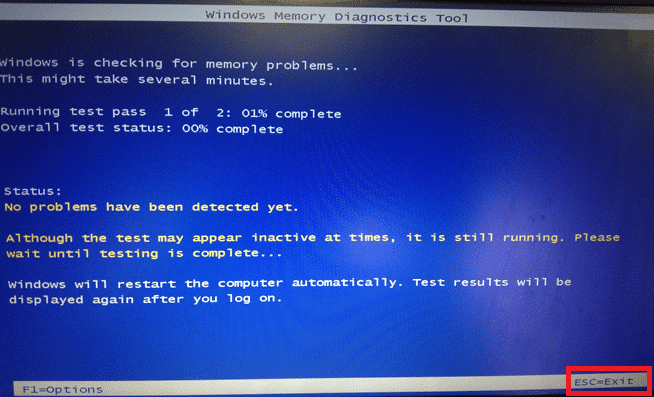
Спосіб 7. Видаліть проблемні програми
Відомо, що Visual C++ дає збій Explorer, коли використовуються певні проблемні програми. Проблему можна вирішити, видаливши ці програми. Ви можете переінсталювати ці програми пізніше, щоб перевірити, чи покращилася проблема з помилкою C++ під час виконання. Виконайте наведені нижче дії.
1. Натисніть одночасно клавіші Windows + I, щоб відкрити Налаштування.
2. Натисніть на параметр «Програми».
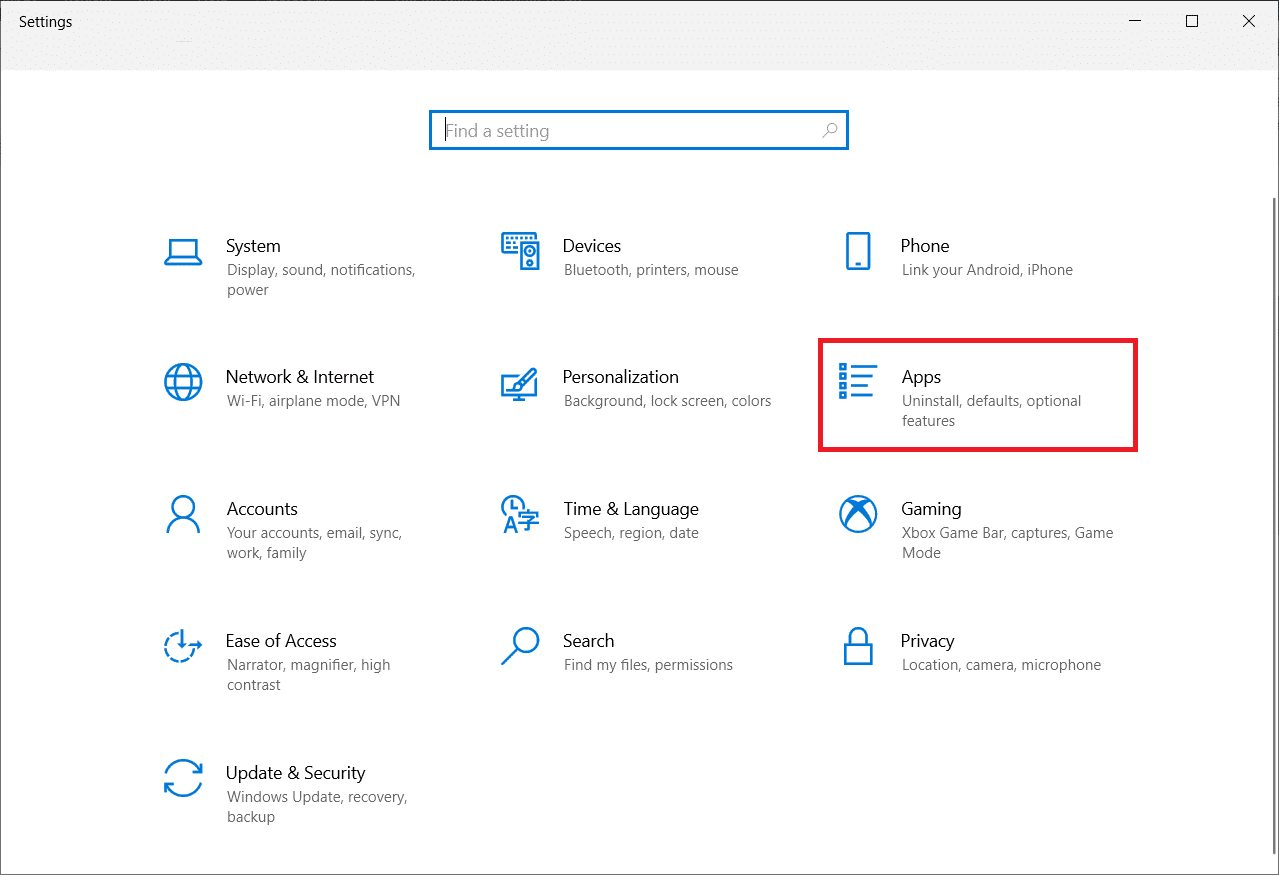
3. Прокрутіть униз і виберіть Intel True Key. Натисніть на нього та виберіть Видалити.
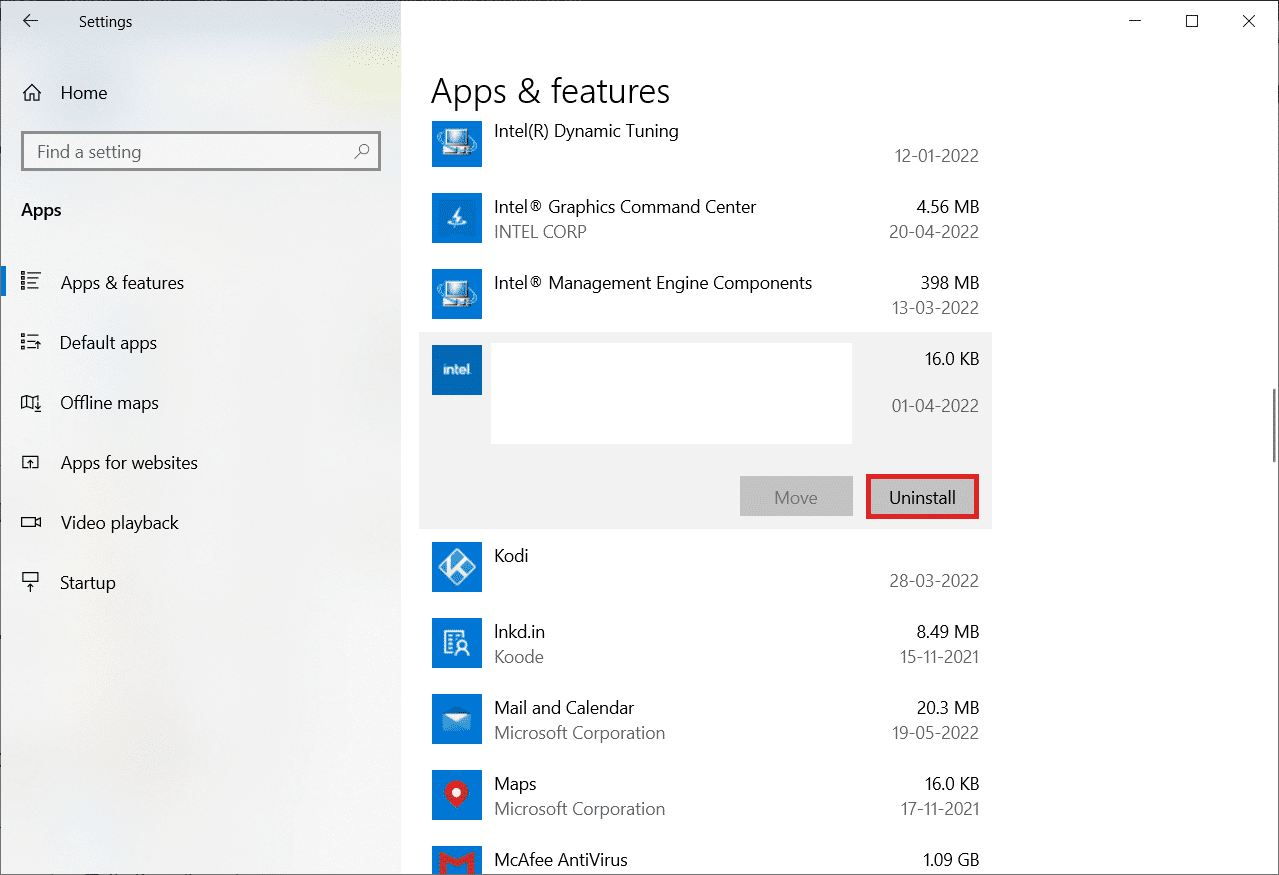
4. Потім натисніть Видалити у спливаючому вікні.
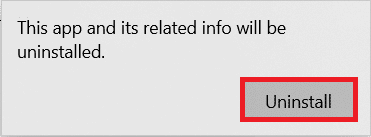
5. Дотримуйтесь інструкцій на екрані, щоб видалити програму.
6. Подібним чином видаліть такі програми, як і:
- AutoCAD
- Visual Studio 2013
- Робочий стіл Bing
7. Перезавантажте пристрій, щоб перевірити, чи вирішено проблему з помилкою C++ під час виконання.
Спосіб 8. Виконайте чисте завантаження
У чистому завантаженні завантажуються лише необхідні служби та програми. Через сторонні програми та програми для запуску у вашій системі може виникнути проблема з бібліотекою середовища виконання Microsoft Visual C++. Чисте завантаження зупиняє завантаження всіх програм сторонніх розробників під час запуску та будь-яких суперечок між програмою. Таким чином, програмне забезпечення Visual C++ буде повністю вирішено на вашому комп’ютері. Прочитайте наш посібник про те, як виконати чисте завантаження в Windows 10, щоб реалізувати те саме.
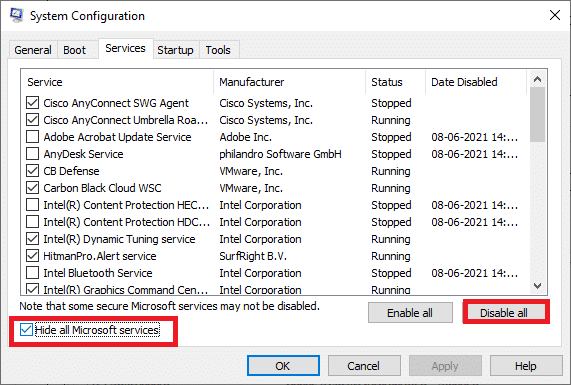
Спосіб 9. Створіть новий обліковий запис користувача
Пошкоджений профіль користувача також може сприяти цій помилці під час виконання C++. Якщо проблема з бібліотекою середовища виконання Microsoft Visual C++ не зникне, вам доведеться створити новий обліковий запис користувача. Після створення нового облікового запису ви повинні вийти зі старого та перейти на новий. Щоб вирішити проблему, вам також доведеться перемістити свої особисті файли в новий обліковий запис замість попереднього. Прочитайте наш посібник зі створення локального облікового запису користувача в Windows 10, щоб створити новий обліковий запис користувача.
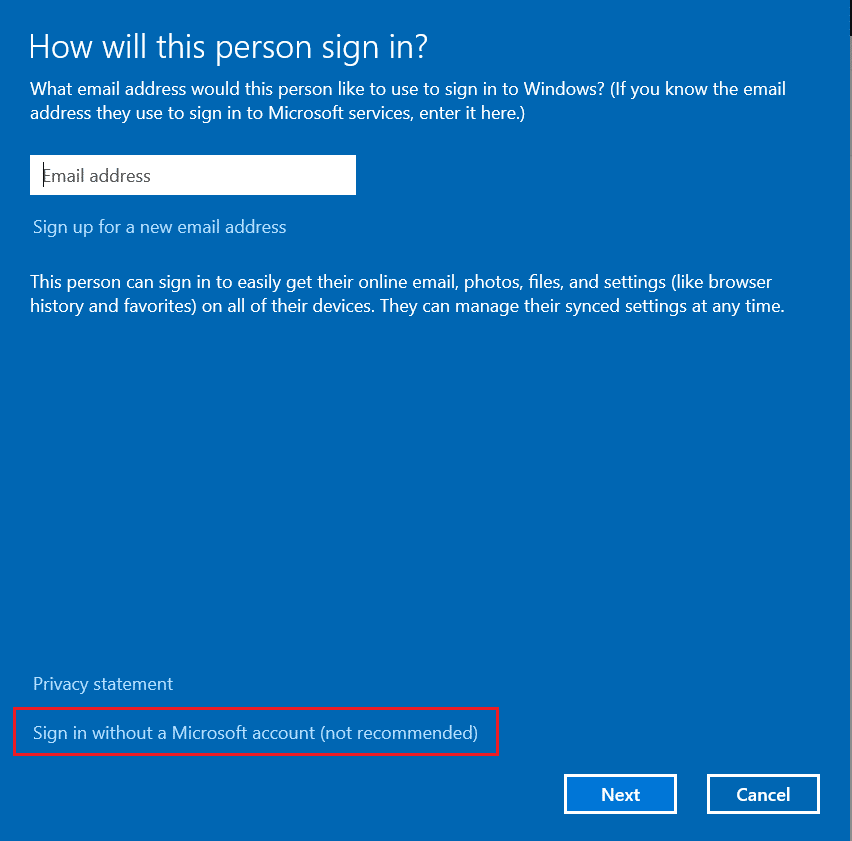
Спосіб 10. Перевстановіть пакети середовища виконання Visual C++
Щоб вирішити цю проблему, перевстановіть Visual C++. Для цього виконайте наведені нижче процедури:
1. Натисніть клавіші Windows + R, щоб запустити діалогове вікно «Виконати».
2. Введіть appwiz.cpl у діалоговому вікні та натисніть Enter, щоб запустити вікно Програми та функції.
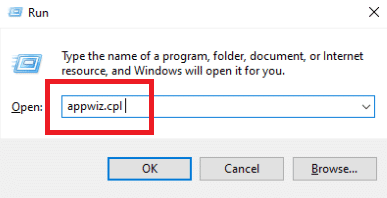
3. Знайдіть у списку програми Microsoft Visual C++. Клацніть їх правою кнопкою миші та натисніть Видалити після вибору кожного елемента.
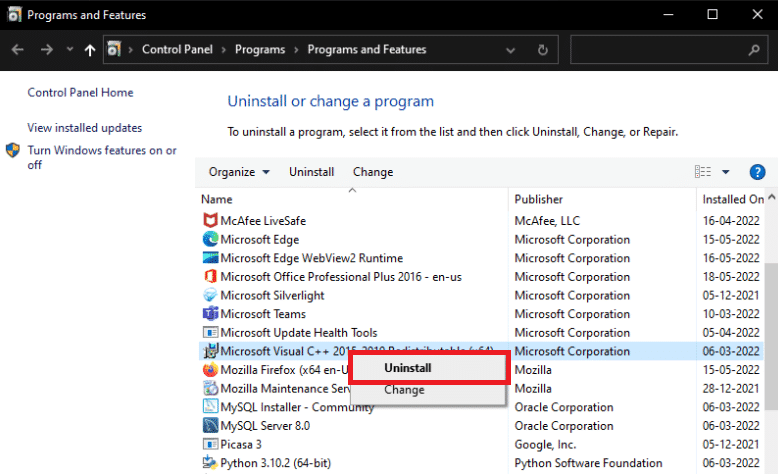
4. Дотримуйтесь інструкцій на екрані, щоб видалити програму.
5. Відвідайте офіційну сторінку завантаження Microsoft Visual C++, щоб інсталювати останню версію пакета Microsoft Visual C++ Runtime.
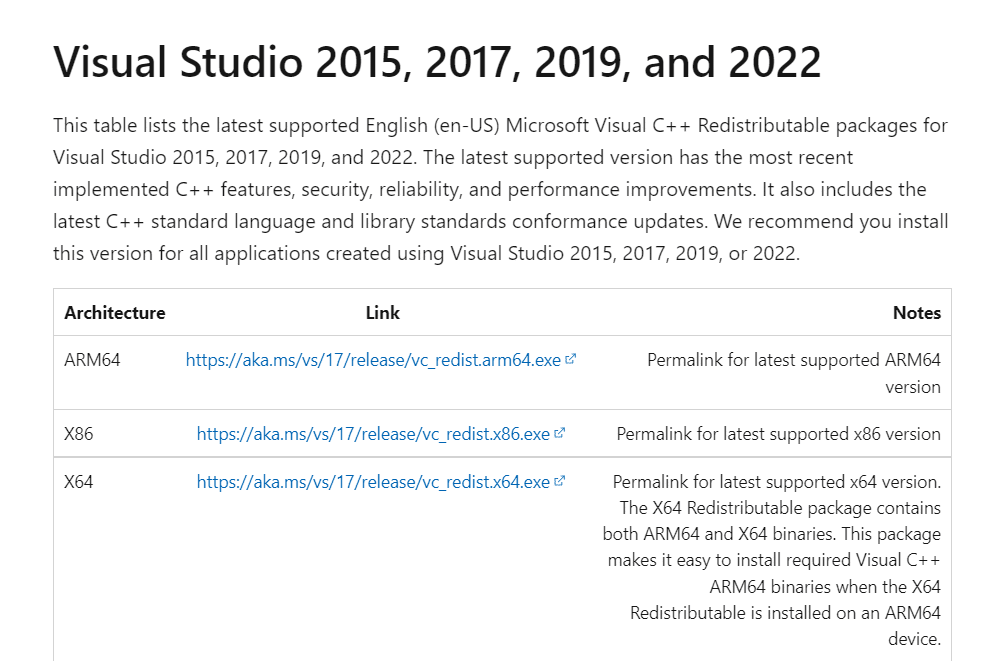
Спосіб 11: Скидання ПК
Якщо проблема не зникає, єдиним варіантом може бути чисте встановлення Windows. Перш ніж продовжити, спробуйте отримати доступ та створити резервну копію своїх даних. Якщо ви виберете чисту інсталяцію, усі ваші особисті дані, програми, ігри, документи та інші медіа зникнуть. Прочитайте наш посібник про те, як виконати чисту інсталяцію Windows 10 і запровадити те саме.
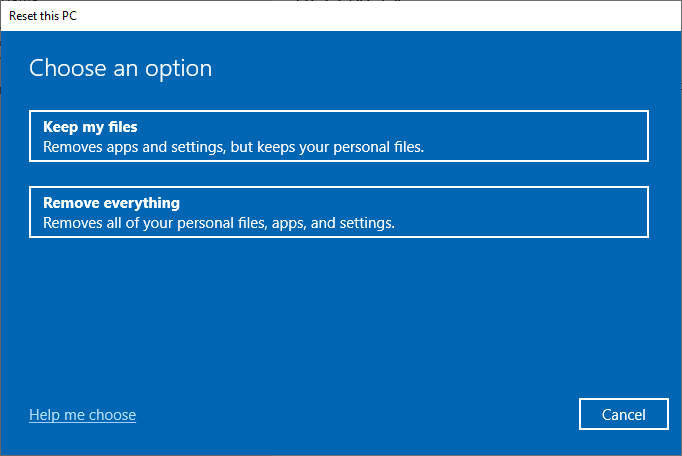
***
Сподіваємося, ви знайшли цю інформацію корисною і змогли вирішити проблему з помилкою C++ під час виконання. Будь ласка, повідомте нам, яка техніка була для вас найбільш вигідною. Будь ласка, скористайтеся розділом коментарів нижче, якщо у вас є запитання чи коментарі щодо цієї статті. Також повідомте нам, що ви хочете дізнатися далі.