Різноманітні способи створення знімків екрана на iPhone
Знімки екрана є надзвичайно корисним інструментом, якщо вам потрібно зробити інтерактивну презентацію, підготувати навчальний посібник або поділитися цікавим моментом зі своїми друзями. Хоча процес створення скріншота на iPhone є доволі простим, не всі користувачі можуть про це знати, особливо ті, хто нещодавно перейшов з Android на iOS. Якщо ви ставите питаня, як зробити знімок екрана на iPhone, то вам буде корисно дізнатися про 9 різних методів.
9 способів зробити скріншот на iPhone (2024)
Спосіб створення знімка екрана залежить від моделі вашого iPhone. Існує три різні комбінації кнопок, а також програмні методи, що потребують попереднього налаштування. Якщо фізичні кнопки працюють некоректно або вам незручно їх використовувати, програмні способи можуть виявитися корисними. Окрім того, ми розповімо про методи створення скріншотів з прокруткою та їх подальше редагування.
Як зробити знімок екрана на моделях iPhone з Face ID
Apple внесла деякі зміни у процес створення скріншотів на iPhone з Face ID, таких як моделі iPhone X, XS, XS Max, XR, 11, 11 Pro, 11 Pro Max, 12, 12 mini, 12 Pro, 12 Pro Max, 13, 13 mini, 13 Pro та 13 Pro Max. Якщо ви перейшли зі старішої моделі iPhone, то вам може знадобитися деякий час, щоб звикнути до нової комбінації кнопок.
- Одночасно натисніть бічну кнопку та кнопку збільшення гучності для створення знімка екрана.
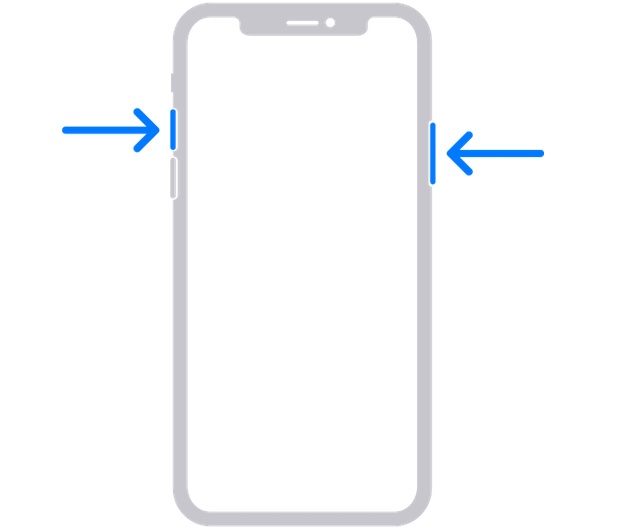
- Після створення знімка, в нижньому лівому куті екрана з’явиться мініатюра.
- Натисніть на мініатюру для її відкриття або проведіть пальцем вліво, щоб закрити її.
- Знімки екрана зберігаються у програмі “Фотографії” -> “Недавні” або “Фото” -> “Альбоми” -> “Скріншоти”.
Створення знімка екрана на iPhone з Touch ID та бічною кнопкою
Процес створення скріншота на iPhone з Touch ID та бічною кнопкою, таких як iPhone 6, 6 Plus, 6s, 6s Plus, 7, 7 Plus, 8, 8 Plus та iPhone SE 2020, є так само простим.
- Натисніть одночасно бічну кнопку та кнопку “Додому”.
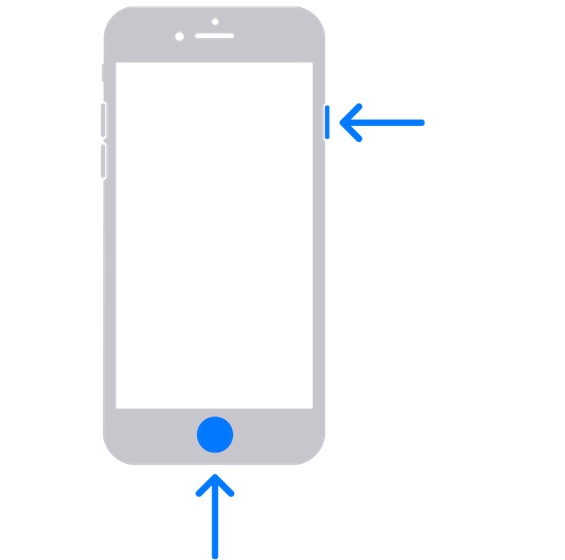
- Після створення знімка в нижньому лівому куті з’явиться мініатюра.
- Натисніть мініатюру для перегляду або проведіть пальцем ліворуч для її закриття.
Знімки екрана на iPhone з Touch ID та верхньою кнопкою
Якщо ви користуєтесь моделлю iPhone з Touch ID/кнопкою “Додому” та верхньою кнопкою, ви можете легко зробити скріншот.
- Одночасно натисніть верхню кнопку та кнопку “Додому”, а потім відпустіть їх.
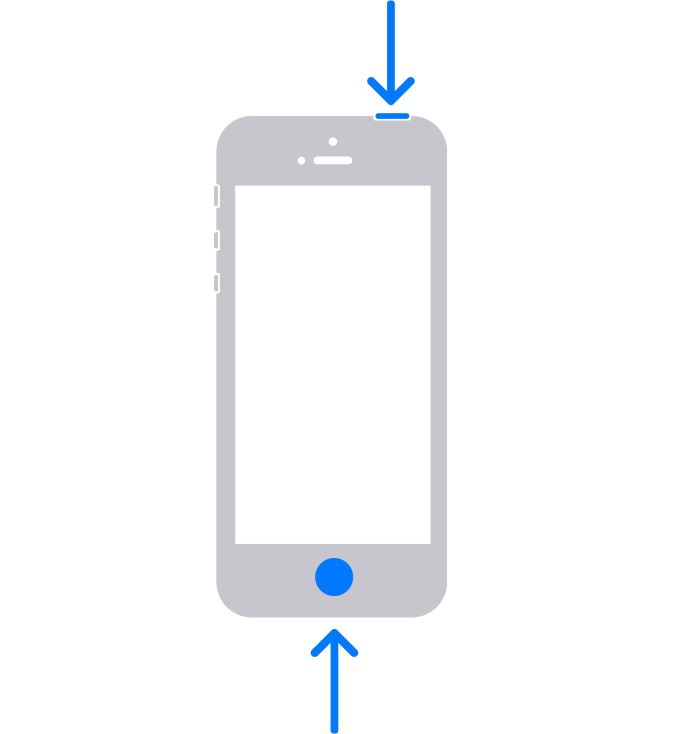
- Ви побачите мініатюру знімка екрана в нижньому лівому куті. Натисніть на мініатюру для відкриття або проведіть вліво для закриття.
Створення знімків екрана на iPhone без використання кнопок
Функція AssistiveTouch вже давно є корисним інструментом для спеціальних можливостей. Вона дозволяє виконувати різні дії, зокрема перезавантажувати iPhone або робити скріншоти без кнопок. Хоча вона створена для людей з обмеженими можливостями, будь-хто може використовувати її для виконання дій без застосування фізичних кнопок.
1. Відкрийте програму “Налаштування” і перейдіть до розділу “Спеціальні можливості”.
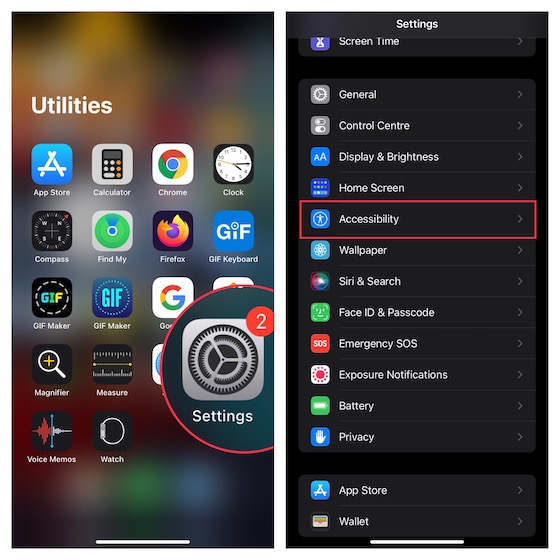
2. Виберіть “Дотик” та натисніть “AssistiveTouch”.
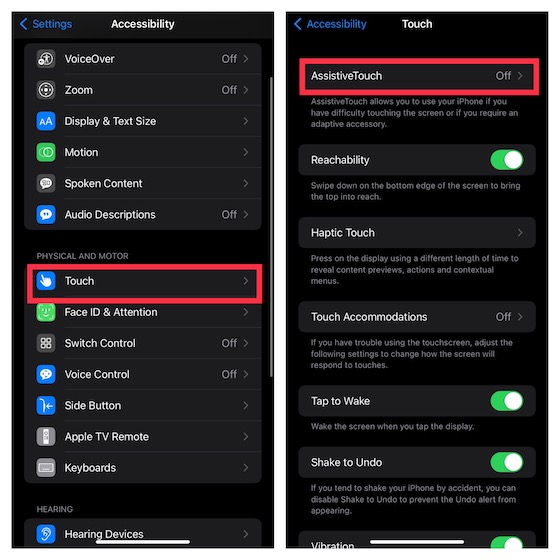
3. Активуйте AssistiveTouch. У розділі “Користувацькі дії” виберіть “Одинарний дотик” і задайте йому дію “Відкрити меню”.
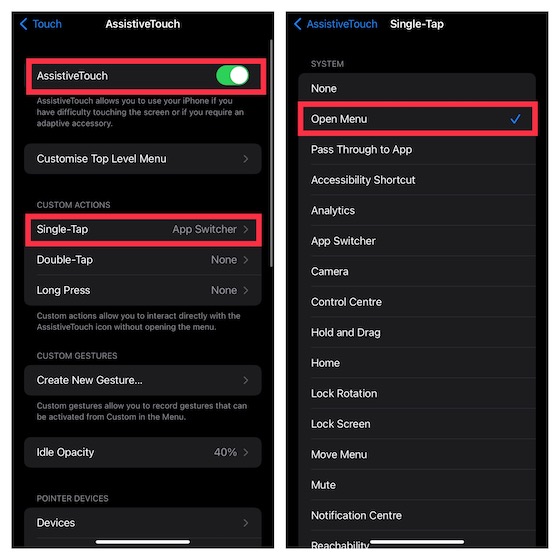
4. Натисніть на значок AssistiveTouch, потім виберіть “Пристрій” -> “Більше” -> “Знімок екрана”.
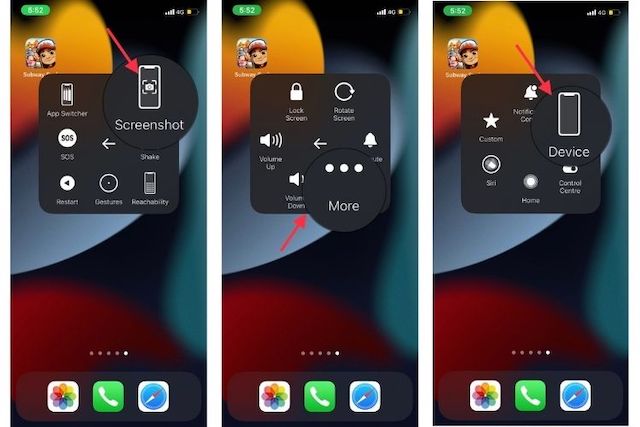
Ось так просто можна робити знімки екрана за допомогою AssistiveTouch. Після активації цієї функції, створення скріншотів на iPhone без фізичних кнопок стає звичним.
Створення знімків екрана на iPhone одним дотиком
Якщо ви хочете отримати максимальну віддачу від AssistiveTouch, то ви будете раді, що можете створювати знімки екрана одним швидким дотиком. Але є один нюанс, який потрібно пам’ятати: для цього вам необхідно перетворити AssistiveTouch у спеціалізований інструмент для створення скріншотів. Це означає, що ви не зможете використовувати цю функцію для інших дій.
1. Відкрийте “Налаштування” -> “Спеціальні можливості” -> “Дотик” -> “AssistiveTouch” та увімкніть перемикач.
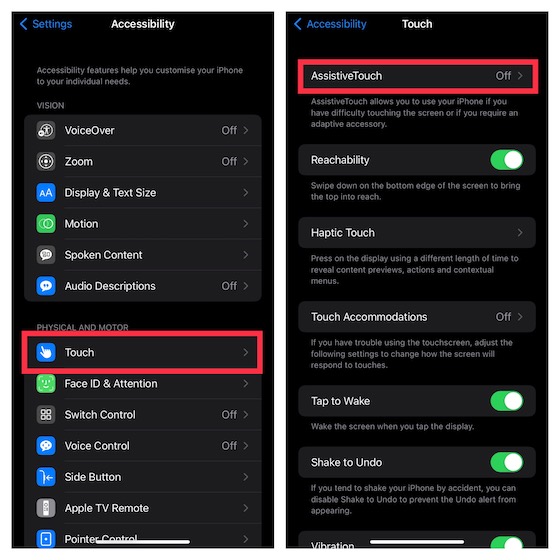
2. У розділі “Користувацькі дії” виберіть “Одинарний дотик” і задайте йому дію “Знімок екрана”.
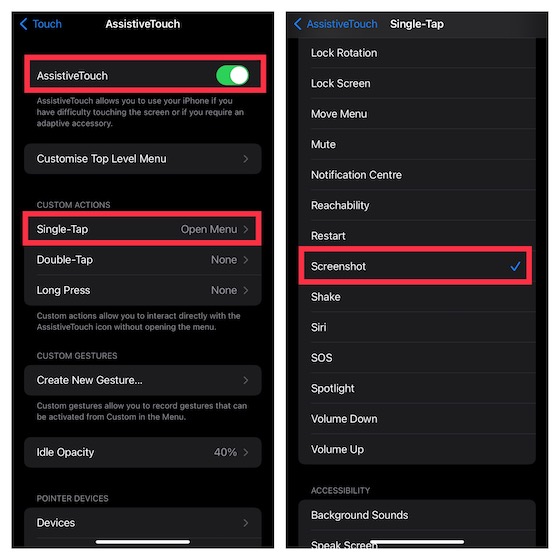
Готово! Відтепер для створення скріншота вам достатньо торкнутися значка AssistiveTouch. Зручно, правда? Подивіться на GIF нижче!
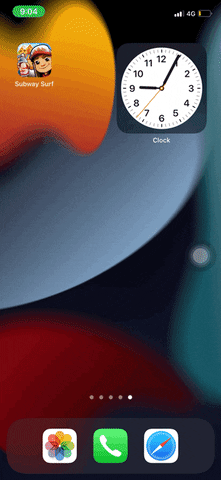
Створення знімків екрана на iPhone за допомогою функції “Назад”
Функція “Дотик ззаду”, що вперше з’явилася в iOS 14, дозволяє виконувати різні дії, такі як запуск програм, виклик Siri, відкриття Центру сповіщень і навіть створення скріншотів за допомогою подвійного або потрійного дотику до задньої панелі iPhone. Зауважте, що ця функція доступна тільки на моделях iPhone 8 або новіших.
1. Відкрийте “Налаштування” -> “Спеціальні можливості” -> “Дотик”. Прокрутіть вниз і виберіть “Дотик ззаду”.
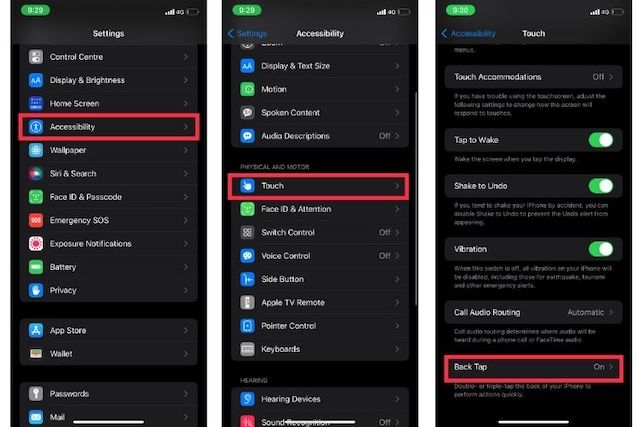
2. Виберіть “Подвійний дотик” або “Потрійний дотик” і задайте йому дію “Знімок екрана”.
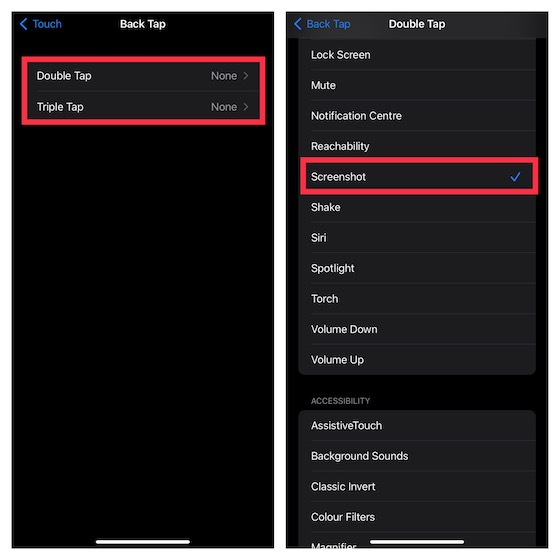
Тепер для створення скріншота вам достатньо двічі або тричі торкнутися задньої панелі iPhone.
Створення скріншота за допомогою голосу
Siri не тільки дозволяє керувати розумними пристроями та відповідати на запитання, але й може допомогти у створенні знімка екрана. Просто викличте Siri та скажіть щось на кшталт: “Зроби скріншот”. Ваш віртуальний помічник миттєво створить знімок екрана.
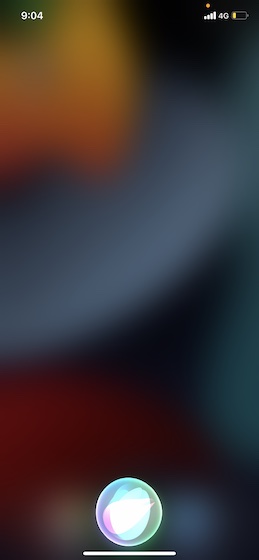
Створення скріншотів з прокруткою на iPhone (iOS)
iOS має вбудовану функцію, що дозволяє створювати скріншоти з прокруткою. Такі знімки складаються з декількох екранів зображень/тексту, що з’являються в одному файлі, що робить їх зручнішими для спільного використання. Ця функція може бути корисною для збереження цілої статті, довгого ланцюжка твітів або авіаквитка у форматі PDF.
Багато вбудованих програм iOS, таких як Safari, Notes, Pages та Keynote, підтримують створення скріншотів з прокруткою. Процес дуже простий, а кроки ідентичні для усіх сумісних програм. Розглянемо приклад на основі програми Safari.
1. Відкрийте Safari на своєму iPhone та перейдіть на потрібну сторінку.
2. Зробіть знімок екрана за допомогою фізичних кнопок або одного з вищезгаданих програмних методів. Після цього торкніться опції “Уся сторінка” у верхній частині екрана. Прокрутіть сторінку і перетягніть виділену область для вибору потрібної частини.
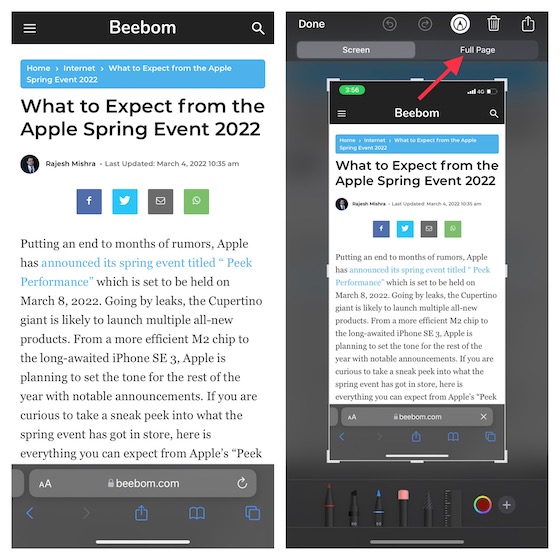
3. Натисніть “Готово” у верхньому лівому куті екрана та виберіть “Зберегти у файли” у спливаючому вікні. Збережіть файл у потрібному місці.
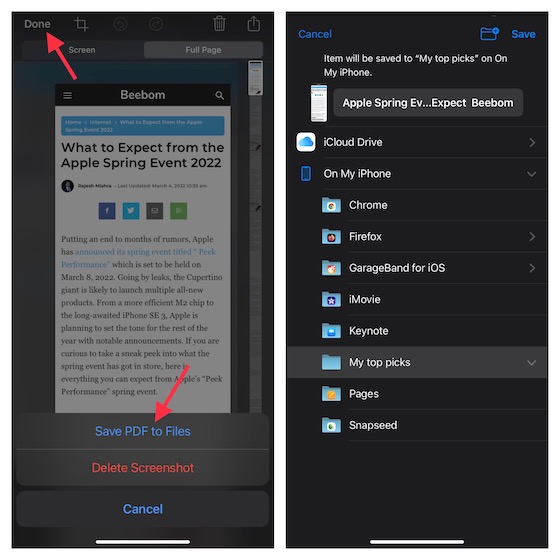
Використання сторонніх програм для створення скріншотів з прокруткою
Якщо вам потрібно більше ручного контролю над процесом створення знімків екрана з прокруткою, зверніть увагу на Picsew (безкоштовно, покупки в програмі) або Tailor (безкоштовно, покупки в програмі). Ці програми легкі у використанні та дозволяють створювати довгі скріншоти з потрібним рівнем контролю. Хоча кроки для обох програм майже ідентичні, ми розглянемо приклад на основі Tailor.
- Відкрийте програму Tailor та надайте їй доступ до вашої бібліотеки “Фотографії”. Переконайтеся, що надали доступ до всіх фотографій, щоб програма могла безперешкодно об’єднати їх.
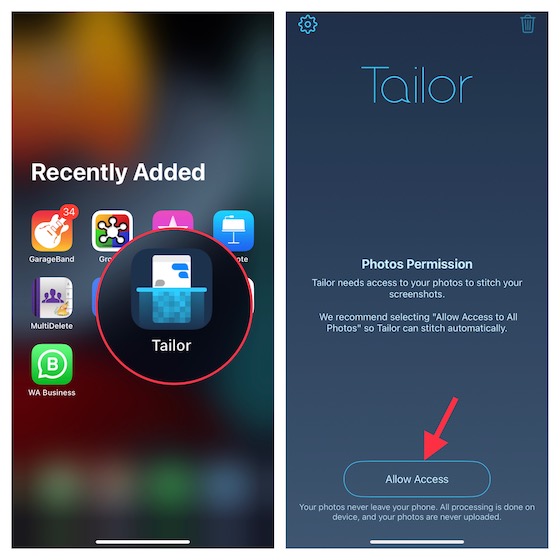
2. Перейдіть до контенту, яким ви хочете поділитися, та зробіть декілька скріншотів з накладанням. Накладання означає, що кінець першого знімка екрана повинен накладатися на початок другого, щоб програма могла їх об’єднати.
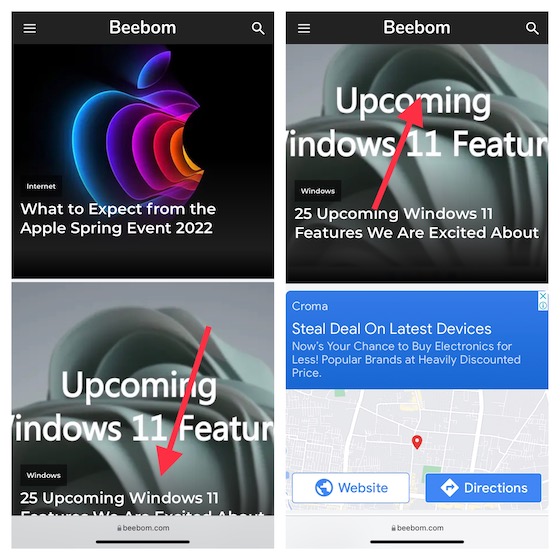
3. Запустіть Tailor, і програма автоматично розпізнає знімки екрана та з’єднає їх у довгий скріншот. Після цього натисніть кнопку “Поділитися” та збережіть файл у потрібному місці або поділіться ним із друзями.
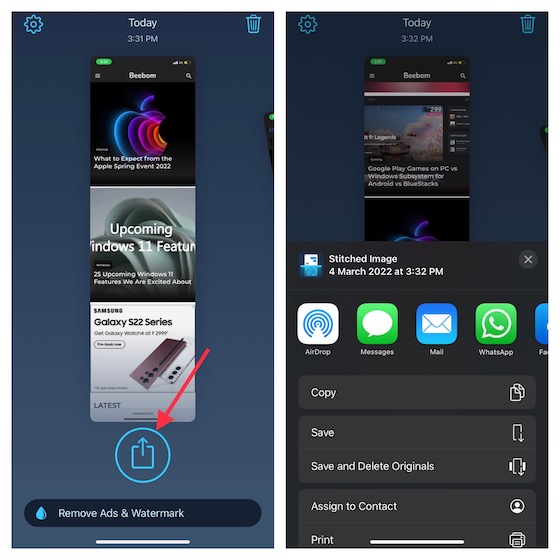
Редагування скріншотів на iPhone
iOS пропонує широкий набір інструментів для редагування скріншотів. Ви можете додавати підписи, використовувати лупу для виділення окремих частин, змінювати прозорість або навіть писати на скріншоті.
1. Після створення знімка екрана, торкніться мініатюри для доступу до інструментів редагування. Або відкрийте програму “Фото” -> “Альбоми” -> “Скріншоти” та натисніть на потрібний знімок. Далі, виберіть “Редагувати” у верхньому правому куті та натисніть значок “Розмітка”.
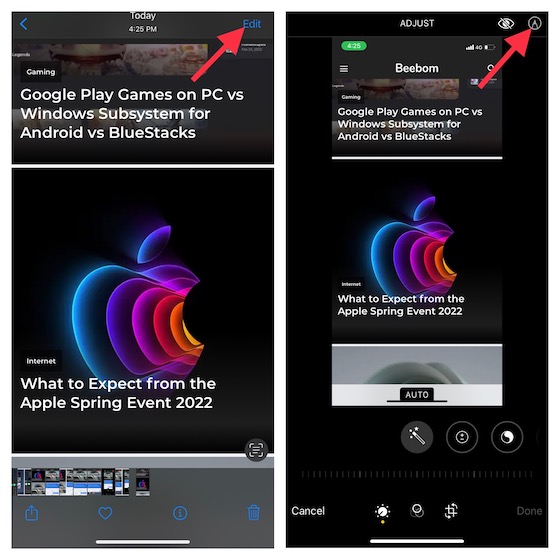
2. Використовуйте різні олівці для написання на скріншоті. Для додавання тексту, підпису або збільшення окремих частин, торкніться кнопки “+” у нижньому правому куті екрана та оберіть потрібну опцію.
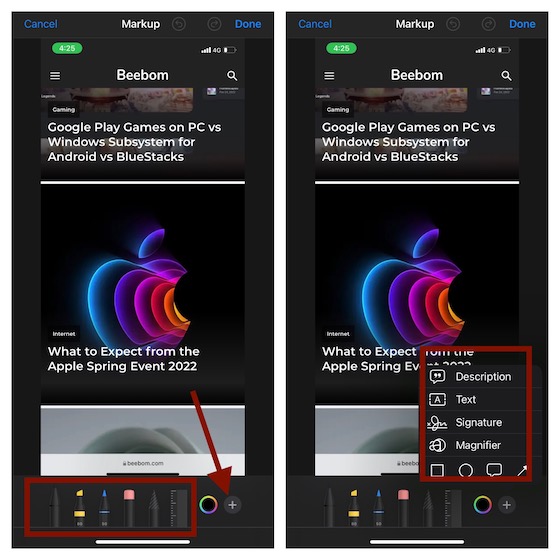
3. Для налаштування кольорів, натисніть на значок кольорів внизу екрана та оберіть потрібні налаштування. Зрештою, натисніть “Готово” у верхньому правому куті для підтвердження змін.
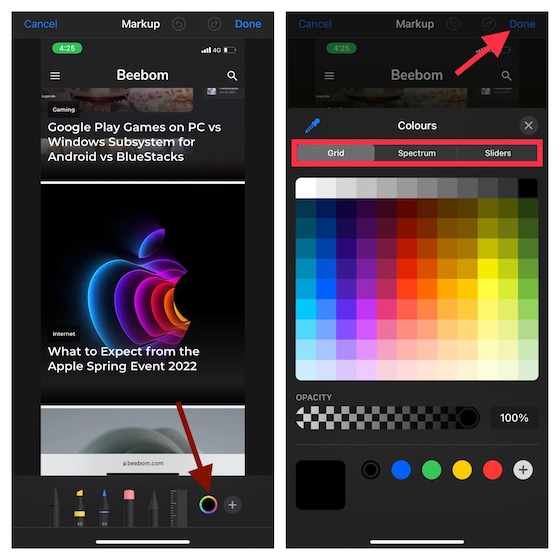
Перетягування скріншотів на iPhone
З iOS 15 ви можете перетягувати зображення та текст між додатками. Хоча перетягування між додатками існує на iPad з 2017 року, Apple представила цю функцію в останній ітерації iOS, щоб дозволити переміщувати файли та зображення з одного місця в інше.
1. Після створення знімка екрана, натисніть і утримуйте мініатюру в нижньому лівому куті екрана.
2. Утримуйте знімок екрана, доки не зникне біла рамка навколо нього. Потім, іншим пальцем відкрийте програму, до якої ви хочете перемістити знімок, та перетягніть зображення на потрібне місце.
Варто зазначити, що ми підготували окрему інструкцію щодо використання функції перетягування між додатками в iOS 15. Обов’язково ознайомтеся з нею, якщо ви хочете отримати максимальну віддачу від цього корисного інструмента.
Підсумки
Отже, ми розглянули різноманітні способи створення скріншотів на iPhone. Завдяки наявності апаратних і програмних методів, ви можете обрати той, який найкраще відповідає вашим потребам. Особисто мені подобається використовувати AssistiveTouch для створення скріншотів одним дотиком, оскільки це швидше та зручніше. Зважаючи на те, що ця функція доступна навіть у старих версіях iOS, ви можете використовувати її майже на будь-якій моделі iPhone або iPad. Яким способом створення скріншотів користуєтесь ви? Діліться своїми думками в коментарях.