Змініть Gnome Shell на інтерфейс, подібний до Windows за допомогою Dash to Panel
Ви любите інтерфейс Gnome Shell, але бажаєте поєднати його сучасний вигляд із чимось, що більше нагадує Windows? Якщо так, вам варто розглянути розширення Dash to Panel. Це модифікація для Gnome Shell, що трансформує його, створюючи панель задач, дуже схожу на Windows, прямо у вашому сеансі Gnome Shell.
Як встановити Dash to Panel
Dash to Panel є розширенням для Gnome, тому, щоб скористатися ним, необхідно його спочатку встановити. Для цього потрібна офіційна програма інтеграції браузера з Gnome Shell. Якщо ви не впевнені, як це зробити, зверніться до нашого посібника, щоб розпочати.
Щоб встановити Dash to Panel, перейдіть на сторінку розширень Gnome Shell. Переконайтеся, що програма для браузера Gnome Shell працює, знайдіть перемикач і змініть його стан з “вимкнено” на “ввімкнено”. Після цього Dash to Panel завантажиться до Gnome, і з’явиться діалогове вікно встановлення. Натисніть кнопку “Встановити”, щоб дозволити розширенню встановитися.
Після встановлення Dash to Panel повинен увімкнутися автоматично. Якщо цього не сталося, відкрийте огляд Gnome (натиснувши клавішу Win) і знайдіть “Tweaks”.
Примітка: Якщо ви не можете знайти Tweaks в меню програм, можливо, його не встановлено. Знайдіть “gnome-tweak-tool” або “tweaks” у менеджері програм Gnome і встановіть його.
Запустіть програму Tweaks і виберіть “Розширення” на бічній панелі. Прокрутіть список вниз, знайдіть “Dash to Panel” і натисніть кнопку поруч із ним, щоб активувати розширення.
Налаштування Dash to Panel
Dash to Panel має досить вдалі налаштування за замовчуванням. Однак, воно все ще використовує стиль значків на панелі завдань і покладається на кнопку “Дії”, яку використовує Gnome. Це може бути невеликою незручністю для користувачів, які хочуть швидко почати роботу. Якщо ви прагнете перетворити Gnome на більш традиційний інтерфейс, варто змінити спосіб відображення програм на панелі завдань і додати нове меню.
Для налаштування Dash to Panel необхідно відкрити Tweaks. Знайдіть і запустіть програму на панелі інструментів Gnome, потім перейдіть до розділу “Розширення”.
У розділі “Розширення” в Tweaks прокрутіть вниз до розширення Dash to Panel і клацніть значок шестірні поряд з ним, щоб відкрити меню налаштувань.
Для створення традиційного макету панелі оберіть вкладку “Поведінка” і виберіть “розгрупувати програми”. Це дозволить Dash to Panel відображати назви програм поряд з піктограмами на панелі. Якщо ви не хочете бачити улюблені значки на панелі, вимкніть перемикач “Показати улюблені програми”.
Також вимкніть функцію “показувати попередній перегляд при наведенні курсора”.
Меню Програм
Після налаштування основ Dash to Panel настав час додати нове меню програм. Нам потрібне більш традиційне та надійне меню, ніж кнопка ящика програм Gnome за замовчуванням. Є багато варіантів меню на вибір, але Arc Menu, безумовно, є найгнучкішим у налаштуванні.
Після встановлення Arc Menu закрийте налаштування Dash to Panel і знову відкрийте Tweaks. Знайдіть “Меню дуги” на сторінці “Розширення” та клацніть значок шестірні поряд з ним, щоб відкрити налаштування меню.
Спочатку в налаштуваннях Arc Menu натисніть “Поведінка” та вимкніть перемикач біля “Вимкнути кут діяльності”.
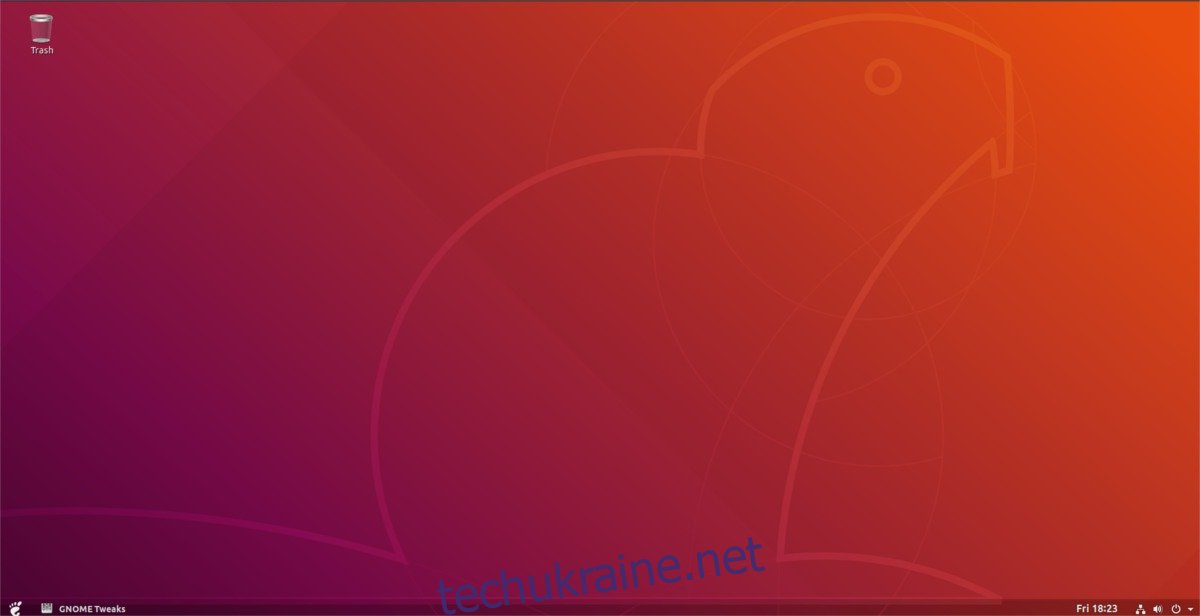
Далі оберіть вкладку “Зовнішній вигляд”. У області зовнішнього вигляду натисніть значок шестірні, щоб відкрити додаткові налаштування піктограм.
Знайдіть опцію “Увімкнути піктограму стрілки біля тексту кнопки” і вимкніть її. Потім перейдіть до налаштувань значка меню і змініть випадаючий список з “Значок меню дуги” на “Значок системи”. Встановіть потрібний розмір значка і закрийте налаштування Arc Menu.
Після цього знову відкрийте налаштування Dash to Panel у Tweaks, перейдіть до “Поведінка” і знайдіть “Показати значок програми” та вимкніть його.
Повернення до Початкових Налаштувань Gnome
Dash to Panel корисний тим, що дозволяє користувачам використовувати Gnome Shell та перетворювати його на абсолютно інший робочий стіл. Це особливо привабливо для тих, кому не подобається стандартний спосіб організації робочого процесу. Проте, якщо ви вирішите, що цей варіант вам не підходить, виконайте наступні кроки, щоб швидко повернути все до попереднього стану.
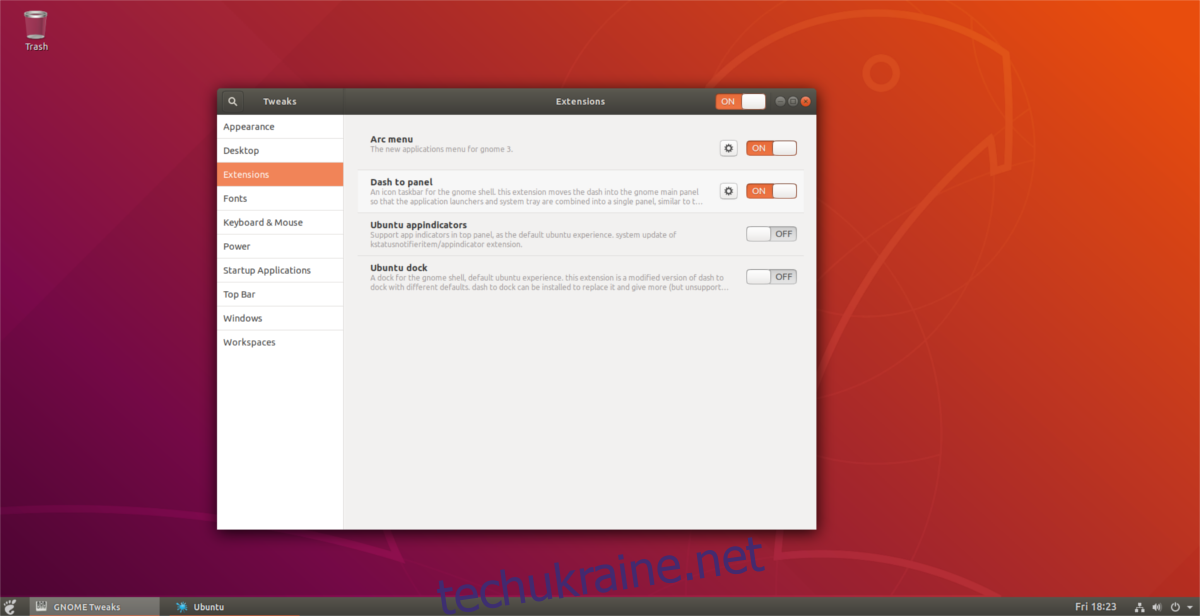
Запустіть програму Tweaks. У програмі перейдіть до розділу “Розширення”. У списку розширень знайдіть “Меню дуги” і переведіть перемикач з положення “Ввімкнено” у положення “Вимкнено”. Це миттєво деактивує меню Arc і видалить його з панелі.
Знайдіть Dash to Panel і переведіть перемикач з “Ввімкнено” на “Вимкнено”, щоб деактивувати його. Вимкнення обох цих розширень поверне Gnome Shell до початкового вигляду.
Щоб повернутися до зміненого робочого столу, знову ввімкніть обидва розширення. Якщо ви хочете повністю видалити розширення, перейдіть на сторінку розширень Gnome і натисніть червону кнопку “X” поряд з “Меню дуги” та Dash to Panel.