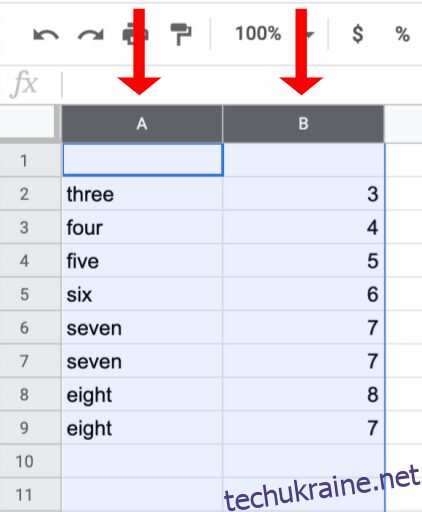Якщо ви звичайний користувач Google Таблиць, ви, ймовірно, зіткнулися з проблемою, коли ви випадково додали повторювані записи до своєї електронної таблиці. Ця ситуація може зруйнувати набір даних, над створенням якого ви так наполегливо працювали. Можливо, ви не знаєте, що це сталося, особливо коли ваш комп’ютер виходить з ладу або коли ви натискаєте трекпад на ноутбуці.
Дуже легко щось пропустити, коли у вашій електронній таблиці є величезна кількість даних. Типові результати включають помилки обчислення та повторювані клітинки, які важко визначити під час пошуку джерела проблеми.
На щастя, існує кілька різних методів виділення дублікатів у ваших електронних таблицях.
- Використовуйте вбудовану функцію видалення дублікатів.
- Використовуйте виділення, щоб знайти дублікати.
- Скопіюйте унікальні клітинки та перемістіть їх на новий аркуш.
- Використовуйте сторонній пошук дублікатів.
- Створіть зведену таблицю, яка враховує дублікати на індивідуальній основі.
Наведені вище процеси полегшують пошук повторюваних записів, щоб ви могли їх видалити або проігнорувати, якщо необхідно. Ось ваші варіанти.
Використовуйте функцію видалення дублікатів у Google Таблицях
Незалежно від того, чи намагаєтеся ви знайти дублікати в одному стовпці, двох стовпцях чи цілій аркуші, функція «Видалити дублікати» точно видаляє клітинки з однаковими даними. Однак майте на увазі, що він видаляє всі дублікати, навіть якщо вони не пов’язані з тими самими даними.
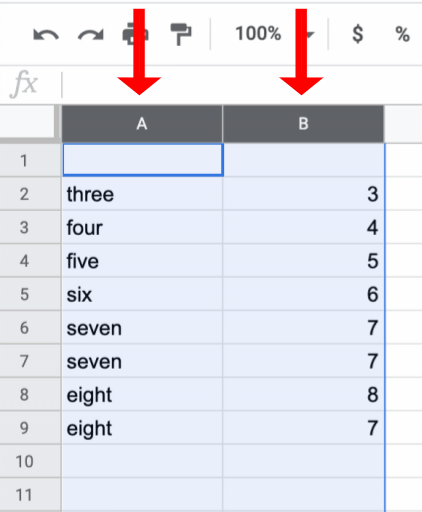
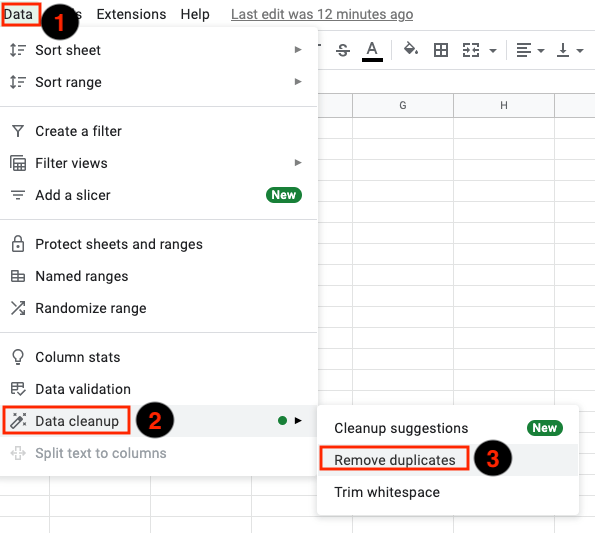
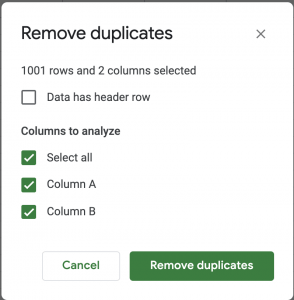
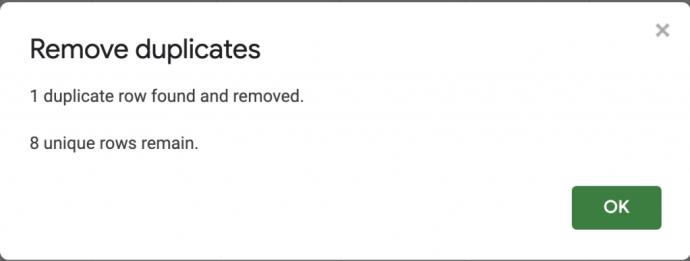
Використання вбудованої функції «Знайти та видалити копії» у Google Таблицях — це найпростіший спосіб усунути дублікати, але іноді ви можете переглянути копії, перш ніж видаляти їх. Відмінний спосіб зробити це – підсвічування кольором.
Виділіть дублікати за допомогою кольорів для легкого видалення
Коли справа доходить до виявлення помилок у ваших електронних таблицях, використання виділень для висвітлення будь-якої неправильної інформації — ще один хороший спосіб.
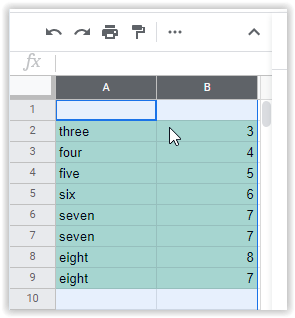
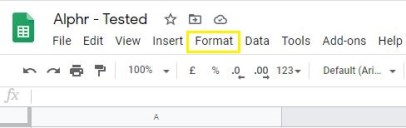
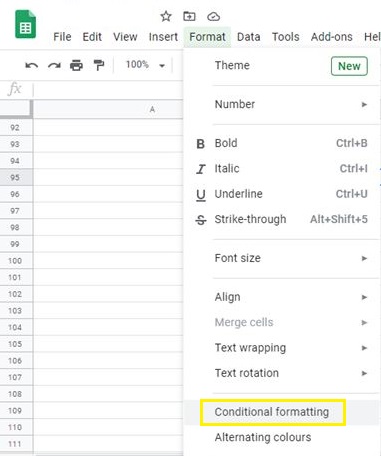
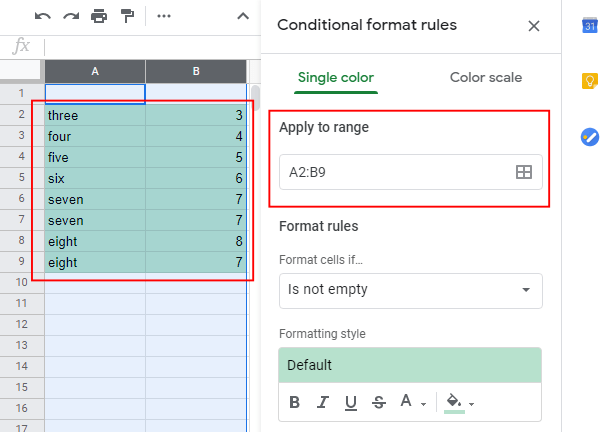
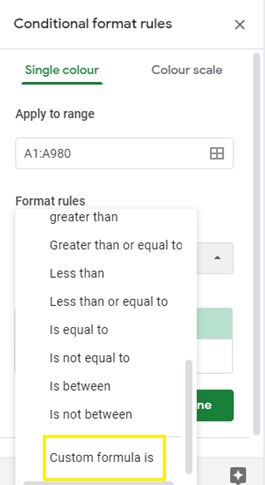
=лічильник, якщо(A:A,A1)>1.
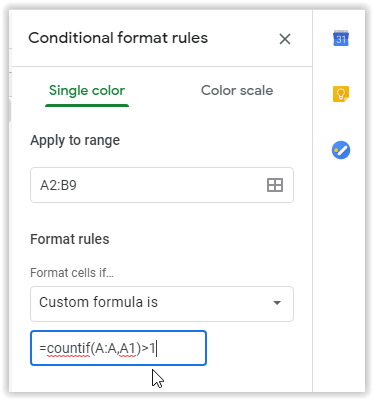
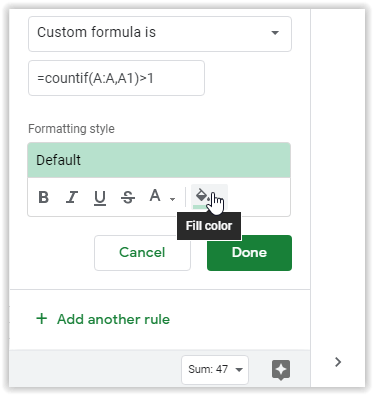
Ваша електронна таблиця тепер виділить повторювані клітинки вибраним кольором, і ви зможете сканувати виділення на наявність дублікатів.
Примітка. Найкраще виділяти клітинки стовпця, починаючи з рядка 1, а не вибирати клітинки посередині. Формула не любить використовувати рядок 2 як перший стовпець. У вибраному полі пропущено пару копій (A2:B9). Після того, як був доданий рядок 1 (A1:B9), він знайшов усі копії. Дивіться два зображення нижче.
Зображення №1: показує пропущені дублікати під час вибору клітинок рядка 2 як перших клітинок (A2 і B2):
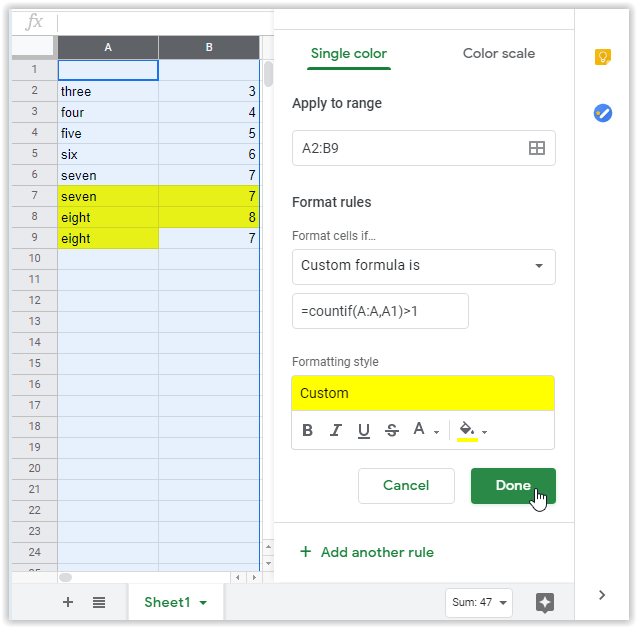
Зображення № 2: показує всі дублікати під час вибору клітинок рядка 1 як перших клітинок (A1 і B1):
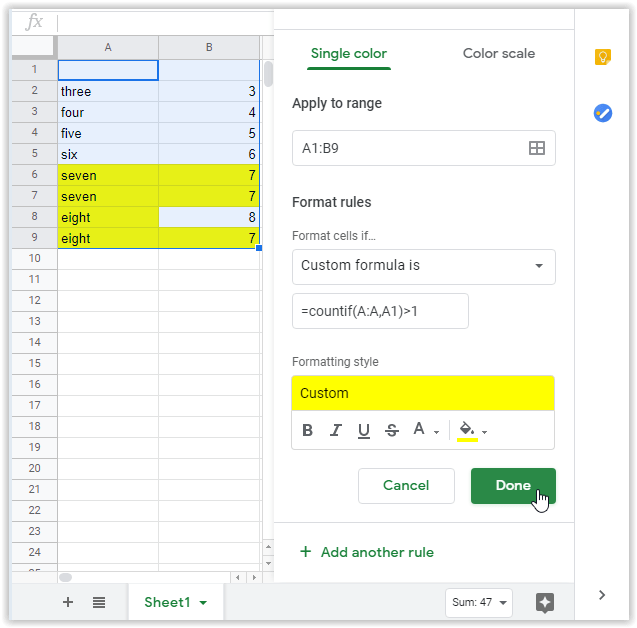
Переконайтеся, що всі наявні дублікати правильні, оскільки деякі копії взагалі не є дублікатами. Вони можуть бути однаковими для двох різних облікових записів, користувачів, співробітників тощо. Після підтвердження непотрібних осередків копіювання видаліть їх. Нарешті, ви можете закрити меню форматування та відновити стандартний колір клітинок.
Скопіюйте унікальні клітинки в Таблицях Google для легкого видалення дублікатів
Якщо ви віддаєте перевагу автоматично сортувати вихідні дані, краще скопіювати всі унікальні клітинки, а не повторюватися. Цей процес забезпечує швидше сортування та фільтрацію. Якщо ви впевнені, що ваша інформація правильна, і натомість хотіли б видалити дублікати, спробуйте наведений нижче спосіб.
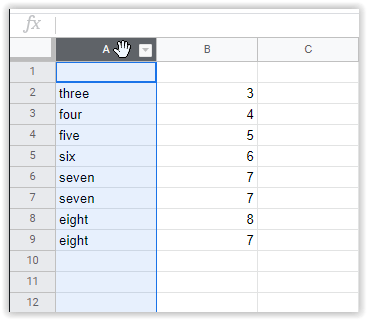
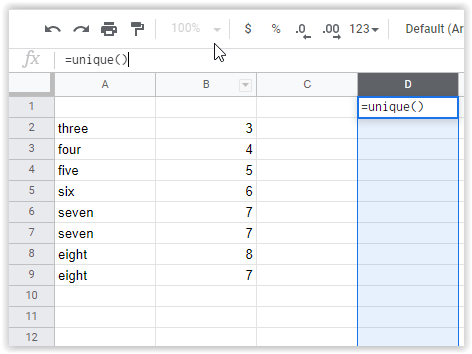
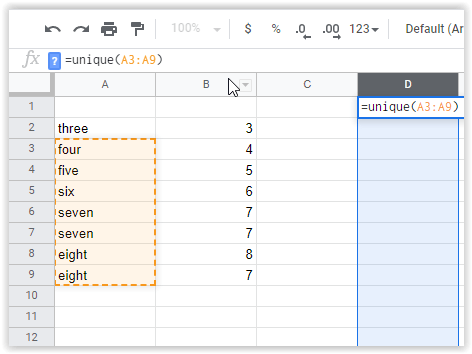
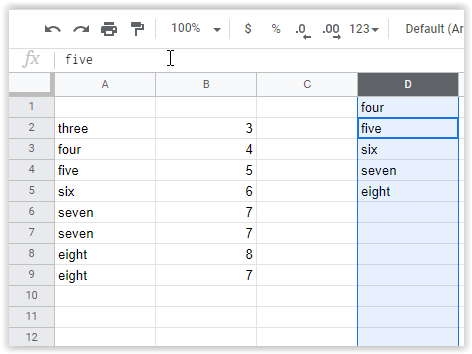
Після завершення ви можете перевірити записи вручну або імпортувати дані до робочої електронної таблиці.
Використовуйте сторонні доповнення для пошуку та видалення дублікатів у Таблицях
Існують онлайн-плагіни, доступні для використання з Google Таблицями. Ви знайдете доповнення на Google Workspace Marketplace, включаючи інструменти для автоматичного видалення повторюваних записів.
Видалення дублікатів за допомогою Ablebits
Відповідний інструмент, відомий як Remove Duplicates by Ablebits, дозволяє швидко знаходити дублікати на всьому аркуші інформації або шляхом пошуку до двох стовпців.
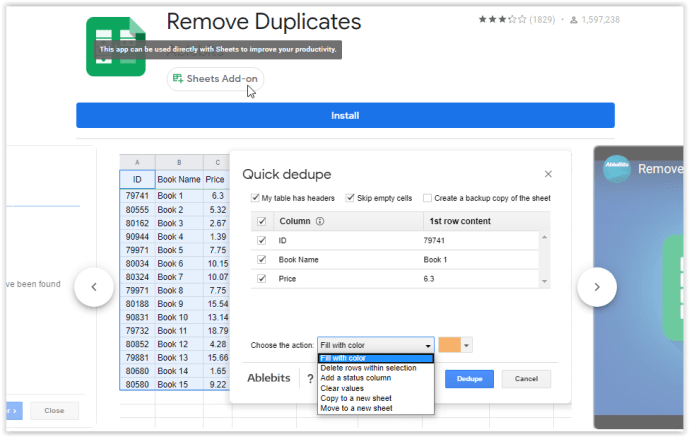
Ви можете переміщувати, видаляти та виділяти результати. Інструмент включає два налаштування майстра: знаходити та видаляти дублікати та знаходити унікальні клітинки або якості у вашому документі. Ці два параметри дозволяють легко відстежувати інформацію під час руху.
Загалом, використання інструмента майстра для пошуку вашої інформації може бути вартим того в довгостроковій перспективі. Ця опція в першу чергу призначена для користувачів, які постійно шукають дублікати в своїх електронних таблицях і воліють витрачати час на щось інше.
Використовуйте зведену таблицю, щоб знайти повторювані рядки на аркушах
Зведена таблиця — це зручний інструмент для більш детального вивчення даних. Зведена таблиця не видаляє автоматично повторювані клітинки або рядки; він надає розбивку того, які стовпці мають дублікати, щоб ви могли вручну переглянути свої дані та побачити, що, якщо взагалі, потрібно видалити.
Створення зведеної таблиці є більш складним, ніж інші методи, описані в цій статті. Ви повинні додати зведену таблицю для кожного стовпця, щоб переконатися, що результати однакові та що вони точно ідентифікують дублікати.
Примітка. Якщо у вашій електронній таблиці немає назв стовпців, зведені таблиці не працюватимуть точно для пошуку дублікатів. Спробуйте тимчасово додати новий рядок, а потім назвіть стовпці, використовуючи цей новий рядок.
Нижче наведено кроки щодо використання зведеної таблиці для визначення повторюваних клітинок або рядків.
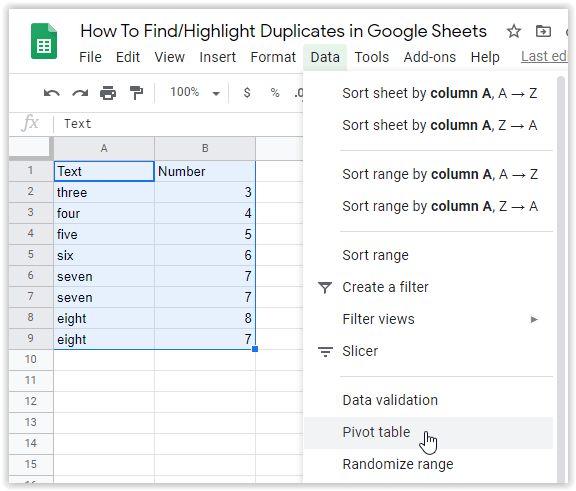
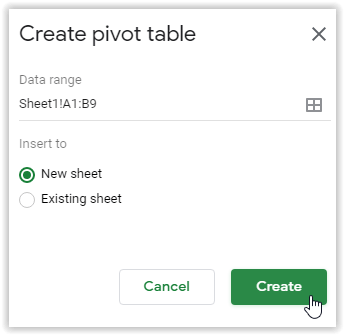
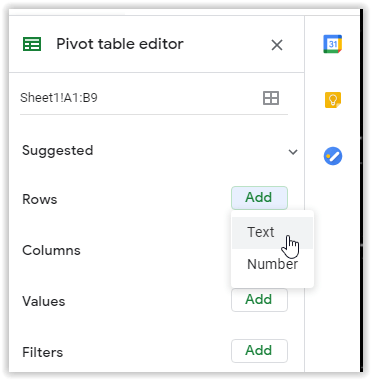
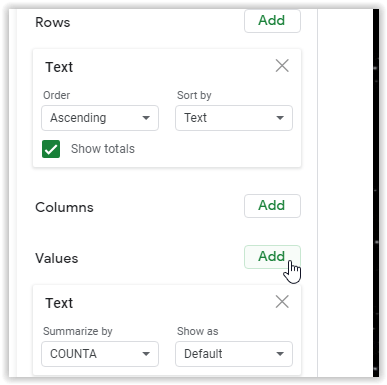
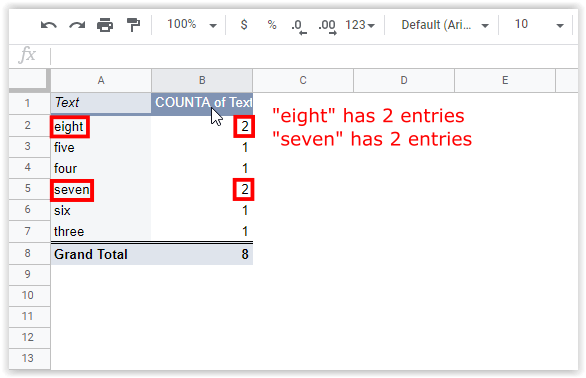
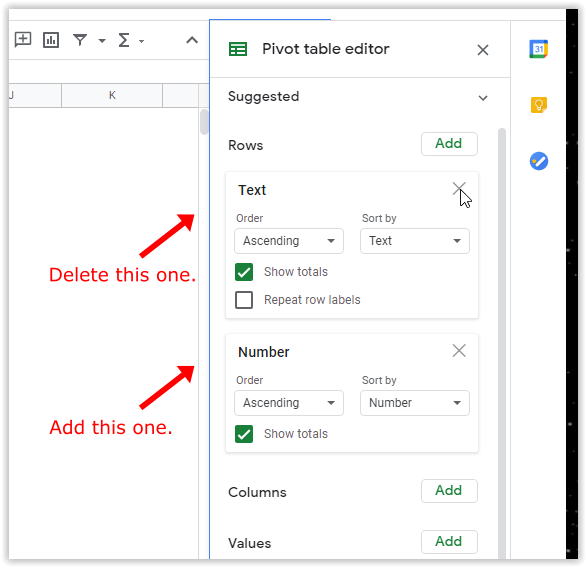
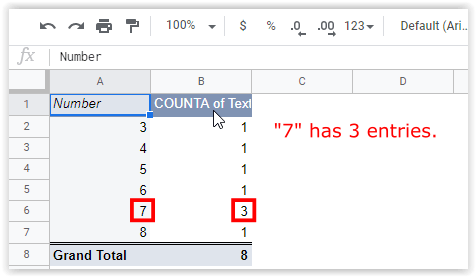
Як згадувалося раніше, метод зведеної таблиці є дещо більш складним. Тим не менш, він дає вам конкретний звіт про розташування ваших повторюваних записів, який може бути корисним для аналізу даних. Щоб отримати додаткові відомості про зведені таблиці, перегляньте підручник Alphr зі створення, редагування та оновлення зведених таблиць у Google Таблицях.
Загалом, дублікат клітинки в Google Таблицях може викликати проблеми з вашими даними, якщо ви не будете обережні, особливо під час сортування фінансової інформації в корисну електронну таблицю.
Найпоширенішими причинами дублювання є:
- Кілька людей додали одного клієнта, рахунок-фактуру, категорію, позицію тощо.
- Імпорт даних додається до вже наявних даних вдруге.
- Дії копіювання/вставки додали повторювані записи.
На щастя, у Google Таблицях виявляти, видаляти та видаляти однакові клітинки даних напрочуд легко, що є позитивним моментом, якщо ви постійно маєте справу з електронними таблицями у своєму повсякденному робочому процесі. Якщо ви шукаєте щось для швидшого сортування вмісту, ви завжди можете використовувати доповнення, наприклад Remove Duplicates by Ablebits, щоб переконатися, що ваша інформація добре відсортована та впорядкована.
Чи є у вас досвід, поради чи запитання щодо використання будь-якого із методів, згаданих у цій статті? Дайте нам знати в розділі коментарів нижче.