Камера iPhone дозволила записувати дивовижні відео без складної настройки. Однак відволікаючий фоновий шум і голоси можуть погіршити якість вашого відео.

На щастя, є способи записати відео без звуку. Продовжуйте читати, щоб дізнатися більше про створення беззвучного відео на вашому iPhone.
Як записати відео без звуку на iPhone
Камера iPhone пропонує широкий набір функцій і режимів зйомки. На жаль, вони не включають зйомку відео без звуку. Хоча немає вбудованої функції, яку ви можете використовувати, ви можете проявити креативність або дозволити стороннім програмам допомогти вам.
Підключіть роз’єм для навушників
Коли Apple не змогла додати можливість запису відео без звуку, вони залишили користувачів на власних пристроях. Якщо ви в дорозі і вам потрібно швидке рішення, ви можете імпровізувати. Відріжте роз’єм для навушників, який ви більше не використовуєте, і підключіть його до свого iPhone. Цей метод DIY працює лише для пристроїв з роз’ємом для навушників і може лише приглушити звук, але він вимагає найменших зусиль.
Записуйте відео без звуку за допомогою стороннього додатка
Хоча Apple не пропонує вбудовану функцію для запису без звуку, App Store допоможе вам. Ви можете завантажити програму стороннього розробника з функціями, які включають вимкнення звуку відео.
Записуйте відео без звуку за допомогою FiLMiC Pro
FiLMiC Pro – це програма, яка перетворить вашу камеру iPhone на високотехнологічний відеореєстратор. Незважаючи на те, що програма оснащена передовими функціями, вона також пропонує простий спосіб записувати відео без звуку.
Ось як вимкнути аудіозапис за три прості кроки:
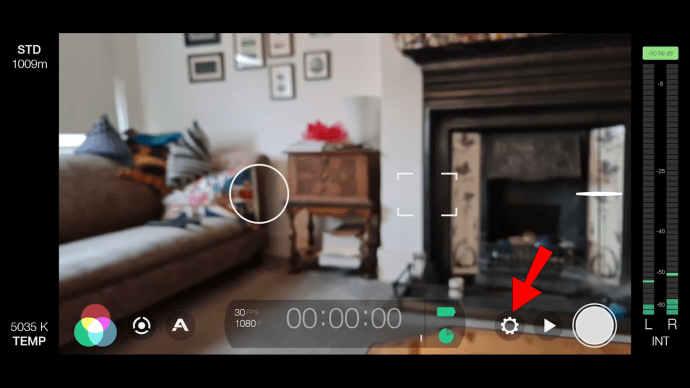
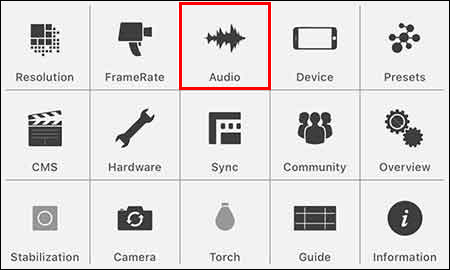
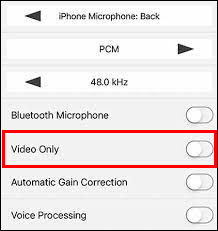
Тепер ви можете використовувати додаток для запису відео без звуку. Крім видалення фонового шуму, ви можете використовувати цю функцію для зйомки B-roll і заощадити місце на вашому iPhone.
Однак додаток має велику ціну, тому використання його лише для функції вимкнення звуку може бути марною тратою грошей. Спробуйте ознайомитися з усіма його функціями та вивести відеозйомку на новий рівень.
Записуйте відео без звуку за допомогою Camera Plus Pro
Camera Plus Pro – це програма, яка зосереджена на забезпеченні більшого контролю над процесом відеозйомки. Ви можете використовувати одну з його численних функцій, щоб вимкнути запис звуку під час зйомки відео. Ось як:
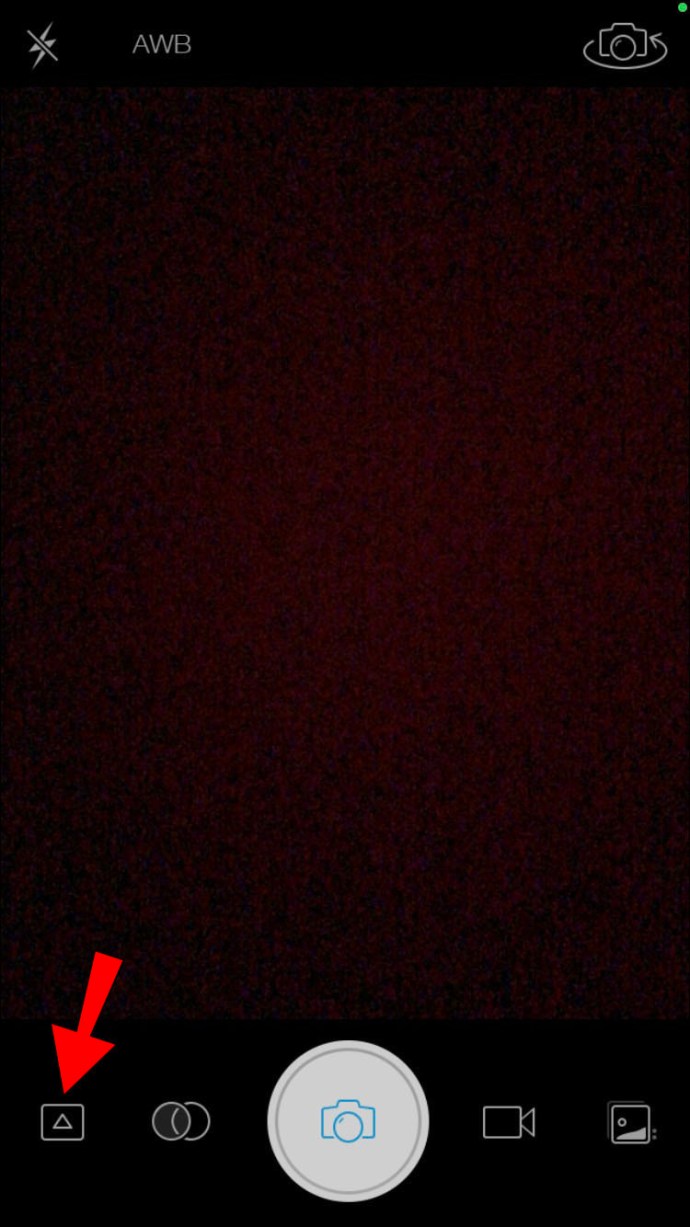
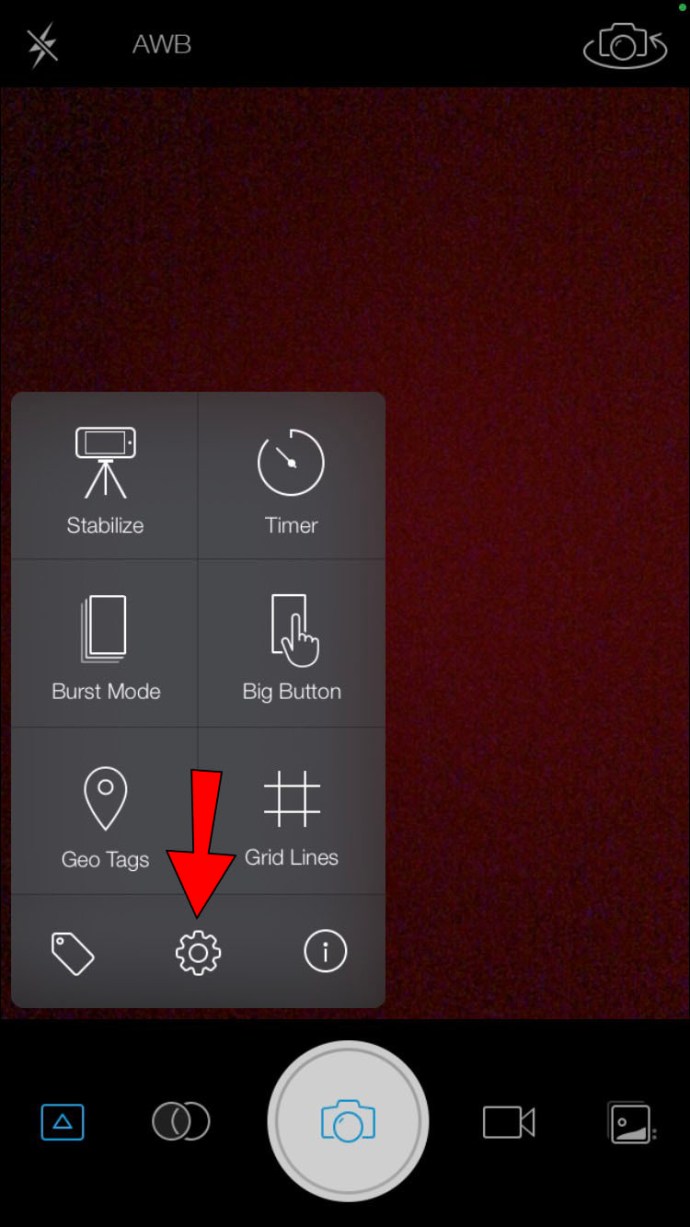
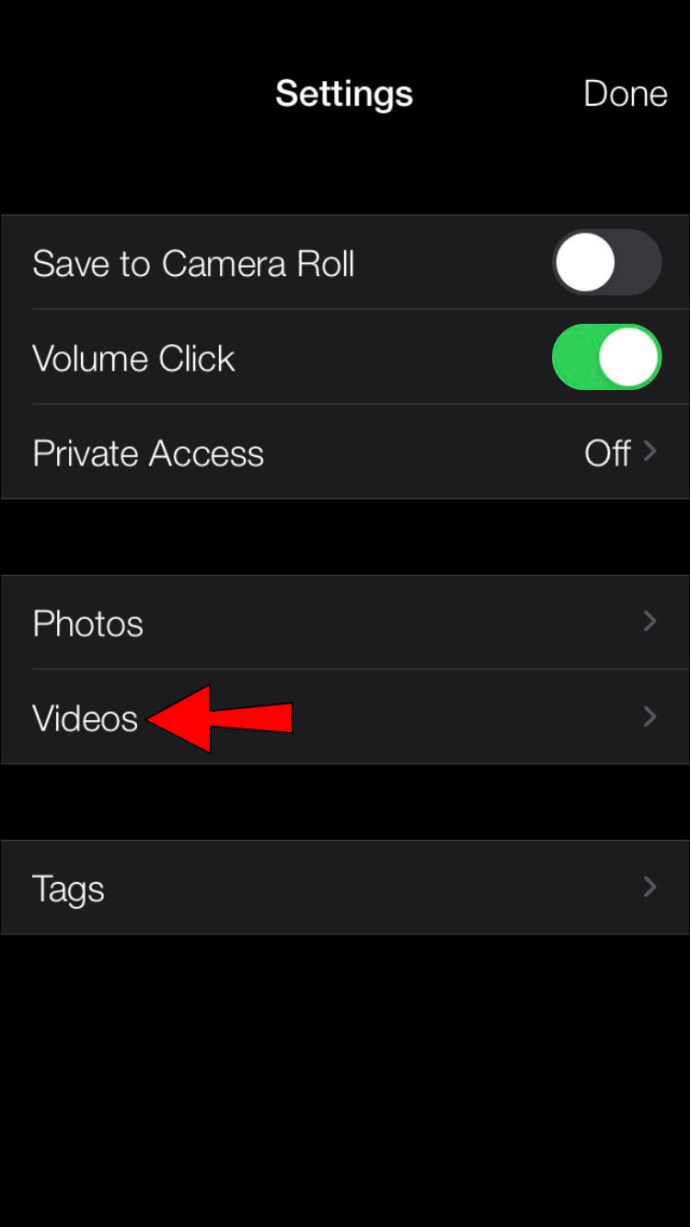
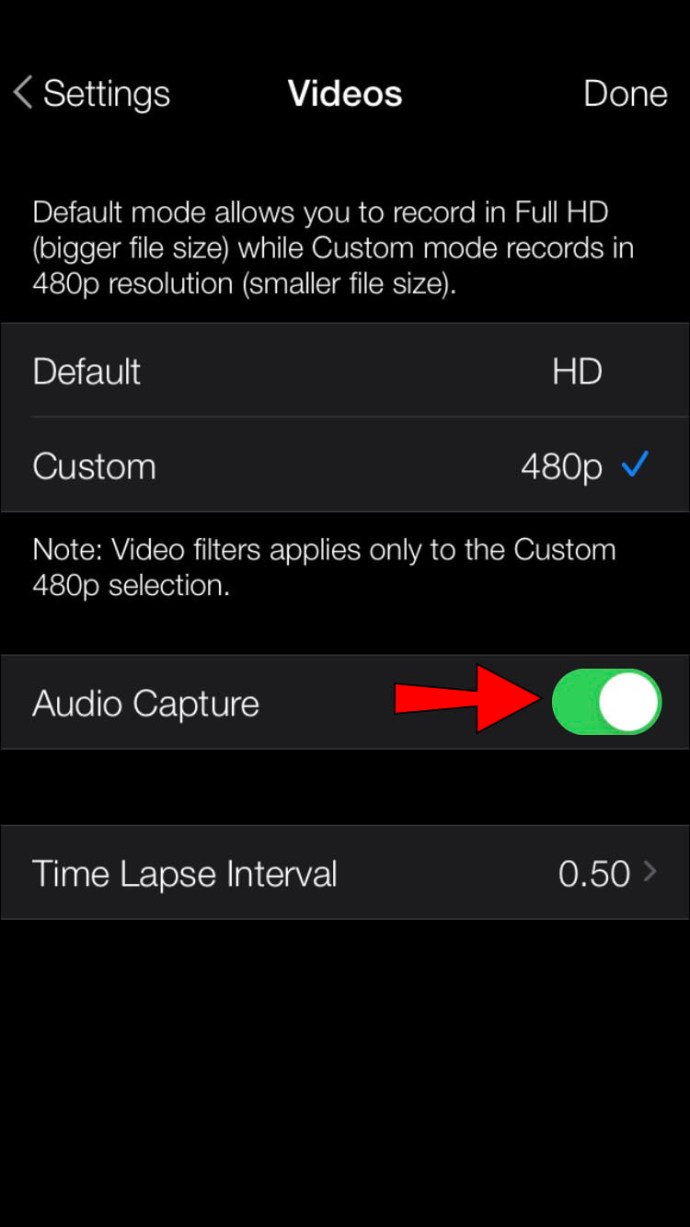
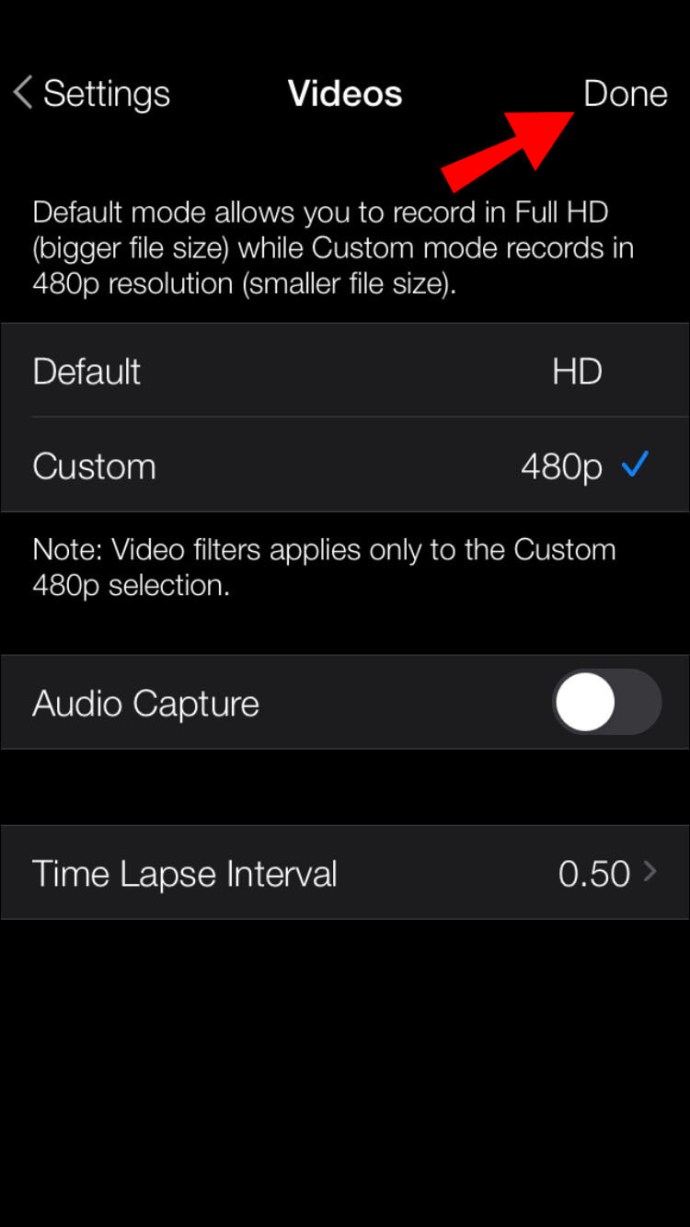
Після налаштування налаштувань ви можете записати своє відео за допомогою програми. Мало того, що відео буде вимкнено, а й файл значно зменшиться за розміром.
Як видалити звук з відео
Вбудована функція iPhone для зйомки відео без звуку була б ідеальною. Поки ми чекаємо, поки Apple не послабить, ви можете використовувати сторонні програми для зйомки своїх відео з приглушеним звуком. Крім того, ви можете записати відео зі звуком і за допомогою додатків видалити його за кілька кліків. Для цієї мети Apple пропонує безліч додатків, але можуть стати в нагоді і сторонні рішення.
Видалити звук за допомогою фотографій
Програма «Фотографії» від Apple дозволяє видалити звукову доріжку з відео. Ваш iPhone оснащений цією зручною програмою для керування та редагування фотографій, що робить його найшвидшим рішенням.
Ось як видалити звук із відео за допомогою програми «Фотографії»:
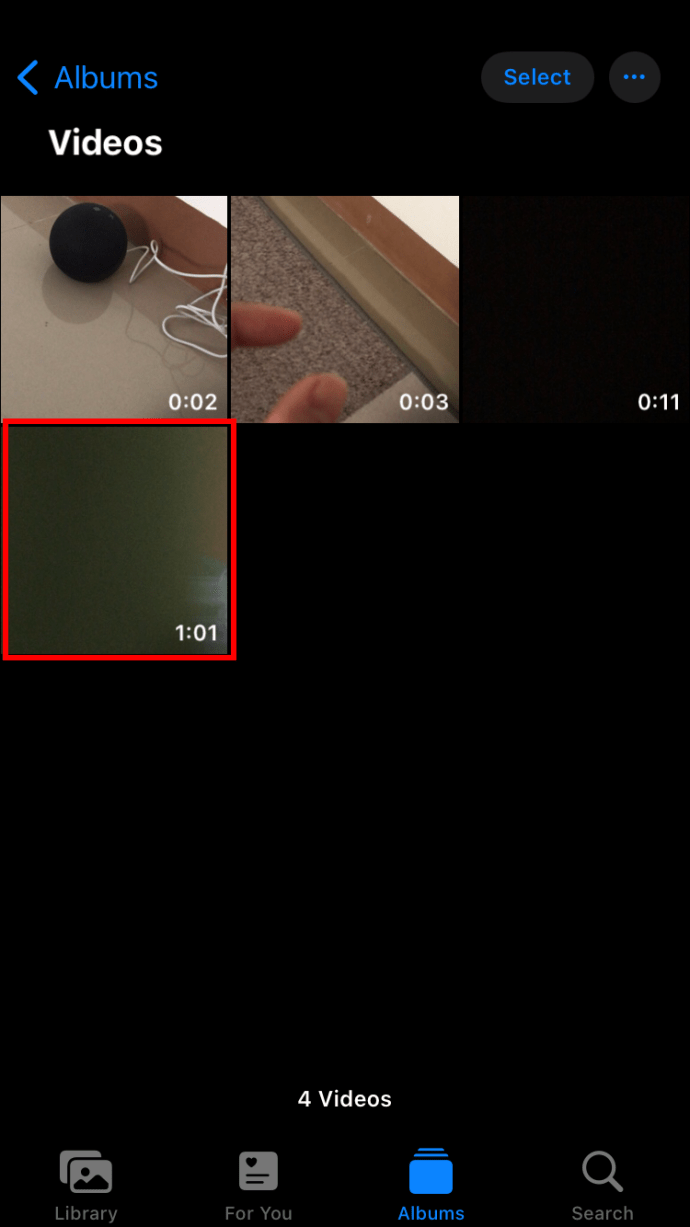
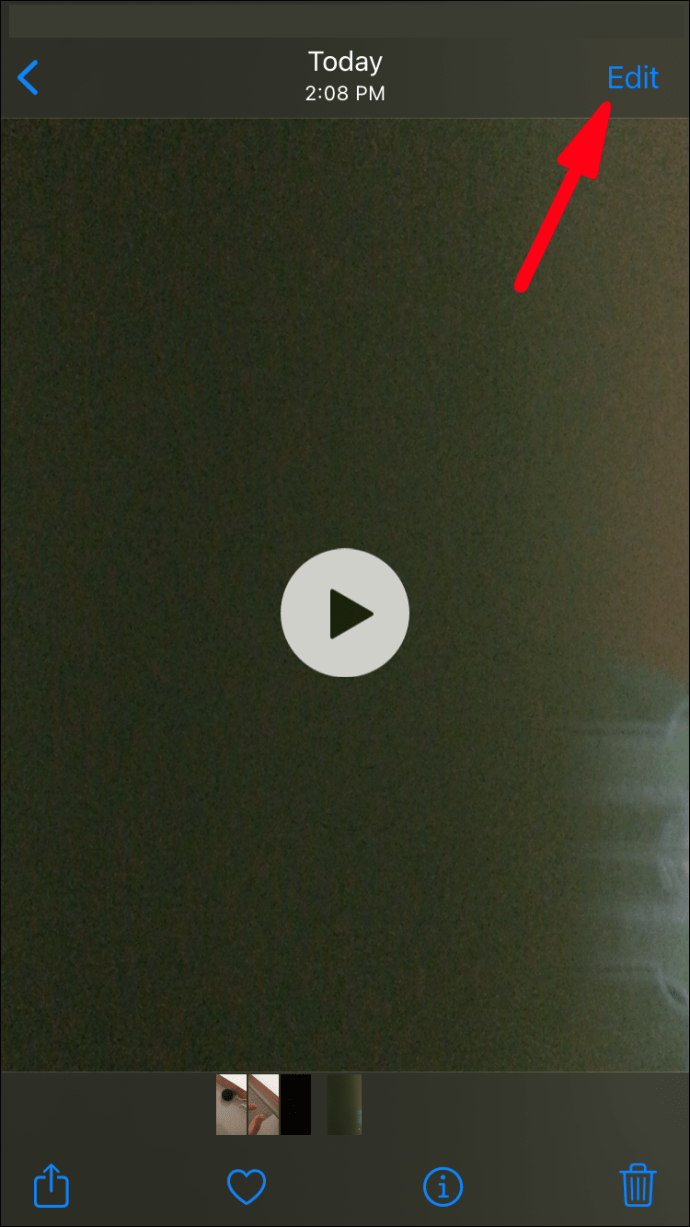
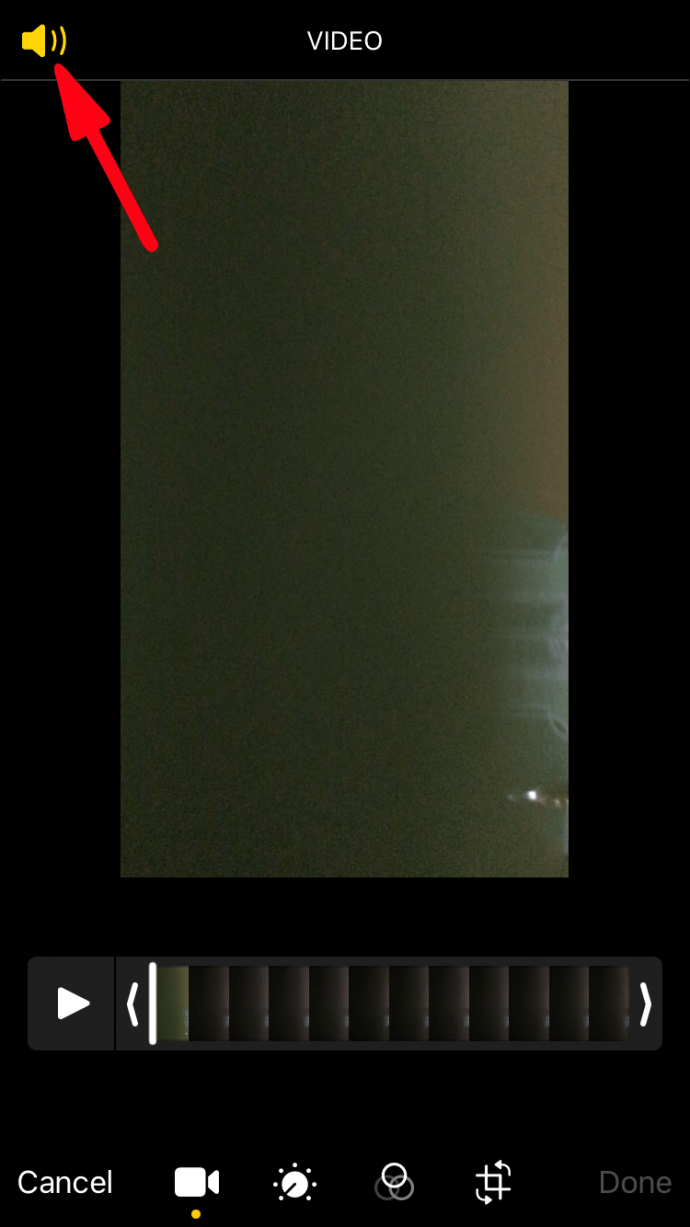
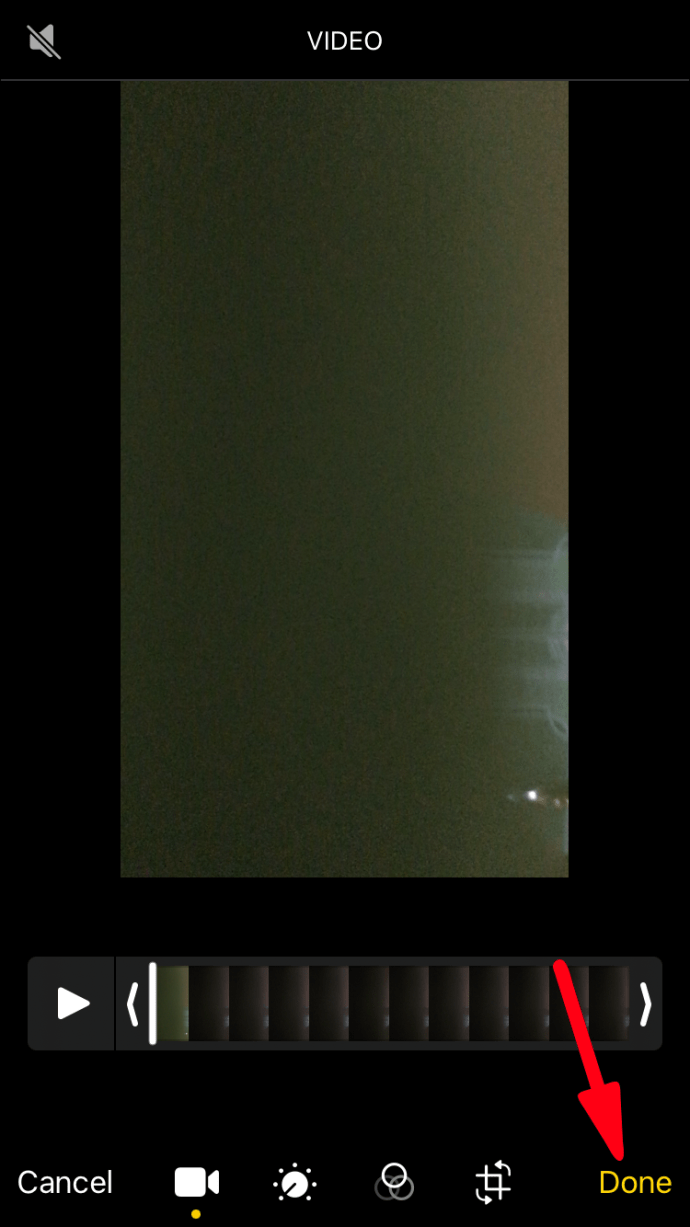
Зауважте, що це не вимикає звук, але повністю видаляє звукову доріжку з відео. Ви можете розпізнати відео без звукових компонентів за сірим значком динаміка на панелі інструментів.
Видалити звук за допомогою iMovie
Програма Apple iMovie безкоштовна, зручна для початківців і має багато функцій. Програма синхронізується на вашому Mac і iPad, що дозволяє використовувати кілька пристроїв для редагування відео. Щоб видалити звук із відео за допомогою iMovie, виконайте наведені нижче дії.
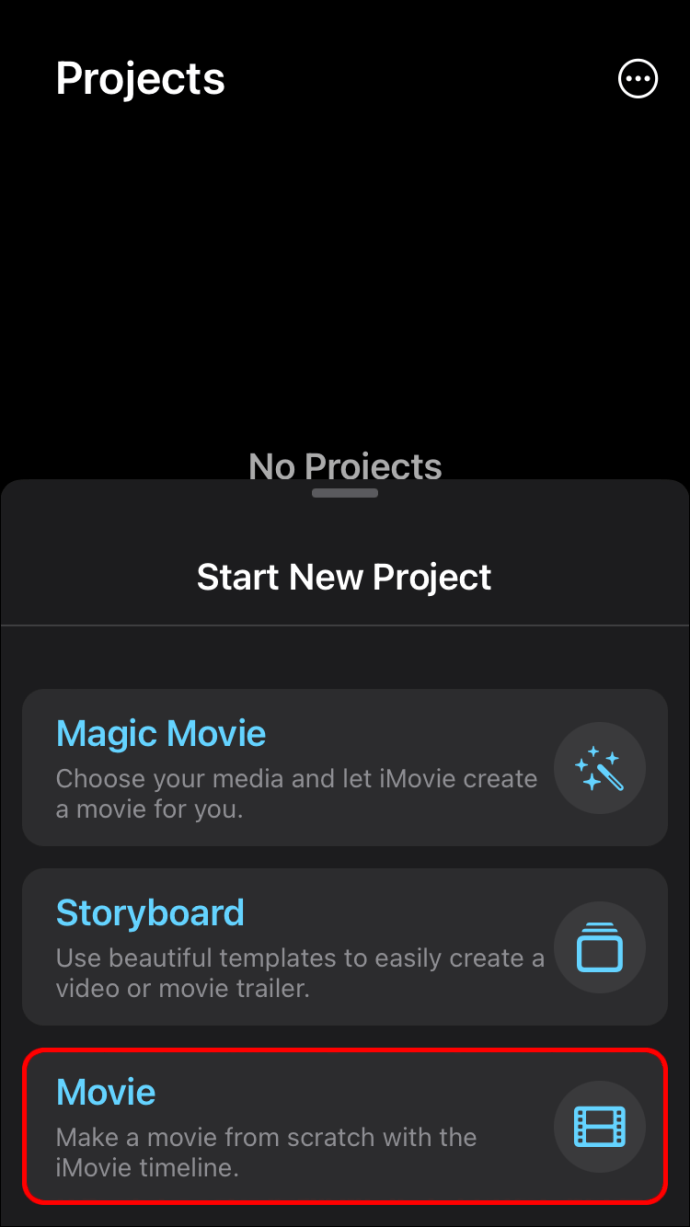
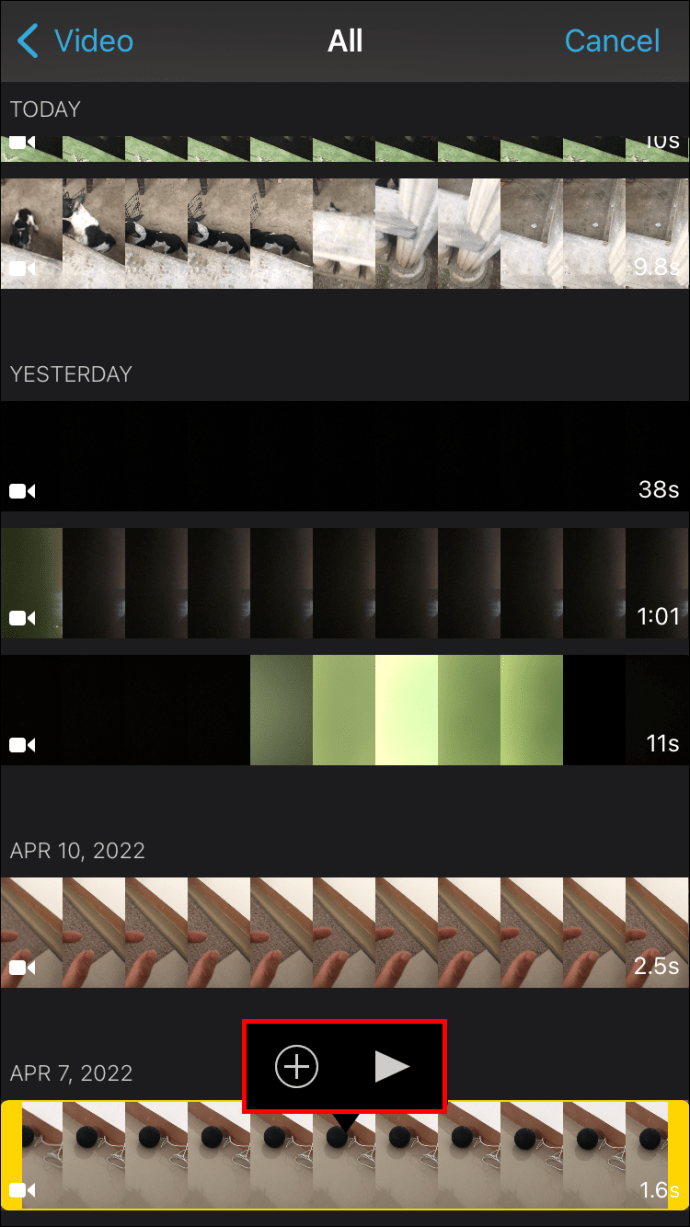
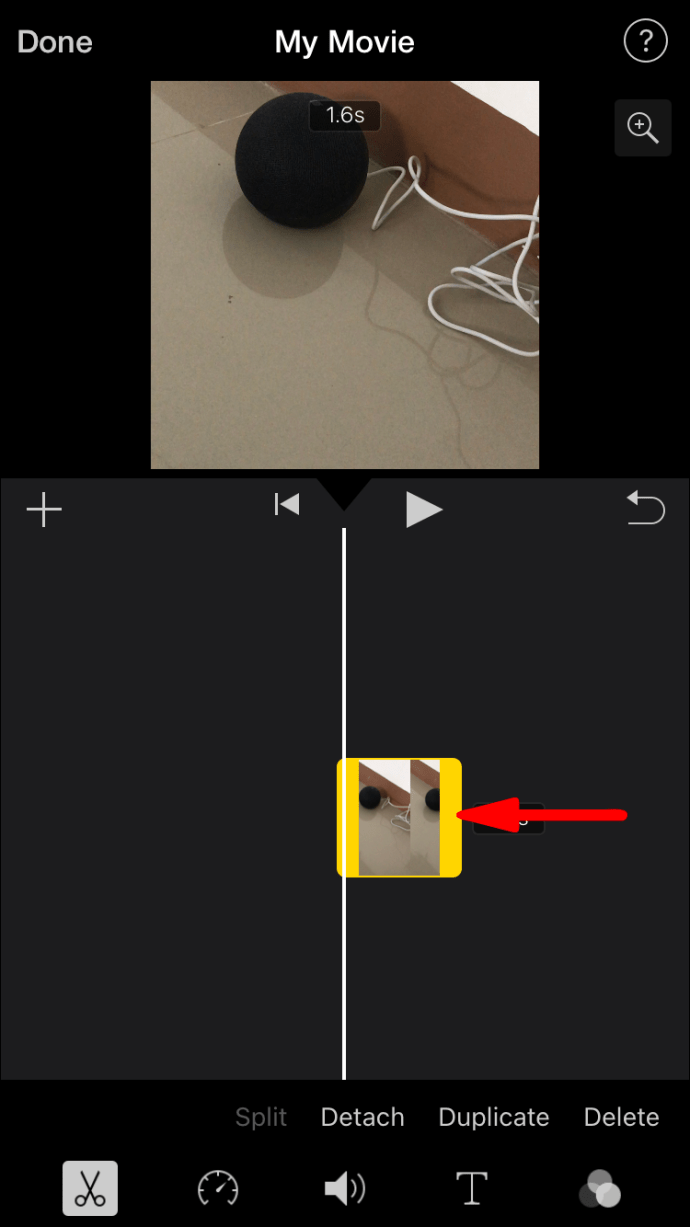
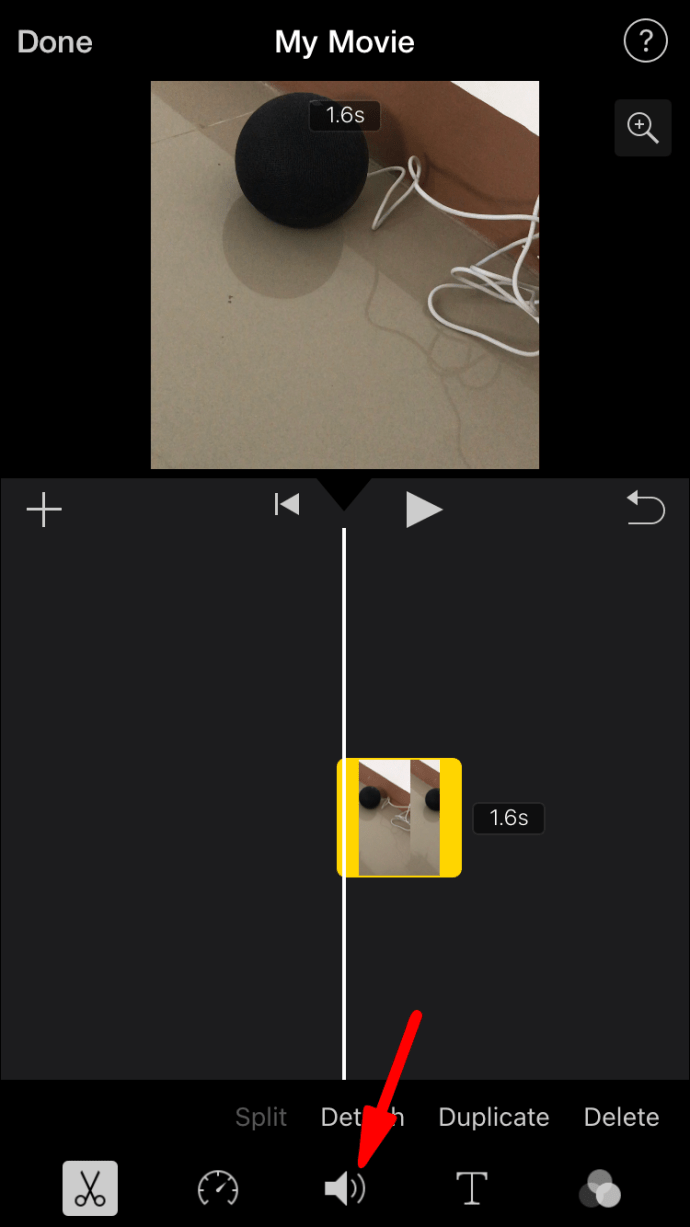
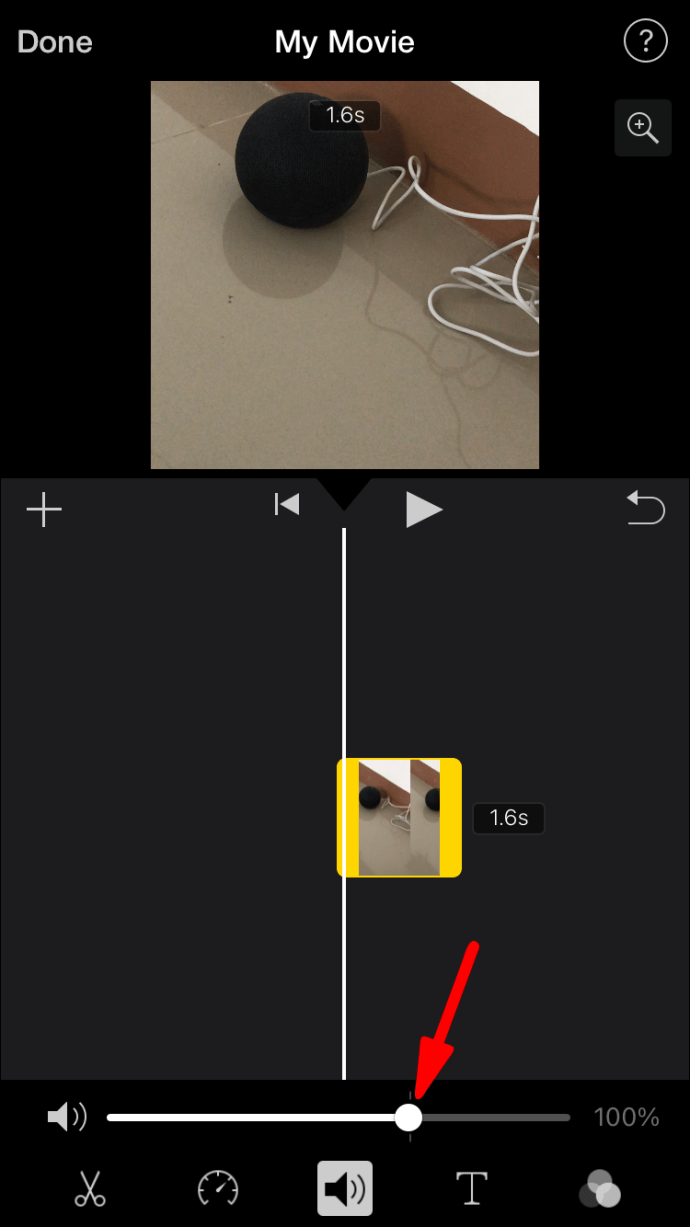
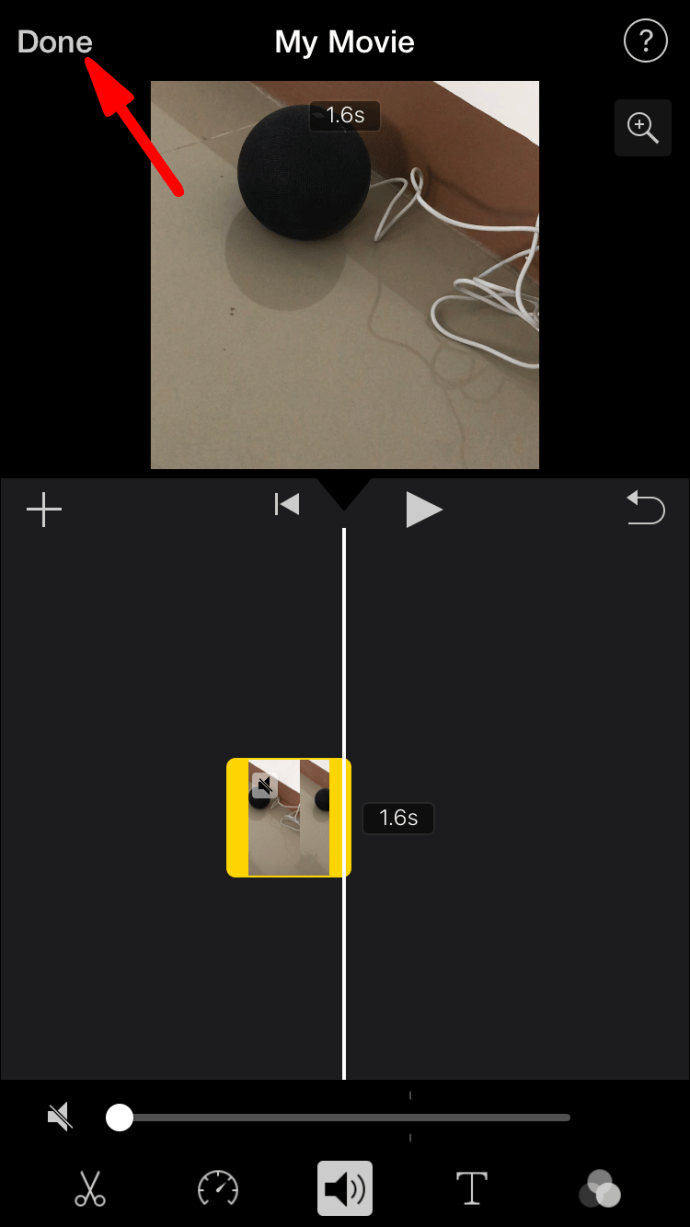
Видалити звук за допомогою Filmr
Filmr — це простий і безкоштовний додаток для редагування відео з багатьма функціями, зокрема вимкненням звуку відео iPhone. Ось як це робиться:
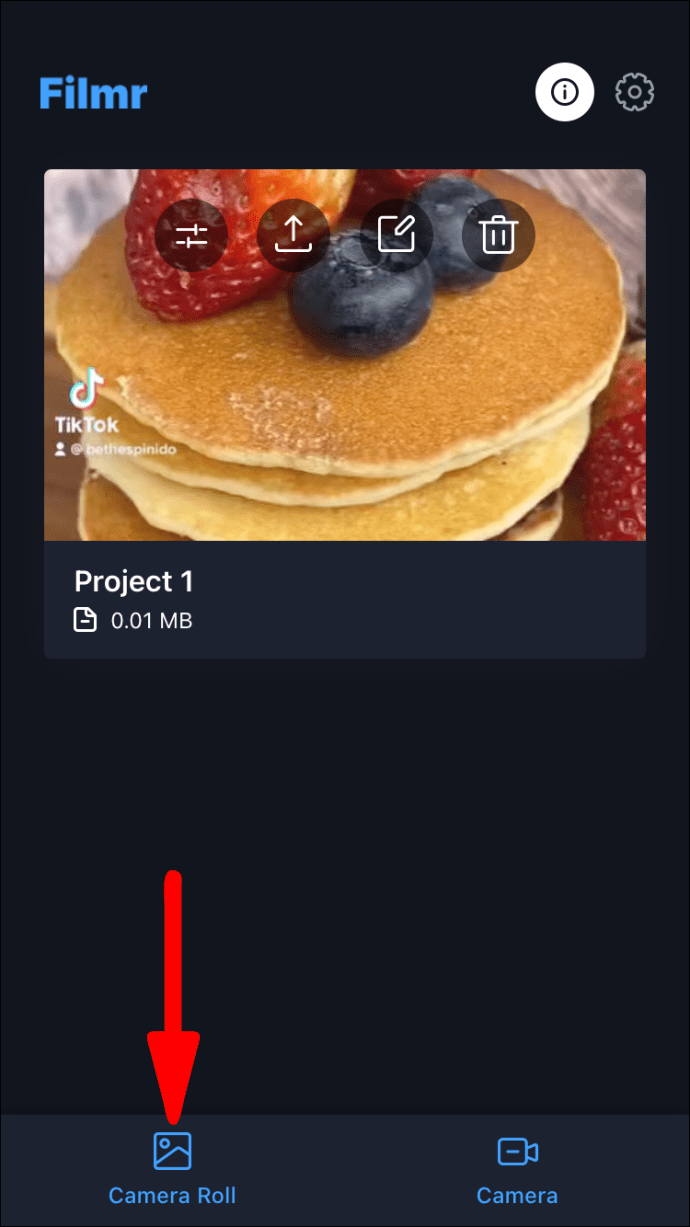
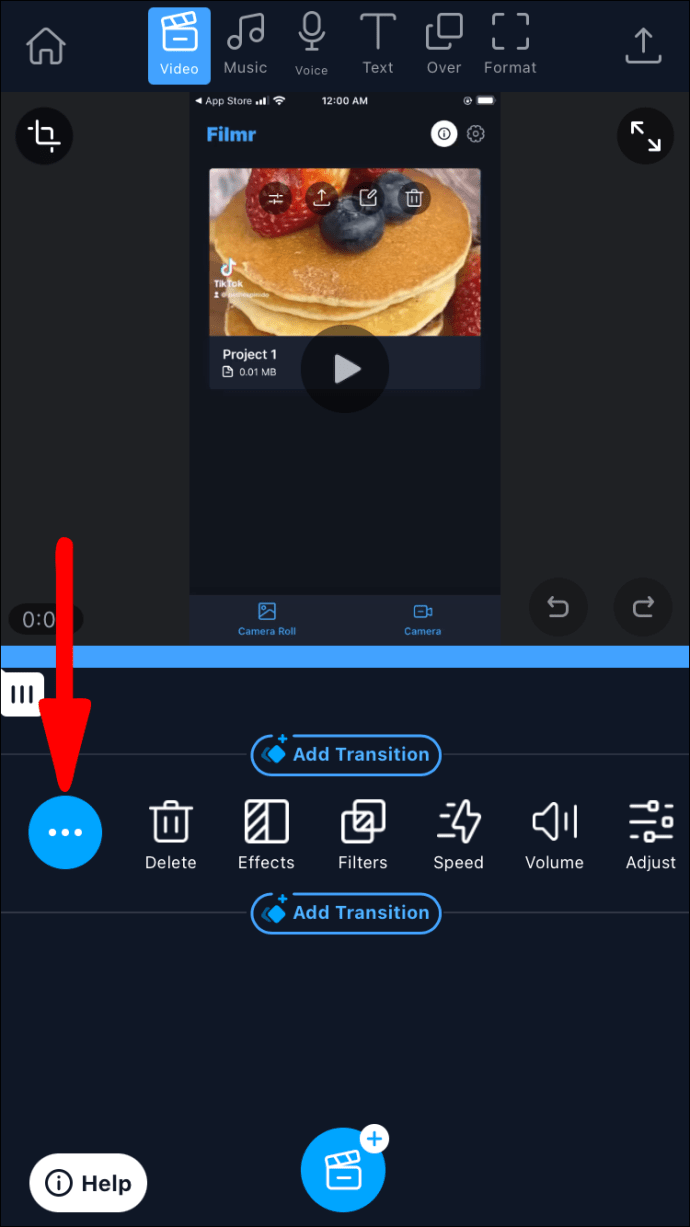
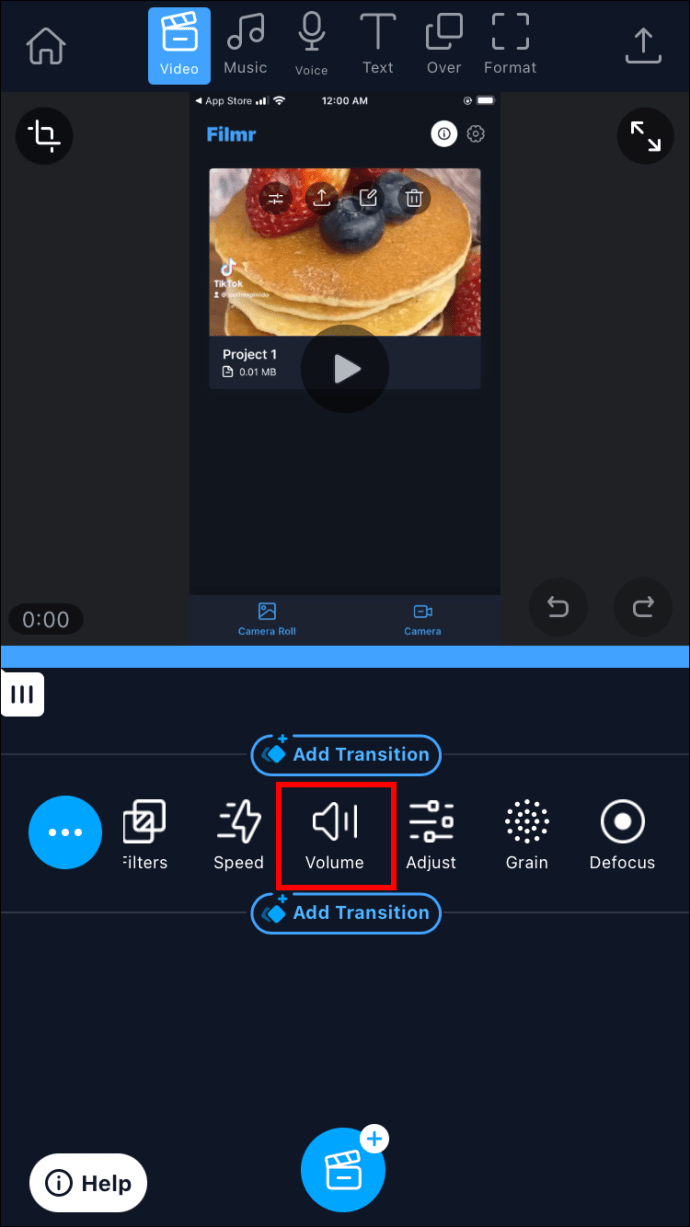
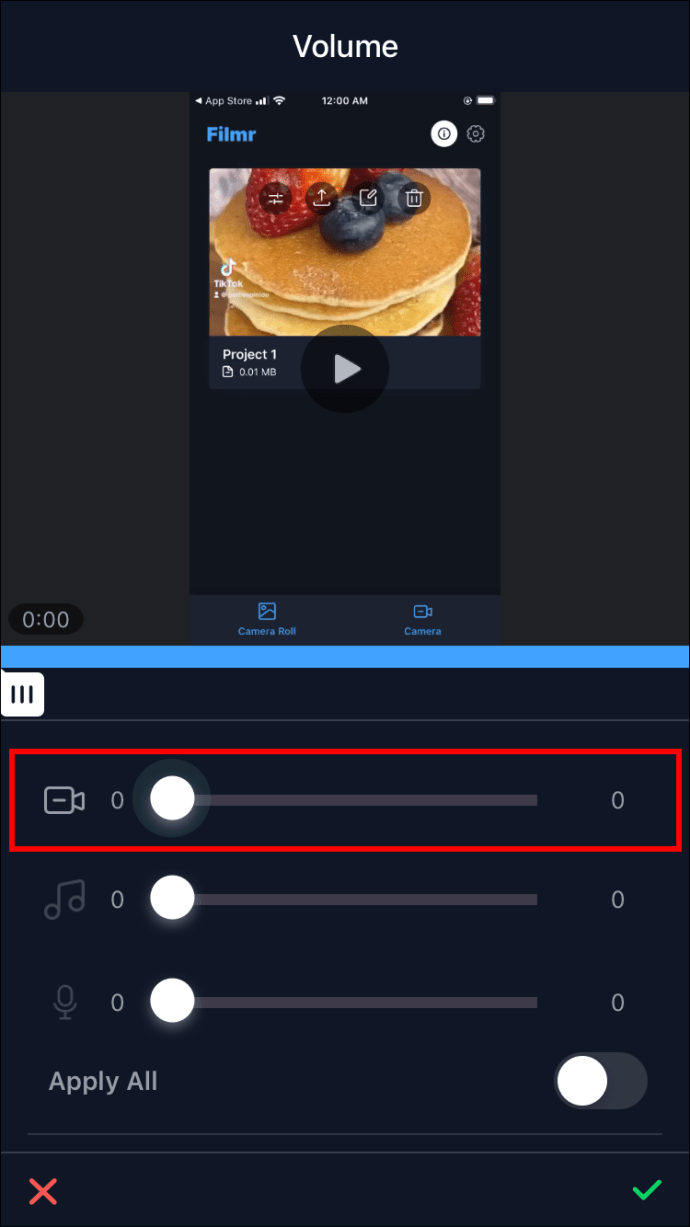
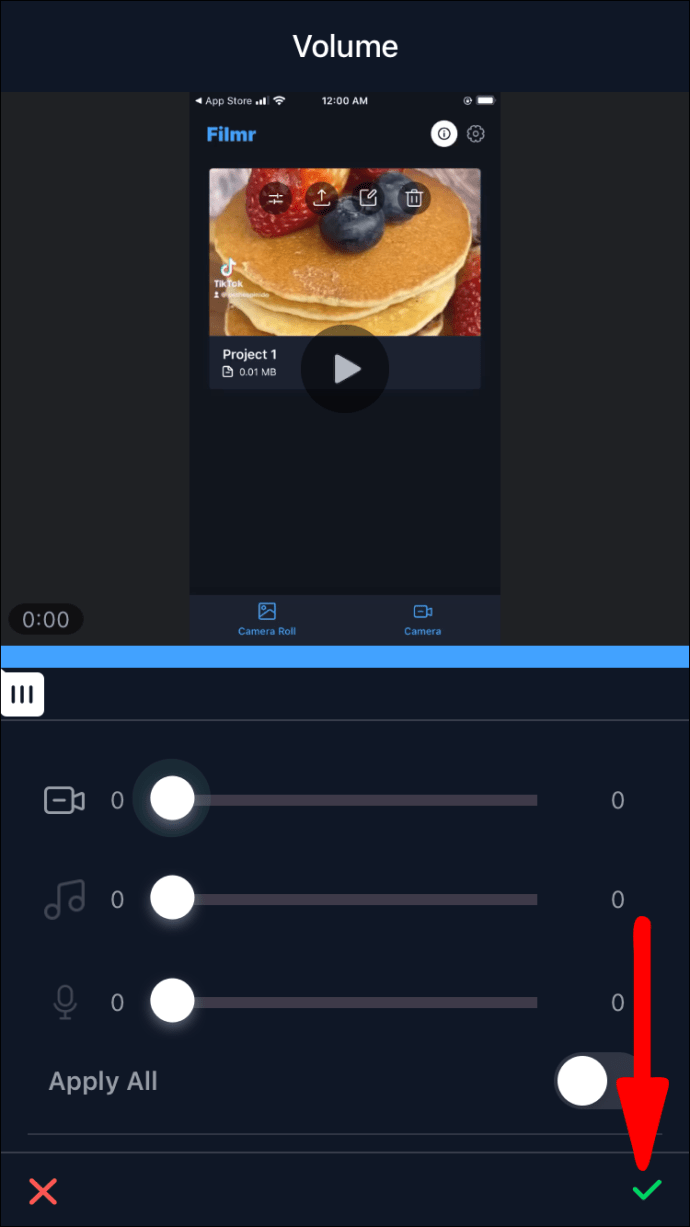
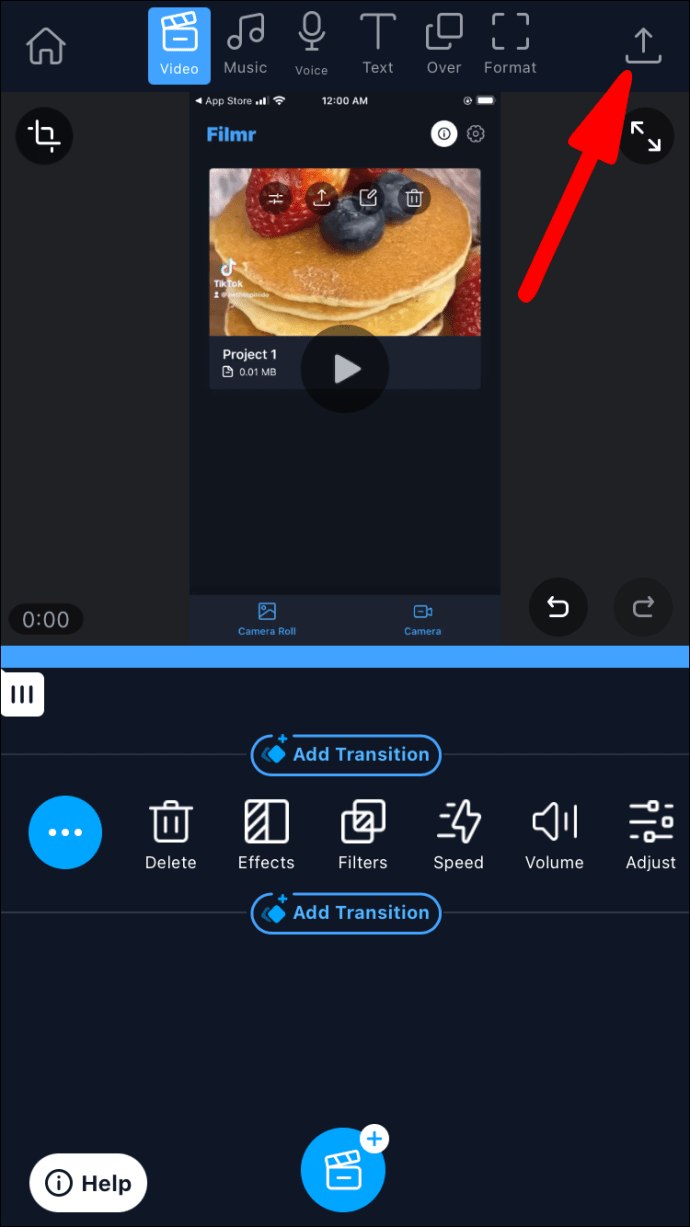
Видалити звук за допомогою кліпів
Додаток Clips — одне з найпростіших рішень Apple для створення та редагування веселих фотографій і відео. Ви можете використовувати його, щоб позбутися звуку свого відео, виконавши кілька простих кроків:
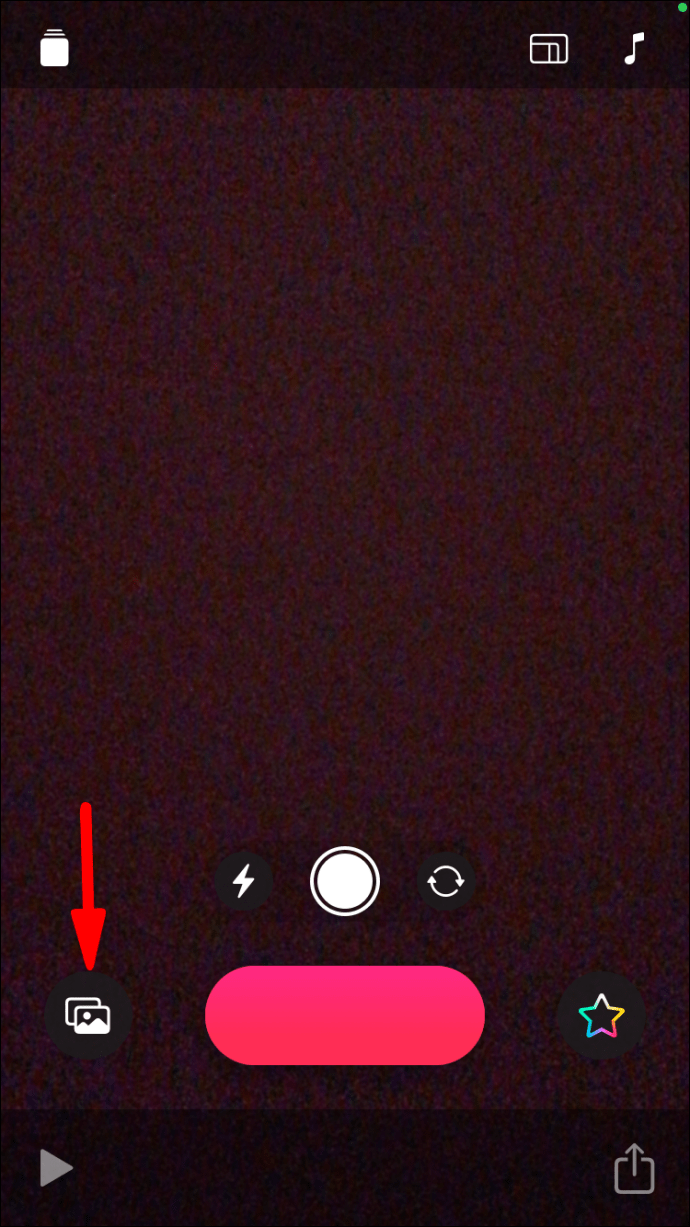
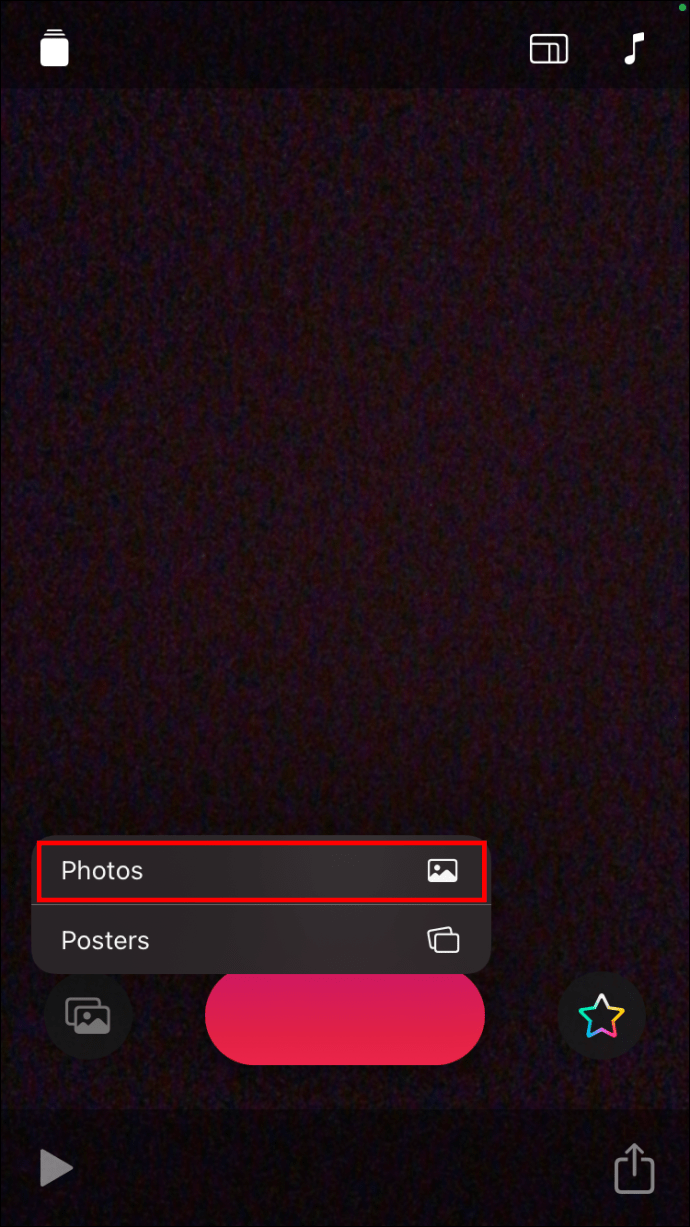
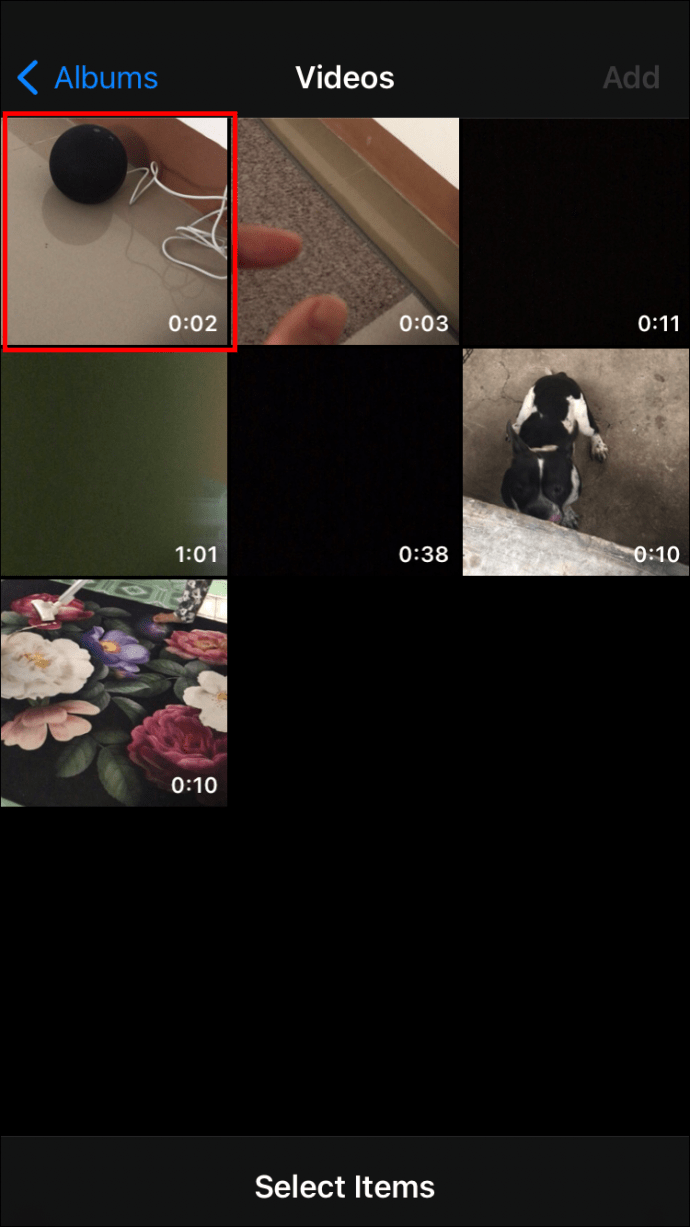
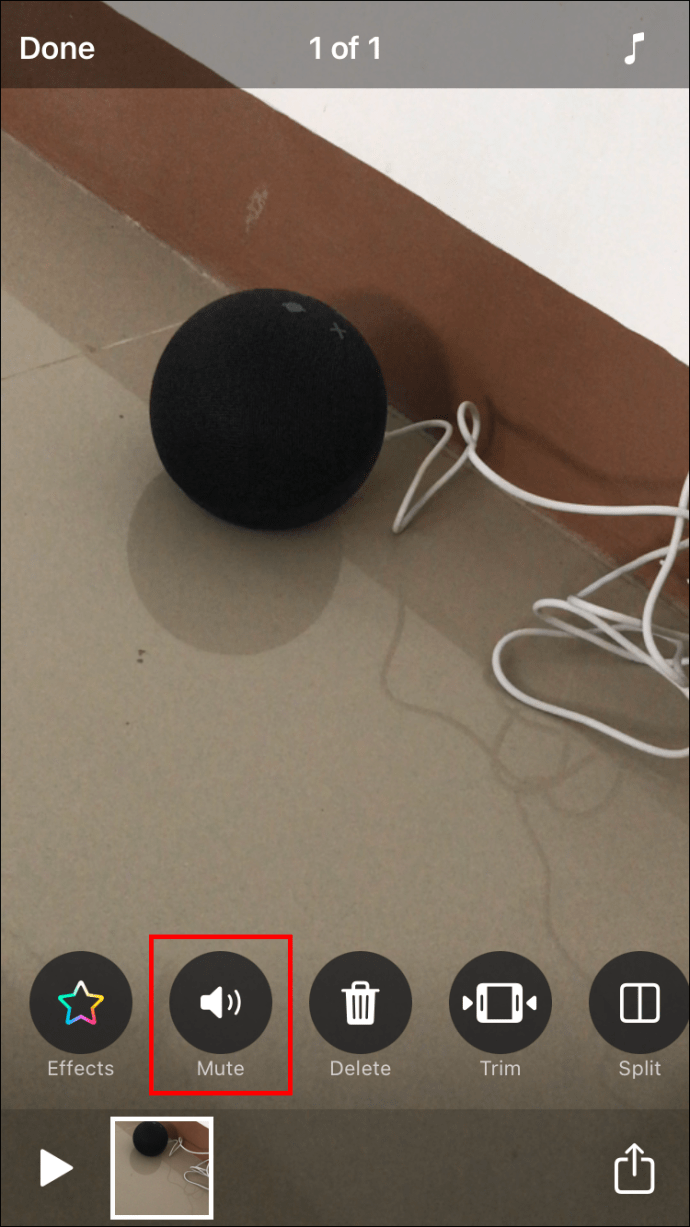
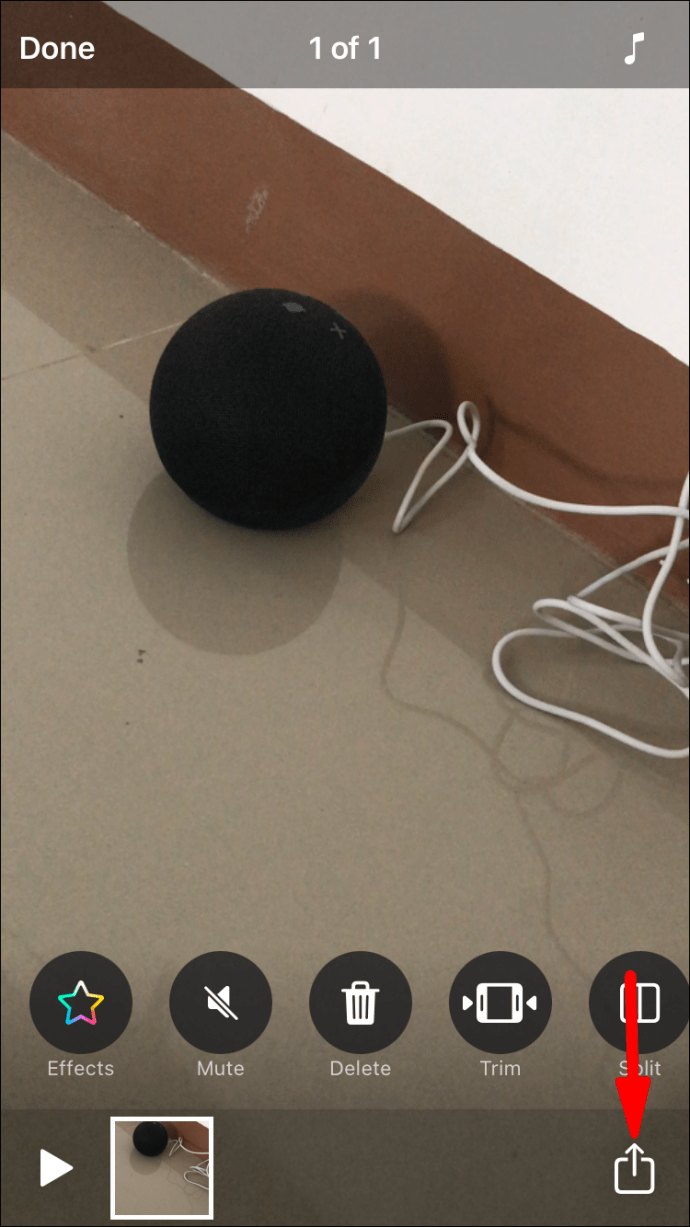
Як записати екран без звуку
Можливо, вам буде більше цікаво записати відео про те, що відбувається всередині, а не зовні вашого iPhone. Ці відео чудово підходять для презентацій, статей та навчальних посібників. Apple надає вбудований запис екрану, і ви можете вибрати, буде відео мати звук чи ні.
Перш ніж почати запис, переконайтеся, що кнопка «Запис екрану» легко доступна у вашому Центрі керування. Ось що робити далі:
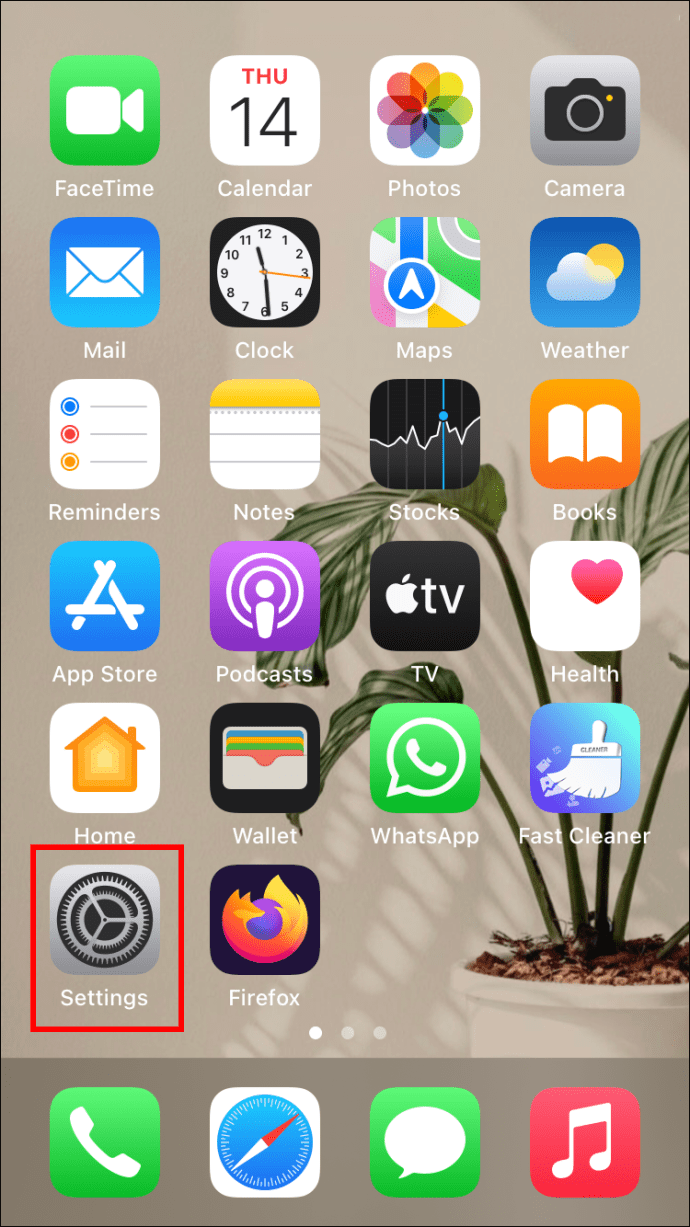
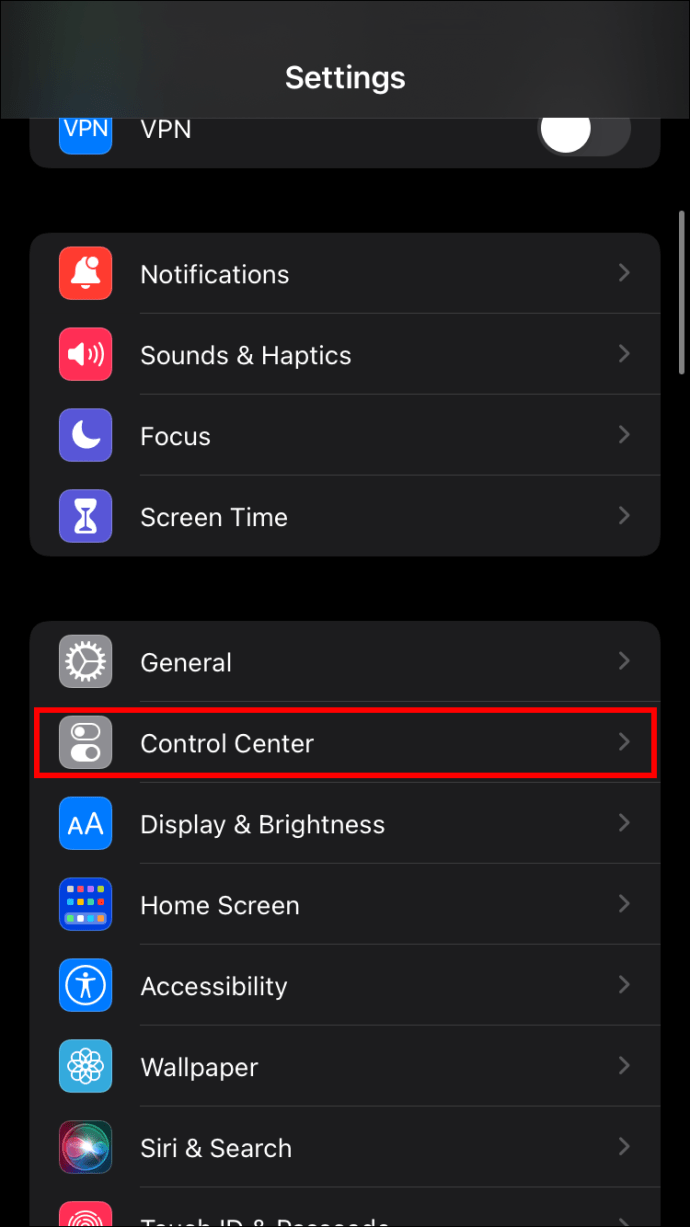
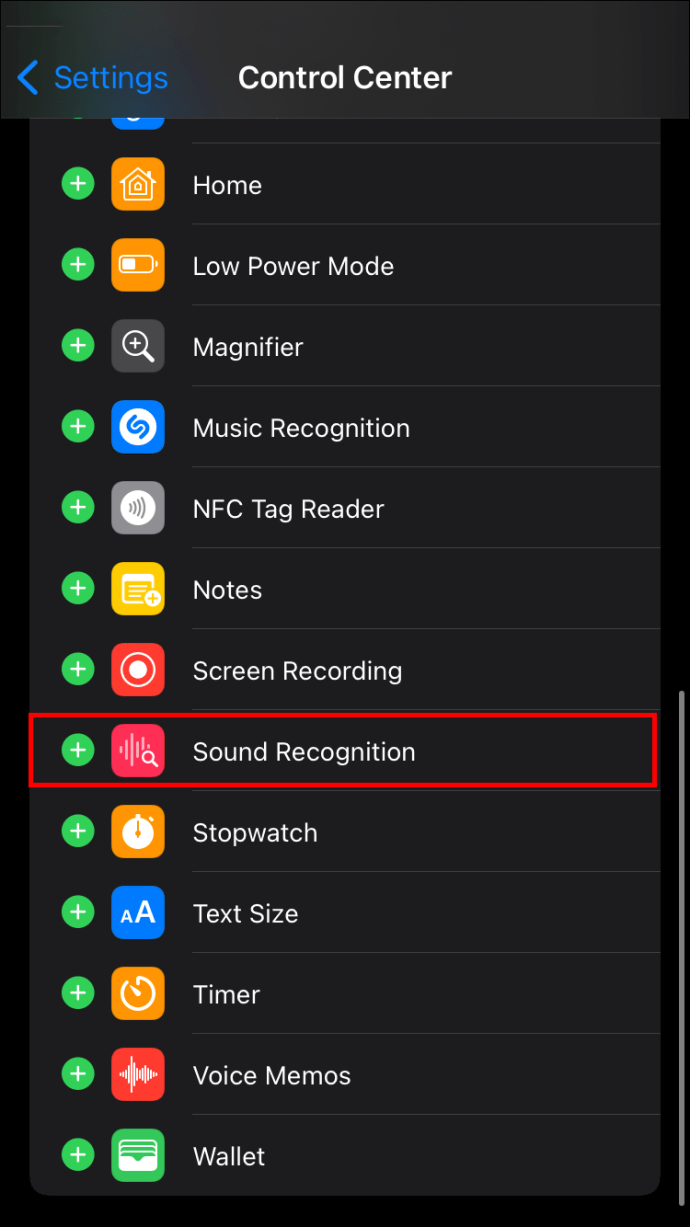
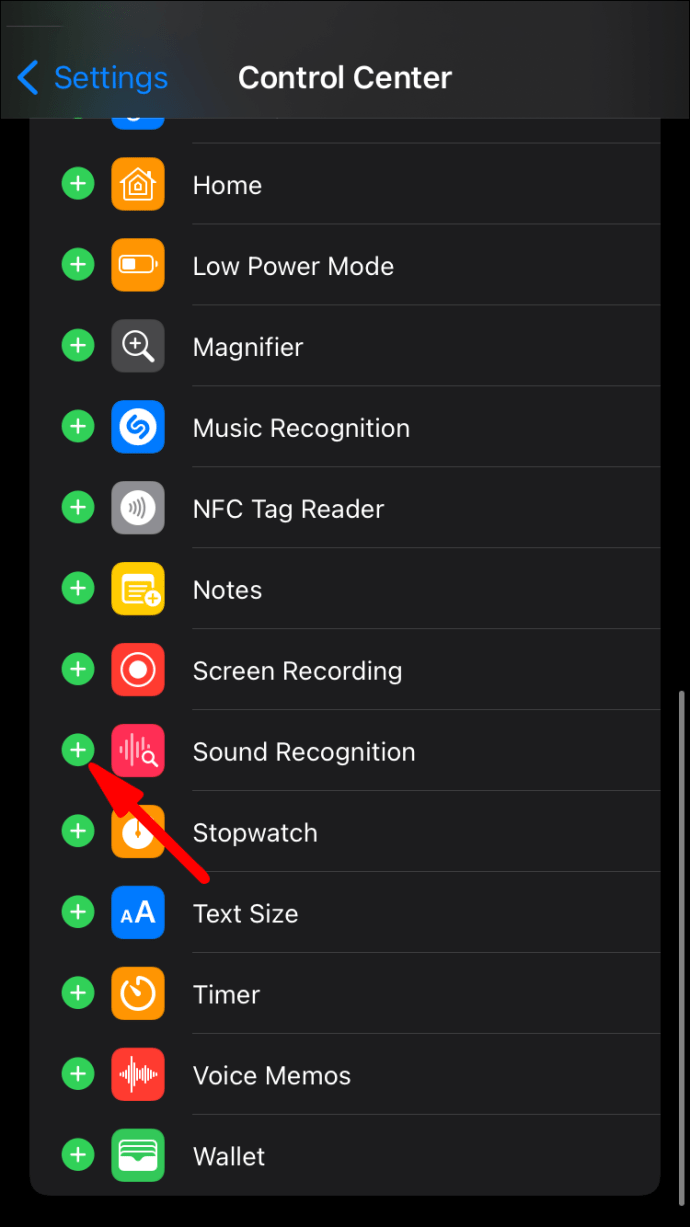
Ви можете вимкнути запис звуку двома простими кроками:
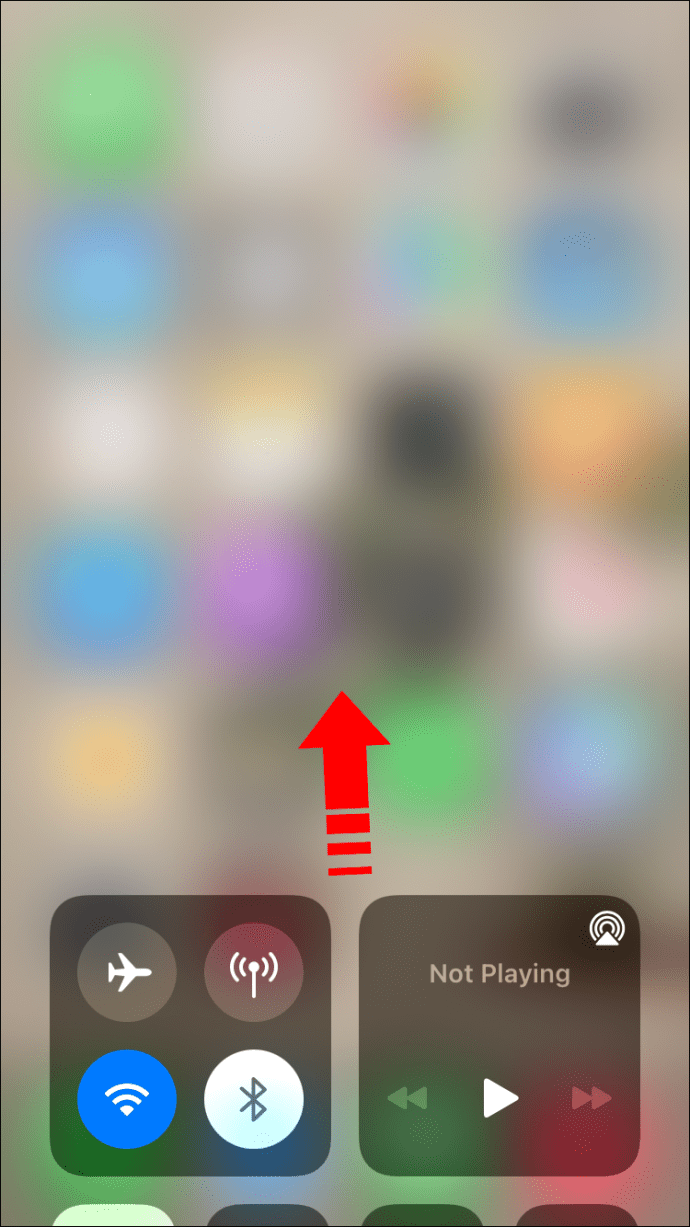
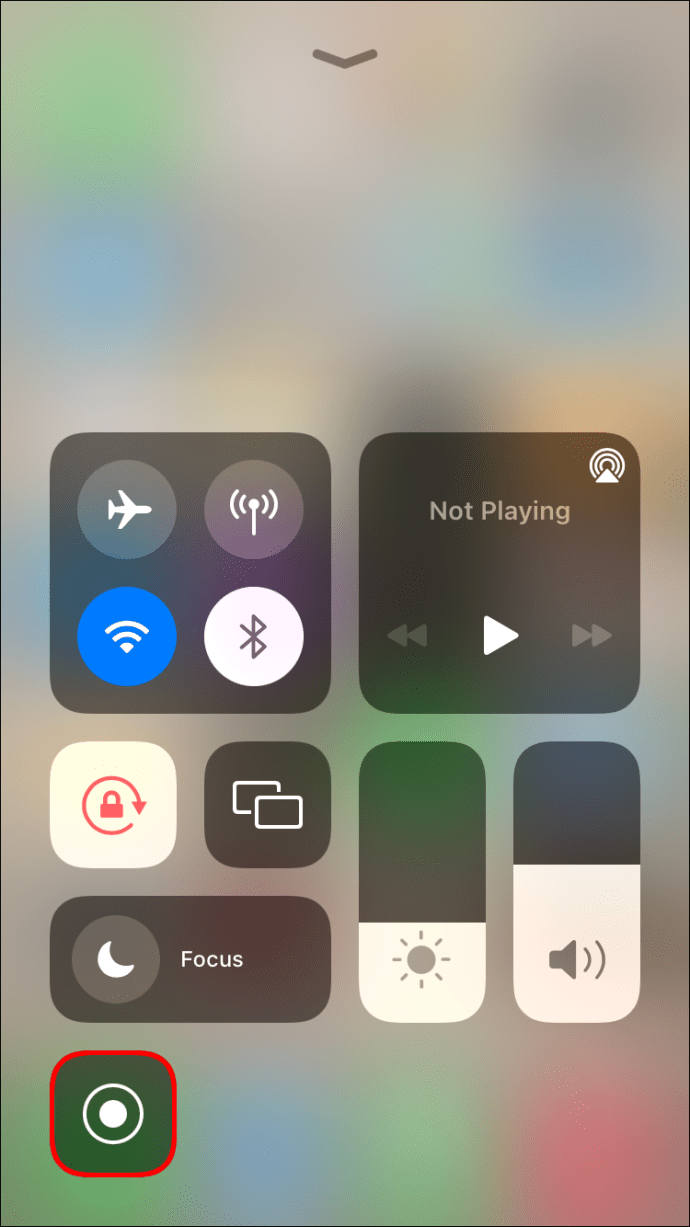
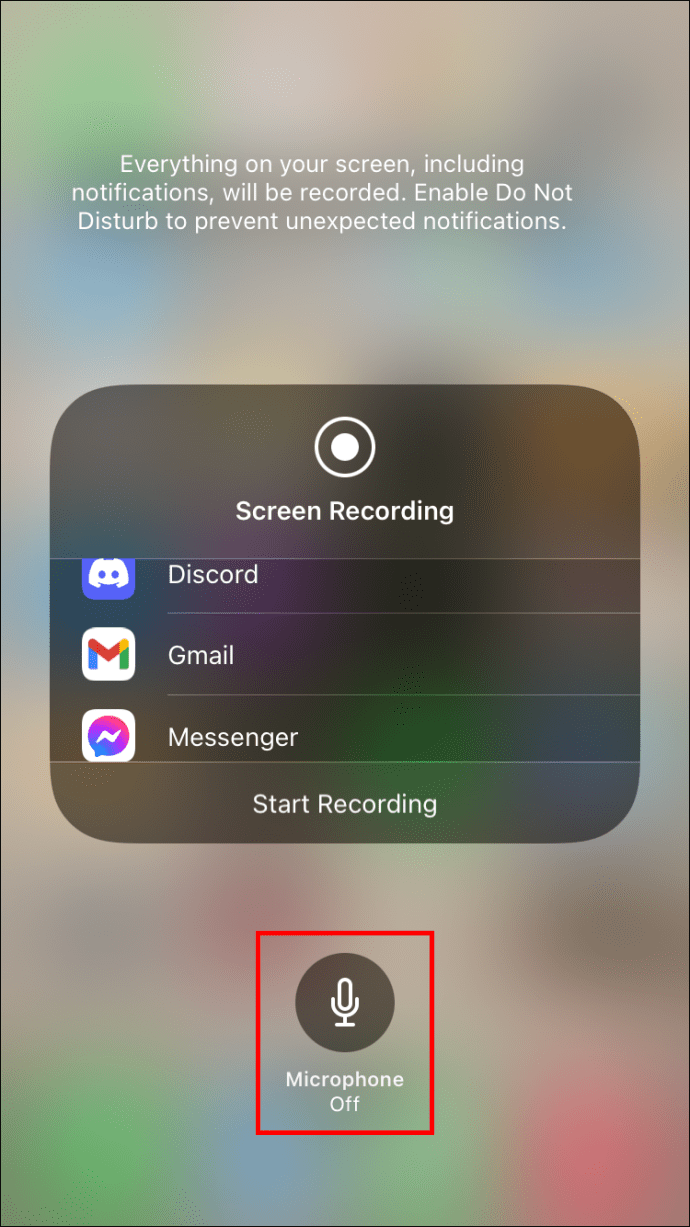
Не залишається нічого іншого, як записати на екран потрібний вміст. Ось як:
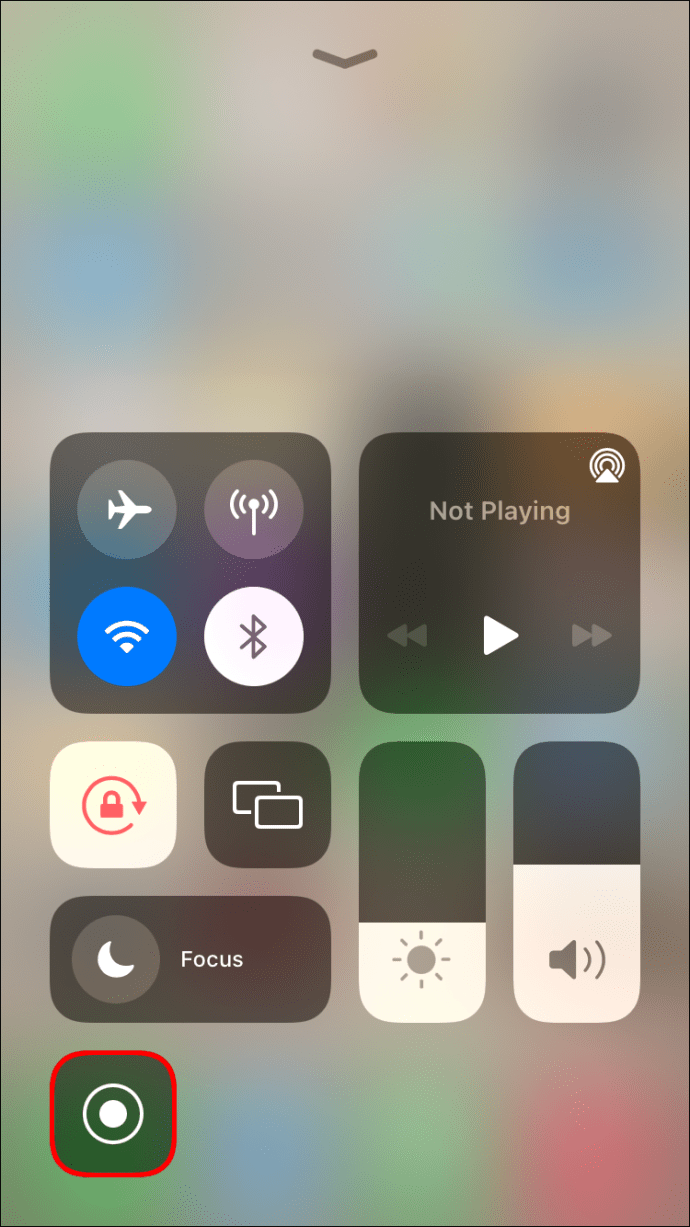
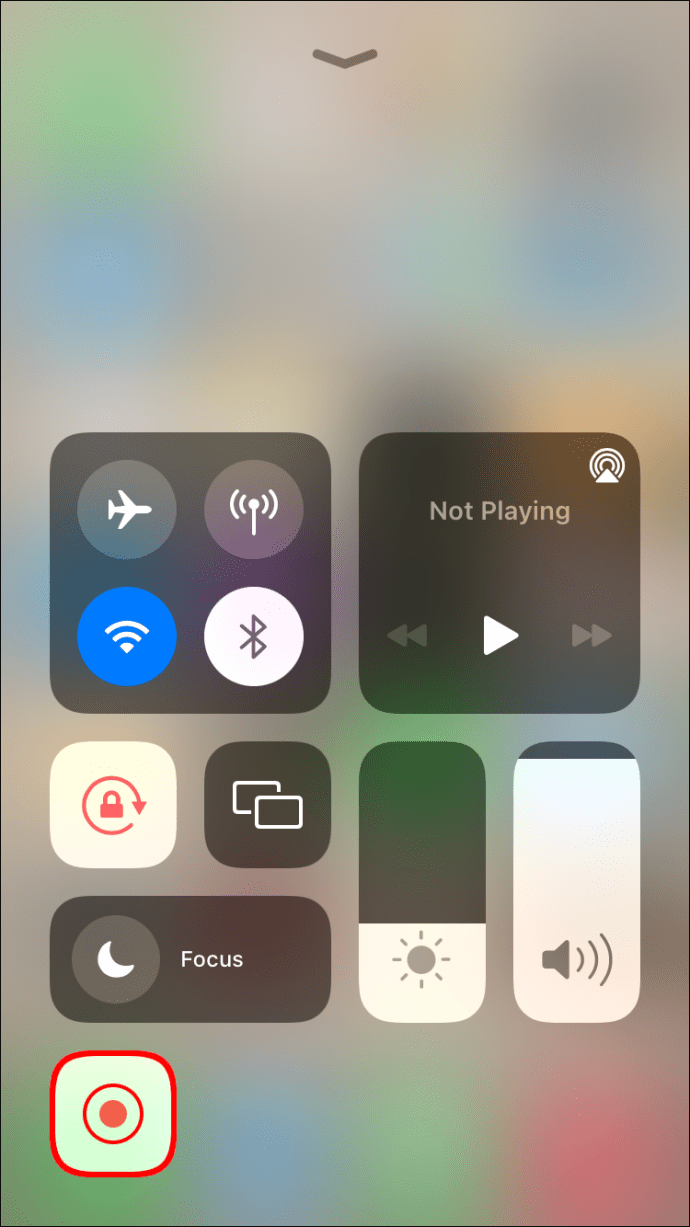
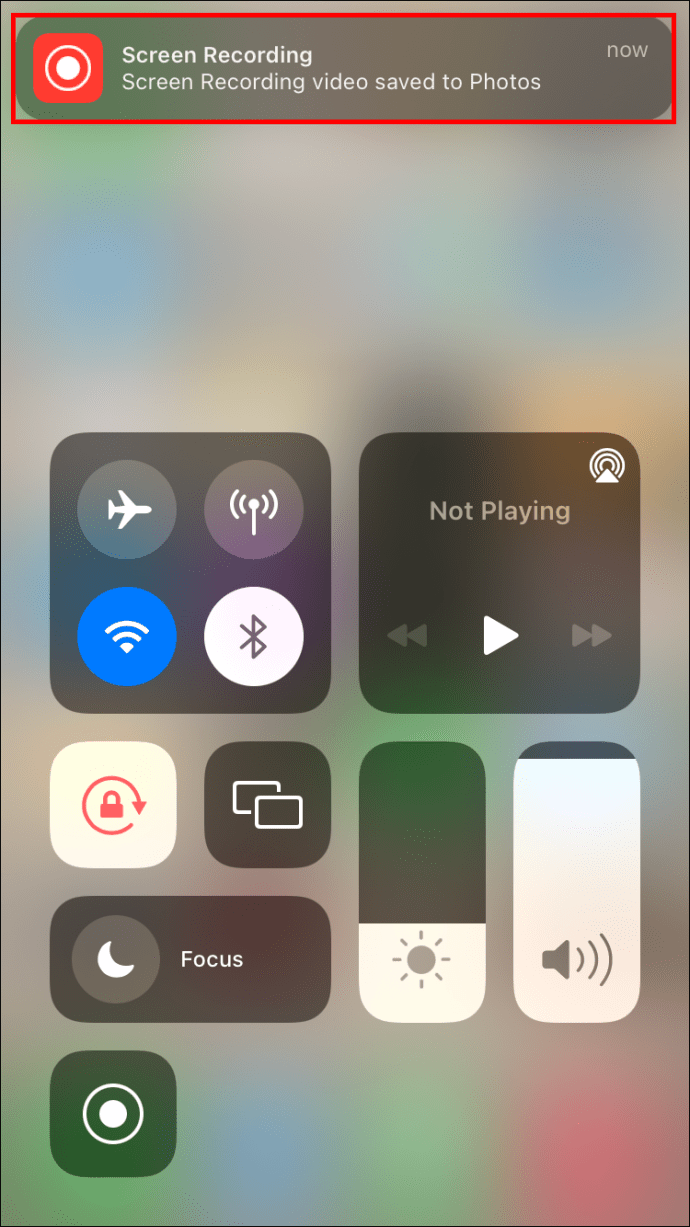
Запис екрана буде збережено у вашій папці «Фотографії».
Ви можете вибрати налаштування мікрофона до або під час запису. Ваш телефон запам’ятовуватиме вибрані налаштування для кожного наступного відеозйомки. Не забудьте увімкнути режим «Не турбувати», щоб уникнути отримання повідомлень і дзвінків під час запису.
Тиша на знімальному майданчику
Звук іноді може бути більше перешкодою, ніж підмогою під час запису відео. З цієї причини найкращим буде зйомка відео без звуку. Хоча у вашому iPhone немає вбудованої функції, ми показали вам кілька чудових способів компенсувати це за допомогою програм або власної ініціативи. Виберіть свій улюблений метод і приступайте до справи – ці чудові відео не знімаються самі.
Ви коли-небудь пробували записати відео без звуку? Який метод ви використовували? Дайте нам знати в розділі коментарів нижче.
