Визначення IP-адреси в операційній системі Linux
Кожен пристрій, який встановлює з’єднання з Інтернетом, ідентифікується унікальною IP-адресою. Ця адреса часто стає необхідною при конфігурації мережевих систем для специфічної взаємодії. Для того, щоб дізнатися свою IP-адресу в середовищі Linux, потрібно звернутися до інформації про мережеві з’єднання. Доступ до цих з’єднань можна легко отримати за допомогою терміналу, виконавши команду ip addr show.
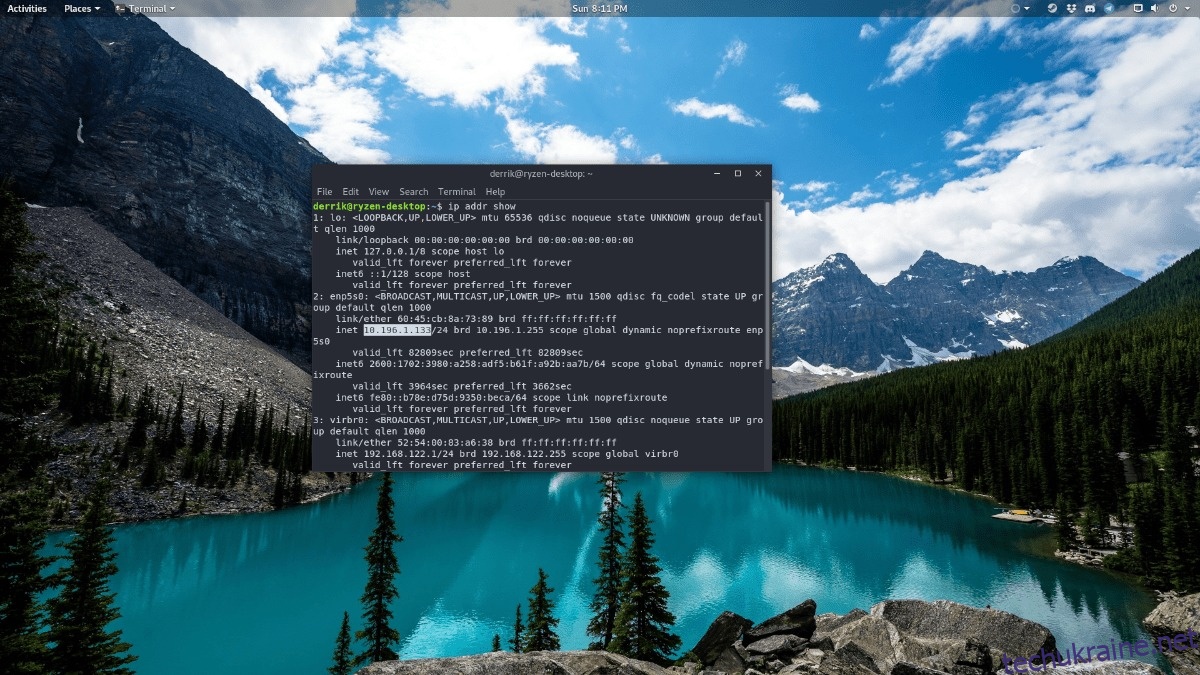
Після введення зазначеної команди, термінал відобразить перелік усіх мережевих інтерфейсів, а також пов’язану з ними інформацію, включаючи IP-адреси. Вам потрібно буде проаналізувати цей перелік, щоб ідентифікувати мережевий інтерфейс, який забезпечує з’єднання з Інтернетом. Успішно виконавши це, ви зможете знайти внутрішню IP-адресу, що використовується вашим персональним комп’ютером або сервером під управлінням Linux.
Фільтрація IP-адреси
Хоча команда ip addr show є ефективним та швидким способом пошуку IP-адреси в Linux, її вивід може містити багато зайвої інформації. Щоб сконцентруватися лише на IP-адресі, можна поєднати цю команду з фільтром grep. Розглянемо, як це працює.
Крок 1: Згадайте перші три цифри вашої внутрішньої IP-адреси. Зазвичай це “192” або “10.1”.
Крок 2: Об’єднайте ці початкові три цифри з командою ip addr show та grep. Ця комбінація дозволить відфільтрувати вивід, залишивши лише потрібну IP-адресу.
Наприклад:
ip addr show | grep "inet 192"
або
ip addr show | grep "inet 10.1"
При успішному виконанні цієї комбінованої команди, IP-адреса буде відображена безпосередньо в терміналі, без потреби переглядати довгий перелік мережевих з’єднань.
Збереження IP-адреси у файл
Можливо, вам буде зручно зберегти IP-адресу у файлі для подальшого використання. Таким чином, вам не доведеться щоразу виконувати термінальні команди. Крім того, збереження IP-адреси у файл може бути корисним, якщо вам потрібно поділитися нею з іншими. Для цього можна скористатися командою:
ip addr show | grep "inet 192" > ~/internal-ip-info.txt
або
ip addr show | grep "inet 10.1" > ~/internal-ip-info.txt
Інформація про IP-адресу буде збережена у файл “internal-ip-info.txt” у вашій домашній директорії (~). Для доступу до цього файлу виконайте:
cat internal-ip-info.txt
Або, щоб відкрити файл у текстовому редакторі для редагування (через термінал), скористайтеся такою командою замість cat:
nano ~/internal-ip-info.txt
Перегляд IP-адреси в графічному середовищі Gnome
Користувачі Gnome можуть швидко отримати інформацію про IP-адресу комп’ютера прямо з налаштувань мережі Gnome Shell. Це особливо корисно для початківців, які ще не звикли до використання терміналу. Щоб отримати доступ до інформації про IP-адресу, знайдіть іконку WiFi або Ethernet у верхній лівій частині екрана та натисніть на неї. Потім виберіть “Дротові налаштування” (або “Налаштування Wi-Fi”, якщо ви використовуєте бездротове з’єднання).
Після вибору “дротові налаштування” або “Параметри Wi-Fi”, Gnome відкриє головне вікно налаштувань, перенаправивши вас до “Налаштування мережі”. Тут потрібно знайти основний спосіб підключення до Інтернету. Якщо використовується Ethernet, це буде “Дротовий”, а для Wi-Fi – перелік доступних мереж, включаючи поточне з’єднання.
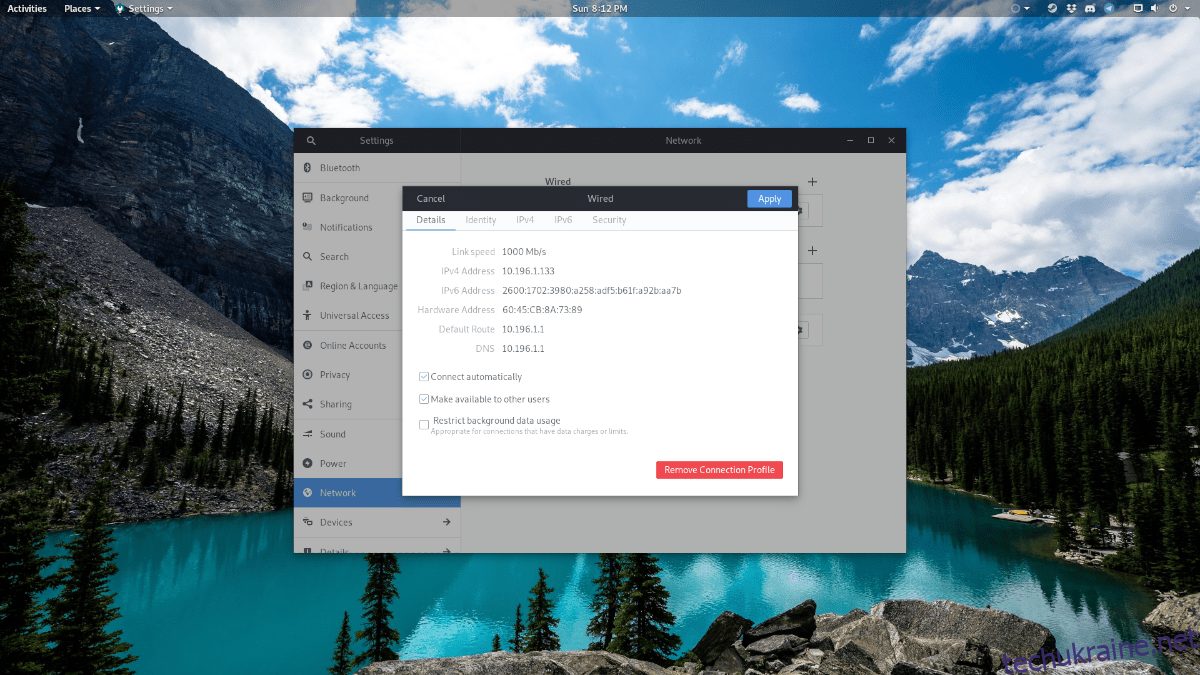
Далі натисніть на іконку шестерні поруч з вашим мережевим підключенням. У новому вікні, що з’явиться, буде відображено підсумок налаштувань вашого мережевого з’єднання. Зокрема, ви знайдете там вашу локальну адресу IPv4 і IPv6.
Пошук IP-адреси в графічному середовищі KDE
Аналогічно користувачам Gnome, користувачі KDE Plasma також можуть дізнатися свою IP-адресу безпосередньо через мережеві налаштування. Для цього перейдіть на панель KDE Plasma 5. Там знайдіть іконку мережі та натисніть на неї. Після цього з’явиться перелік “активних з’єднань”.
Виберіть активне з’єднання. KDE відкриє додаткові параметри. З’явиться вікно, де потрібно вибрати вкладку “Деталі”.
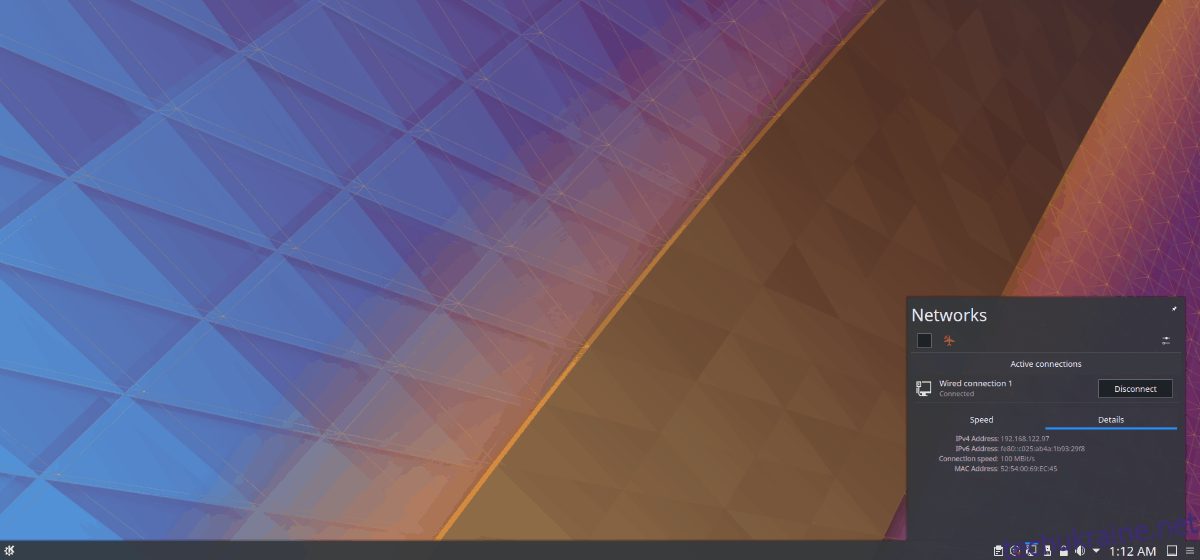
У розділі “Деталі” ви побачите свою IPv4-адресу, а також інформацію про адресу IPv6.
Визначення IP-адрес в інших графічних середовищах GTK+ (XFCE4, LXDE і т.д.)
Користувачі, які працюють в графічних середовищах GTK+ (не на базі Gnome, Budgie або Gnome Shell), також можуть отримати доступ до своєї внутрішньої IP-адреси за кілька кроків. Спочатку знайдіть іконку мережевого підключення на панелі робочого столу та натисніть на неї. Зі списку, що відкриється, оберіть пункт “Інформація про з’єднання”.
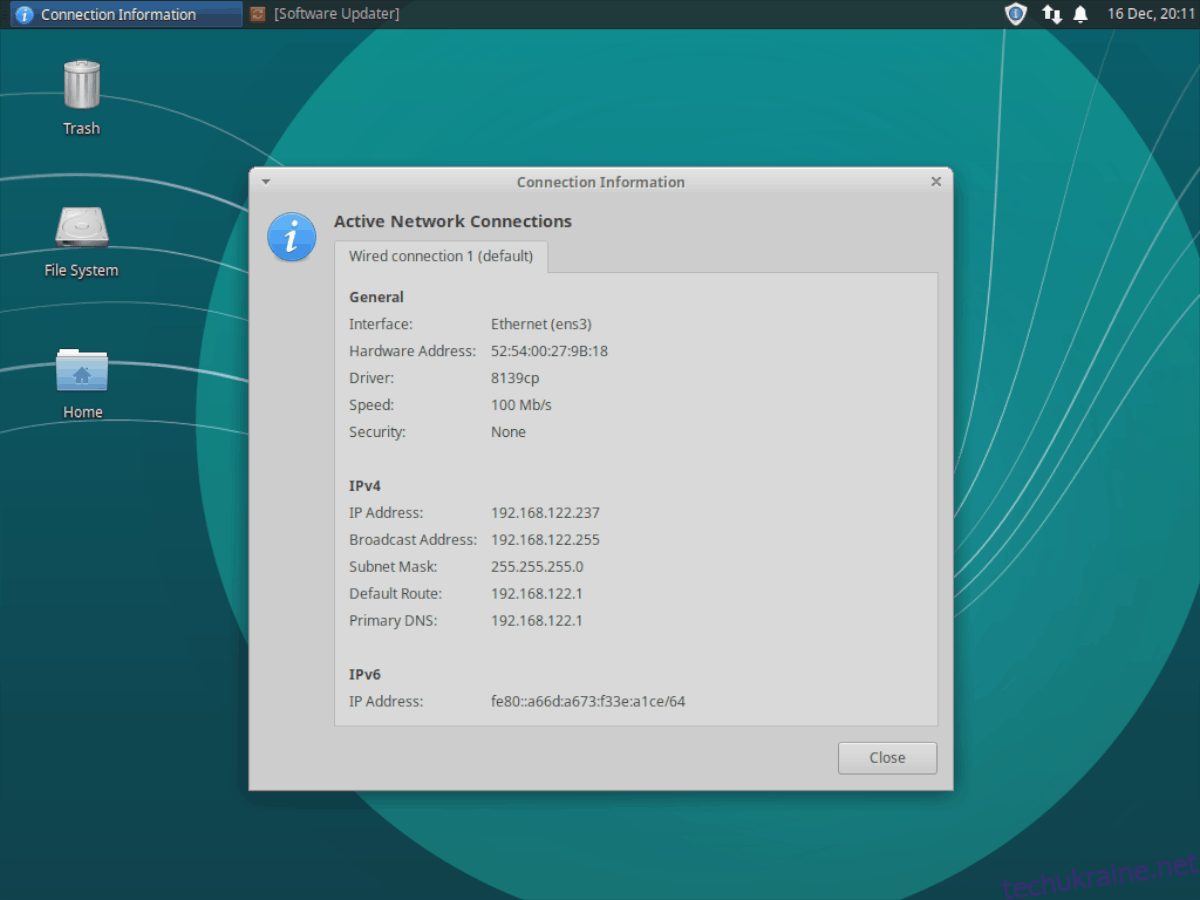
Вибравши “Інформація про з’єднання”, ви побачите детальну інформацію про поточне мережеве підключення. Це включає MAC-адресу комп’ютера, адресу IPv4, адресу IPv6, та іншу корисну інформацію.